Wise Care 365 Free の特徴
- Windowsのチューンアップや不要なファイル・レジストリを削除する無料のパソコン最適化アプリ
- 復元機能があるのでロールバックも可能
開発元
- 開発元:WiseCleaner Technology(旧 Lespeed Technology)
- 開発者の拠点:香港
日本では LODESTAR JAPAN という国内企業が正規代理店になっている。
ダウンロード
インストール後15日間は Wise Care 365 Pro の試用期間になるので全機能を利用できる。
システム要件
- バージョン:6.7.3
- OS: Windows XP/ Vista/ 7/ 8.x/ 10/ 11
- CPU:Pentium 233 MHz 以上
- RAM:1GB 以上
- HDD:50MB 以上の空き容量
インストール

![]()
公式サイト の「無料版ダウンロード」をクリックし、移動先のダウンロードサイトで「ダウンロード」をクリック。

ダウンロードした Zipファイル を選択し、コンテキストメニュー(右クリックメニュー)から すべて展開 。
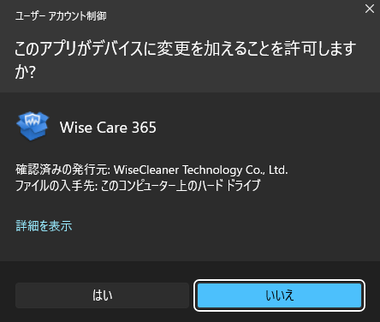
解凍したフォルダ内にある インストーラーフォルダの WiseCare365_JP_6.7.3.xxx を起動し、ユーザーアカウント制御のプロンプトが表示されたら「はい」で許可。
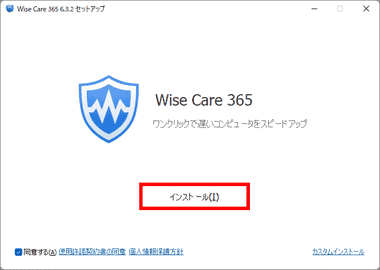
使用許諾書・プライバシーポリシーに問題なければ「インストール」。
インストール先を変更する場合は カスタムインストール から編集。
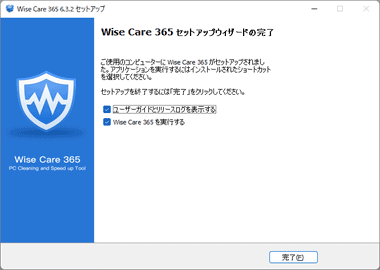
「完了」をクリックしてセットアップ終了。
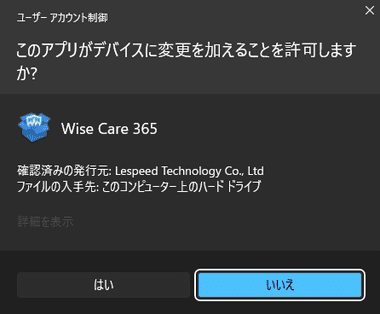
Wise Care 365起動時にユーザーアカウント制御のプロンプトが表示されたら「はい」で許可。
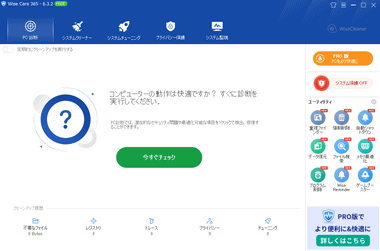
Wise Care 365 が起動する。
設定
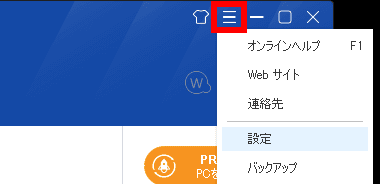
右上のハンバーガーボタンから 設定 を選択。
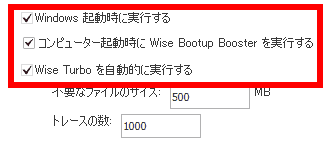
左サイドバーの 一般 を選択し、Windows起動時に実行する・コンピューター起動時に Wise Bootup Boosterを実行する・Wise Turboを自動的に実行する のチェックを外して無効にする。

左サイドバーの トレイ で メインプログラム終了時にトレイを閉じる を有効にする。

システムトレイの上に表示される CPUの使用率とメモリクリーナーを実行できるウィジェットが 不要であれば、Wise Care 365 起動時に自動的にウィジェットを表示する を無効にする。
ウィジェットは Wise Care 365 を終了すると閉じる。
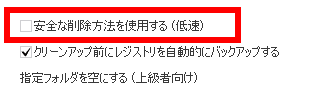
左サイドバーの クリーナー を選択し、安全な削除方法を使用する にチェックを入れて有効にする。

レジストリのスキャン方法 で推奨されている 標準 は スキャン結果に 安全でない 項目も表示されるため、ビギナーは 安全な削除項目のみ の使用を推奨。
Wise Care 365 Free の使い方
PC 診断
ホーム画面の PC 診断 は システムクリーナー・システムチューニング・プライバシー保護の主要項目を実行するモジュール。
Wise Care 365 Free では利用できない。
診断対象の項目
- 履歴の削除
- キャッシュ・ログ・一時ファイルなどの削除
- 無効/ 不要なレジストリの削除
- Windowsの高速化・パフォーマンスの設定
- セキュリティ関連の設定
PC 診断 は システムチューニング が実行されるためレジストリが大幅に変更される。
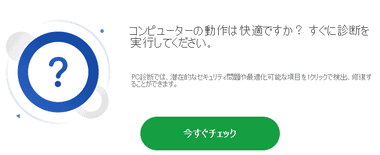
「今すぐチェック」をクリックするとスキャンが開始。

スキャン結果は各項目を展開すると詳細が確認でき、無視する をクリックすると最適化対象から外すことができる。
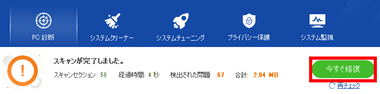
設定ができたら「今すぐ修復」で最適化が開始。
システムクリーナー
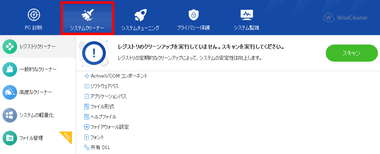
システムクリーナー を選択後、左サイドバーから実行する モジュールを選択。
システムクリーナー は一時ファイル・キャッシュ・ゴミ箱に移動されたファイルや、不要なレジストリを削除するモジュールで、PC 診断 よりも スキャン項目が多い。
- レジストリクリーナー
無効なレジストリや不要なレジストリを検出。 - 一般的なクリーナー
Windows の一時ファイル・ブラウザのキャッシュ・ごみ箱 などのファイルを検出。 - 高度なクリーナー
各ドライブをスキャンし、スキャンディスク時に生成される .chk ファイルなどを検出。 - システム軽量化
Windows アップデートファイルなど 主にCドライブの容量を圧迫するファイルを検出。
レジストリクリーナーは デフォルトで削除前の自動バックアップが有効になっており、システムが不安定になった場合は復元できる。
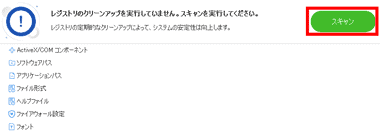
「スキャン」を実行。
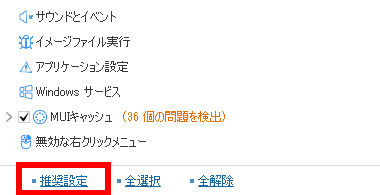
スキャンが完了したら 下部にある 推奨設定 をクリック。
安全でない項目を検出 は削除するとシステムの安定性に影響を与える可能性が高い項目で、推奨設定 を選択すると除外される。
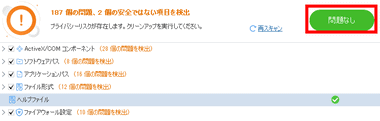
「問題なし」をクリックして削除を実行。
レジストリの復元
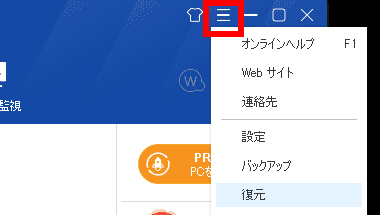
レジストリクリーナー を実行後にシステムが不安定になった場合は、右上のハンバーガーボタンから 復元 を選択。
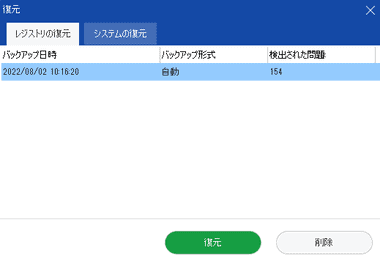
レジストリの復元 タブから復元するバックアップファイルを選択して「復元」で実行。
システムチューニング
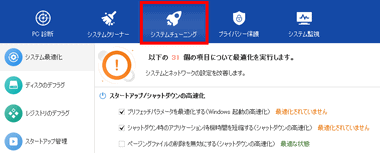
システムチューニング を選択後、左サイドバーから実行する モジュールを選択。
システムチューニング は Windowsの高速化やパフォーマンス向上の設定を行うモジュールで、主に体感速度の向上に関連するレジストリの編集が実行される。
- システム最適化
レジストリ編集や初期設定 を変更して システムのパフォーマンスを向上する。 - ディスクデフラグ
SSD は TRIM、HDD はデフラグを実行し、HDD の場合は「最適化」で デフラグしたデータの再配置できる。 - レジストリのデフラグ
レジストリの断片化や肥大化を解消するが、レジストリの断片化や肥大化 は Windows XP でパフォーマンス低下の要因になっていたが、Windows Vista 以降は システムが改善されているため、実行しても大きな効果が得られない。 - スタートアップ管理
PC 起動時に実行される プログラムを無効して 起動を高速化できるが、自動起動するプログラムの多くはバックグラウンドで機能しているため、停止するとサービスに支障を来す可能性がある。
システム最適化の復元
![]()
システム最適化 を実行後、復元したい項目を選択して 右下にある 既定値 をクリック。
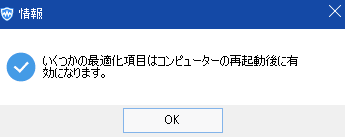
ダイアログが表示されるので「OK」で、システム最適化 が 最適な状態 から 最適化されていません に表示が切り替わる。
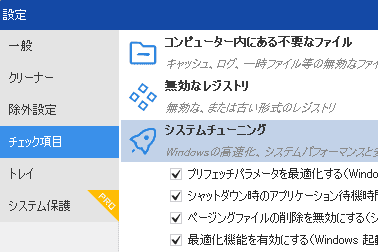
ハンバーガーボタンから 設定 を開き、チェック項目 の システムチューニング で復元したい項目のチェック外してからパソコンを再起動。
すべての項目を復元する場合は 全項目のチェックを外す。
プライバシー保護
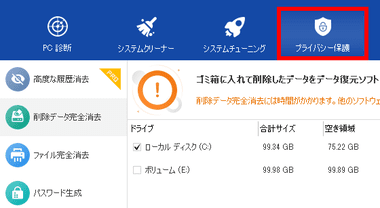
プライバシー保護 を選択後、左サイドバーから実行する モジュールを選択。
プライバシー保護 ではデータの抹消やパスワードの生成 ができ、Wise Care 365 Pro ではブラウザ の履歴削除やウェブサイトの通知を無効化できる。
- 削除データ完全消去
削除されたファイルで復元可能なファイルをワイプメソッド使用して 抹消する。 - ファイル完全削除
指定ファイルをワイプメソッド使用して 抹消する。 - パスワード生成
指定した条件に合わせて ランダムなパスワードを生成する。
ワイプメソッドは 乱数を1 回書き込む Peseudo random Data のほか、固定値で 2 回、乱数を1 回書き込む米国 国防総省が使用していた US DoD 5220.22-M、固定値で 2 回、乱数を5 回書き込む Schneier’s 、固定値と乱数を35 回書き込む Gutmann が選択可能。
システム監視
システム監視 では実行中のプロセスやパソコンのハードウェア、Windowsのバージョン、プロダクトキーなどを確認できる。
関連記事
システムのクリーンアップやセキュリティ設定など 1クリックで Windowsを最適化でき、プライバシー保護・ファイルの抹消・重複ファイルの検索など多くのモジュールを実装しているオールインワンツール
Windowsのメンテナンスとパフォーマンス改善、プライバシー設定、 コンテキストメニューの編集などが簡単にできる 無料のオールインワン ツール
不要ファイルの削除・システム / ディスクの最適化・プライバシー保護に関連した 多くのモジュールを実装している無料の オールインワンユーティリティアプリ










