Glary Utilities Free の特徴
- パソコンを最適化する無料の オールインワンユーティリティアプリ
- 不要ファイル削除やパソコンの高速化、個人情報の保護などのモジュールを実装
開発元
- 開発元:Glarysoft
- 開発元の拠点:中国
ダウンロード
プランの比較
| Free | Pro | |
| 自動メンテナンス | ✕ | ◯ |
| シャットダウン時の個人情報消去 | ✕ | ◯ |
Pro版はスキャン精度も向上する。
システム要件
- バージョン:6.3.0.6
- OS: Windows 7/ 8.x/ 10/ 11
インストール
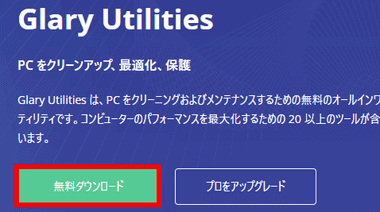
公式サイト の「ダウンロード中」をクリックしてインストーラーをダウンロード。
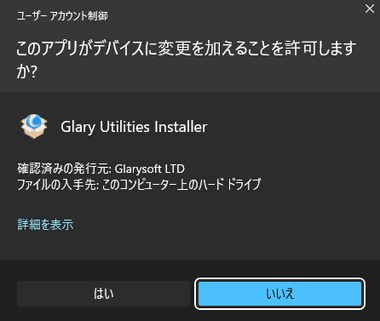
ユーザーアカウント制御のプロンプトが表示されたら「はい」で許可。
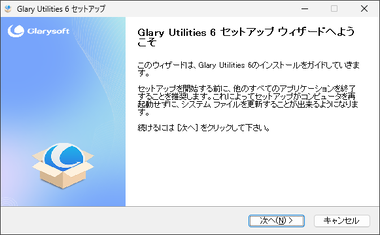
セットアップウィザードが開始するので「次へ」。
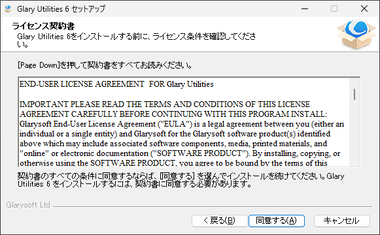
使用許諾書を確認して問題なければ「同意する」。
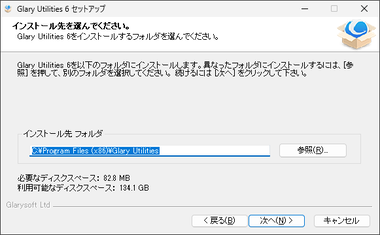
インストール先を確認して「次へ」。
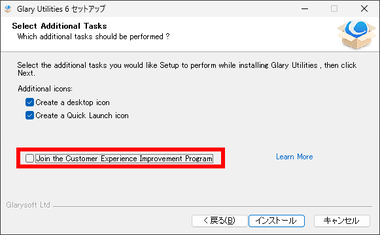
追加のタスクは デスクトップアイコンの作成・クイックランチアイコンの作成 と ユーザーエクスペリエンス向上プログラムへの参加 が有効になっている。
ユーザーエクスペリエンス向上プログラムへの参加 は PC の環境 や使用状況などを匿名で送信するものなので、拒否する場合はチェックを外して無効にする。
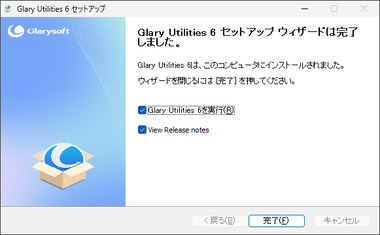
「完了」でインストール完了。
設定
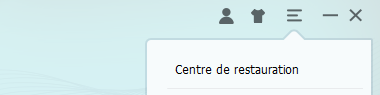

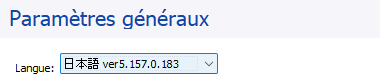
Glary Utilitiesはデフォルトで フランス語 になっているのでメニュー から Réglages を選択し、Langue のリストから 日本語 を選択して「OK」。
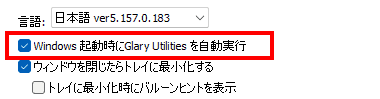
Windows起動時の自動実行の停止は、一般的な設定 の Windows 起動時にGlary Utilitiesを自動実行 を無効にする。
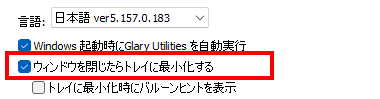
「閉じる」ボタンを押すとシステムトレイに最小化してバックグラウンドで動作するので、終了させるには、一般的な設定 の ウインドウを閉じたらトレイに最小化する のチェックを外して無効にする。
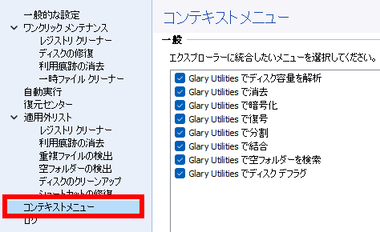
ディスク解析・ファイル分割・デフラグ などフォルダ / ファイル を対象とした機能がコンテキストメニュー(右クリックメニュー)に追加されるため、不要なら 設定 の コンテキストメニュー を選択し、非表示にしたい項目のチェックを外す。

サブメニューとしてコンテキストメニューを表示 を有効にして Glary Utilities のサブメニューとして展開することもできる。
Glary Utilities Free の使い方
![]()
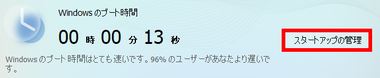
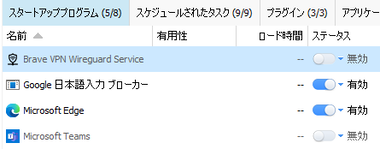
ホーム画面になっている 概要 にはパソコンの起動に要した時間が Windowsのブート時間 に表示され、「スタートアップの管理」から自動起動しているアプリを確認でき、不要なアプリの ステータス を無効 にすることで起動時間を短縮できる。
表示されているアプリは停止しても Windowsに支障はないが、セキュリティアプリやオンラインストレージサービスなどバックグラウンドで動作が必要なアプリのほか、ランチャーや仮想ドライブのように Windowsの機能を強化するアプリは停止するとパフォーマンスに支障を来すため、アプリの重要性や使用頻度を考慮して設定する。
有用性 で ☆付きのプログラムはコミュニティで無効や起動の遅延を推奨しているアプリで、無効にしても比較的安全だが、プログラムの内容が分からない場合は操作しないことを推奨。
ワンクリック メンテナンス
![]()


ワンクリックメンテナンス は 不要なファイル を削除するモジュールで、「問題点をスキャン」でスキャンが開始する。
- ディスクの修復
Windowsに実装されている ckdisk と同じで、ファイルシステム を検査/ 修復するモジュール。 - 利用痕跡の消去
デフォルトで Windowsやブラウザの一時ファイルのみが対象になっており、一時ファイルクリーナー のスキャン項目と重複しているため、 一時ファイルクリーナー を実行する場合はメンテナンスの対象から外しておく。
![]()
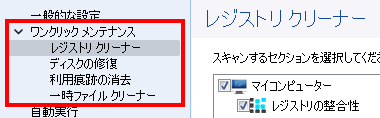
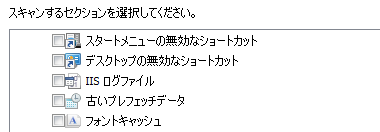
オプション では ワンクリックメンテナンス のスキャン対象などを編集でき、一時ファイルクリーナー で フォントキャッシュ や 古いプリフェッチデータ なども削除できる。
- IIS ログファイル
IIS(Internet Information Service)は サーバへのアクセス記録をログとして残す機能で、Windows 10 はデフォルトで無効化されているため 削除は不要。 - 古いプリフェッチデータ
プリフェッチ(prefetch)は システムのパフォーマンス向上を目的としたメモリ管理機能で、ユーザーの「使い方」を記録・分析して次に起動するであろうプログラムを先読みする仕組みだが、ログデータが肥大化することでプリフェッチの読み込みに時間がかかり、Windows の起動がもたつく原因になるため 定期的に削除することで OS の起動が安定する。 - フォントキャッシュ
フォントの表示に異常が生じた場合にフォントキャッシュを削除することで Windows が自動で再構築するので改善される可能性がある。
![]()
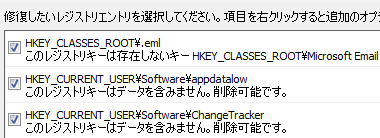

スキャン結果の詳細(削除されるファイル)は 詳細表示 で確認でき、削除の対象から除外することも可能で、「問題点を修復」をクリックすると検出された不要ファイルが削除される。
スキャン結果は削除しても安全と思われるファイルがピックアップされており、基本的に削除して問題ないが、メンテナンス後に不具合が生じた場合は自動バックアップから ロールバック できる。
クリーンアップ & 修復
![]()
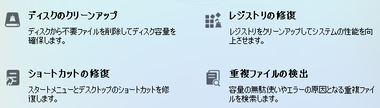
ワンクリックメンテナンスのモジュールを個別で実行できるほか、重複ファイルや空フォルダの検出、コンテキストメニュー(右クリックメニュー)の編集などが可能。
- ディスクのクリーンアップ
ワンクリックメンテナンス の一時ファイル クリーナーと同じ。 - レジストリの修復
ワンクリックメンテナンス の レジストリ クリーナーと同じ。 - ショートカットの修復
ワンクリックメンテナンスのショートカットの修復と同じ。 - 重複ファイルの検出
指定したドライブ内に存在する重複ファイルを検出して 削除が可能。 - 空フォルダの検出
指定したドライブ内に存在する「空のフォルダ」を検出する。 - コンテキストメニュー管理
コンテキストメニューに表示する メニューの選択が可能。 - アンインストール管理
インストールされているプログラムをアンインストールする。
最適化&性能向上
![]()
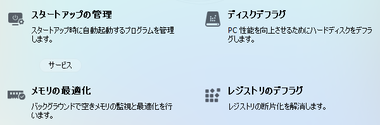
- スタートアップの管理
「概要」の「スタートアップ管理」と同じ。 - ディスクデフラグ
HDDの断片化を解消するモジュール。 - メモリの最適化
メモリをロックしている不要なプログラムを強制終了してメモリの空き容量を増やす。
- レジストリデフラグ
レジストリの断片化を解消して 肥大化を解消する。 - ディスクの検査
ワンクリックメンテナンス の ディスクの修復と同じ。
- ドライバマネージャー
インストールされているドライバのバックアップと復元が可能。
- ソフトウェアのアップデート
インストールされているアプリをスキャンし、アップデートがあると通知する。
Windows の起動時に自動的に読み込む を有効にすると Glary Utilities を起動しなくても メモリの最適化 のみ自動実行することが可能。
ディスクデフラグ
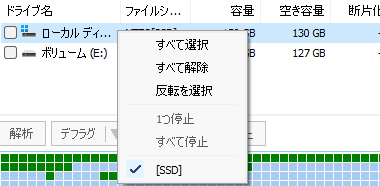
ドライブが SSDの場合はドライブのコンテキストメニューから [SSD] を選択。
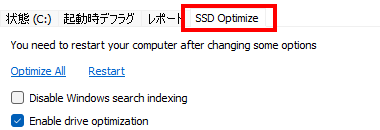
SSD Optimize タブでオプションを選択。
Windows10/ 11はデフォルト設定で Windows標準の ドライブ最適化 が有効になっており、設定されたスケジュールでデフラグ(SSDは Trimコマンド)を実行しているため、Glary Utilitiesでのデフラグは基本的に不要。
ソフトウェア アップデート – Filepuma
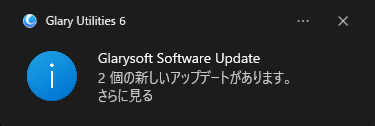
Glary Utilitiesは Windows起動時に自動起動してインストールされているアプリケーションのバージョンと更新情報をチェックし、アップデートが見つかると通知を表示する。
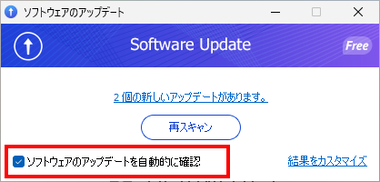
ソフトウェアのアップデートが必要なければ、ソフトウェアのアップデート を開き、ダイアログの ソフトウェアのアップデートを自動的に確認 を無効にする。
個人情報 & セキュリティ
![]()
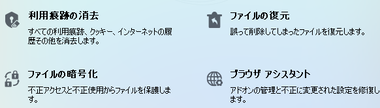
- 利用痕跡の消去
ワンクリックメンテナンス の 利用痕跡の消去 と同じ。 - ファイルの復元
「ゴミ箱を空」にして削除したファイルの復元を試みる。 - ファイルの暗号化
任意のファイルをパスワード保護して暗号化する。
暗号化されたファイルは Glary Utilitiesがインストールされている環境でのみ復号が可能。 - ブラウザ アシスタント
Mozilla Firefox , Google Chrome , IE の 拡張機能やプラグインの確認を行う - ファイルの完全削除
米国国防総省が使用していたデータ抹消規格「DoD 5220.22-M」に準拠した方法でファイルを抹消する。 - プロセス管理
起動中のプログラムの確認と終了、詳細表示などが可能。
ファイル & フォルダ
![]()

- ディスク領域の解析
ディスクをスキャンしてフォルダのサイズやファイルの種類別に表示するなど、ディスクの使用状況を確認できる。 - ファイルの分割 / 結合
ファイルを任意のサイズに分割することができるが、Glary Utilities がインストールされている環境でなければ復元は不可。 - クイックサーチ
Everything のようなファイル検索モジュールで、単体で利用できる。
自己結合機能を有効にしても Glary Utilities がインストールされていない環境では使用できない。
システムツール
![]()
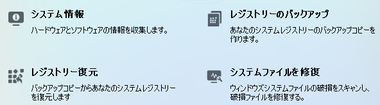
- システム情報
パソコンの CPU・メモリ・MBなどのハードウェア情報や BIOS、Windowsの情報を表示。 - レジストリのバックアップ
Windows標準のレジストリのバックアップを実行。 - レジストリの復元
Windows標準のレジストリのバックアップで保存したファイルからレジストリを復元。 - システムファイル修復
Windows標準のシステムファイルチェッカー(sfc.exe)を実行。 - システムバックアップ
Windows標準機能 の バックアップと復元 が開く。 - システム修復
Windows標準機能 の システムの復元 が開く。 - 変更点を元に戻す
Glary Utilitiesは処理を行う際に自動バックアップを実行しており、メンテナンス後に不具合が生じた場合はロールバックが可能。
変更点を元に戻す をクリックすると 復元センター が開き、実行した処理がリストアップされるので、復元したいバックアップを選択して「復元」。
購入方法
Glary Utilities Pro は 1年更新のサブスクリプションタイプのみ提供されている。
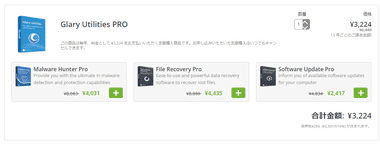
購入ページ で商品名と価格を確認。
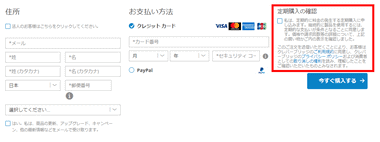
必要事項を入力後 サブスクリプション(定期購入)の確認にチェックを入れて「今すぐ購入する」。
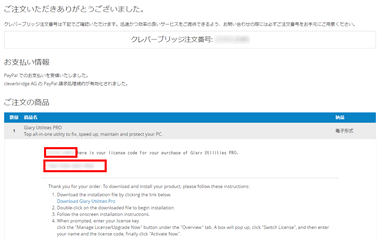
決済が完了すると 氏名 と ライセンスコード が表示されるのでコピー。
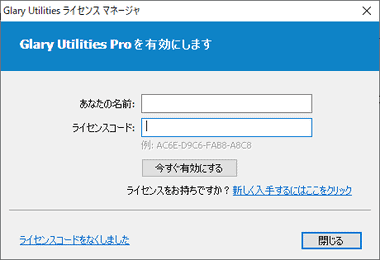
Glary Utilitiesの左下に表示されている「Upgrade Now」をクリックしてライセンスマネージャーを開き、氏名とライセンスコードを入力して「今すぐ有効にする」。
サブスクリプションのキャンセル
自動更新になっているサブスクリプションのキャンセルは 決済完了時に送信されるメールに記載されている「定期購入をキャンセル のリンクから行う。
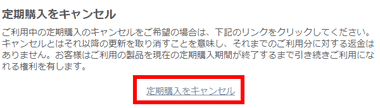
リンクをクリックするだけでサブスクリプションをキャンセルできる。
関連記事
不要なファイル・レジストリ削除 や 体感速度を向上させる Windows のチューンアップが 2ステップで実行できる無料の パソコン最適化/ 高速化アプリ
ブラウザや Windowsの不要ファイル削除とメモリの最適化をウィザード形式で実行できる米国で人気のチューンナップツール System Mechanicの機能制限版
システムのクリーンアップやセキュリティ設定など 1クリックで Windowsを最適化でき、プライバシー保護・ファイルの抹消・重複ファイルの検索など多くのモジュールを実装しているオールインワンツール
Windowsのメンテナンスとパフォーマンス改善、プライバシー設定、 コンテキストメニューの編集などが簡単にできる 無料のオールインワン ツール


