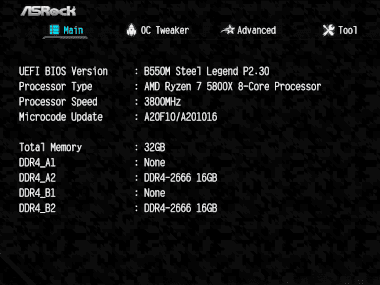自作パソコンのメリット
- パソコンのスペックを自由に構成できる
- 性能・省電力・静音性・見た目など市販のパソコンよりも目的に特化した仕様が可能
- オーバークロックで CPUやメモリの性能を引き上げることができる
円高だった 2010年前後は自作PCのメリットに「コスト」も含まれていたが、世界的な半導体不足もあって現在の為替レートでは自作PCに以前のようなコスパはなく、同等スペックであれば HPや DELLなどグローバルメーカーの製品が安価な場合もある。
自作PCに必要なパーツ
基本構成
- CPU
- マザーボード
- メモリ(RAM)
- ストレージ
- 電源ユニット
- PCケース
- グラフィックカード(GPU未搭載の CPUを使用する場合)
オプション
- 光学ドライブなど
- グラフィックカード
- CPUクーラー
- ケースファン
- サウンドカード
周辺機器
- モニタ
- キーボード
- マウス
パーツ構成のポイント
- CPUとマザーボードのソケットは規格が一致しているか
- CPUのグラフィック機能の有無(未搭載の場合はグラフィックカードが必要)
- マザーボードのメモリスロットとメインメモリの規格は一致しているか
- 外付けのUSB機器を含めた総合的な消費電力を供給できる電源ユニットか
- マザーボードの PCIスロットの空きと規格に不足はないか
- マザーボードのフォームファクタに見合ったケースか
- M.2を使用する場合はマザーボードが M.2ソケットをサポートしているか、通信プロトコル(SATA / NVMe)と合わせて確認
- グラフィックカード搭載時は PCケースのスペースを確認
- 大型のCPUクーラーを使用する場合は他のパーツへの干渉がないか確認
パーツについての詳細
自作PCの組立に必要な工具
1. CPUの設置
- 固定レバーを上げる
- 向きを確認して設置
- レバーを下げて固定
マザーボードの裏面を傷つけないよう発泡スチロールなどの上で作業する。
組立の前には金属に触れて身体に帯びている静電気を飛ばすのが定石で、静電気が気になる場合は 静電気防止手袋を使用する。
- CPUソケットのレバーを上げる
Intelの CPUがマザーボード側にピンがある LGA(Land Grid Array)、AMDは CPU側にピンがある PGA(Pin Grid Array)が主流だが、AMDはソケット AM5で LGAを採用。 - CPUとマザーボードの向きを合わせて設置
CPUの切り欠きを合わせ、PGAの CPUは CPUとマザーボードの▲マークを合わせる。 - CPUが正しくソケットに入ったことを確認し、レバーを下げて固定。
LGAの CPUは CPUソケットに付いているソケットカバーを取り外してからレバーを下げる
CPUに付属しているリテール品の CPUクーラーには熱伝導シートが貼付してあるため、初回製作時は CPUクーラーが付属している CPUの購入を推奨。
2. CPUクーラーの固定
- AMDはフックに固定
- Intelはマザーボードにはめ込む
- CPU_FANに接続
- CPUクーラーを設置
・Intel のリテールクーラーは4本の脚を直接マザーボードにはめ込む。
・AMD のリテールクーラーは 両サイドのフックに引っ掛けてレバーを反対側に倒して固定。 - CPUクーラーのケーブルをマザーボードに接続
CPUクーラーを固定したらファンから出ているケーブルをマザーボードの CPU_FAN と記載されているピンに接続。
冷却効果を上げるためには水冷や大型の CPUクーラーが望ましいが、サードパーティ製 CPUクーラー の設置はマザーボードのバックプレートを外したり、CPUにグリスを塗布する作業が増えるだけでなく、ケースの大きさや他のパーツとの干渉など考慮すべき点が増える。
Intelの CPUクーラーの脚についている矢印はファンを取り外すときに回す方向を示しており、固定する際は上から「カチッ」と音がするまで押し込んで ヒートシンクを固定する。
ファンは 2pinで動作し、3 pinはパルス信号(回転数の検知)、4pinはパルス信号と回転数制御信号が追加されている。
3. メインメモリの固定
- メモリスロットのツメを起こす
- メモリを差し込む
- メモリを押し込む
- メモリスロットの両端にあるツメを引き起こす
マザーボードのメーカーによってデュアルチャンネルで動作するレーンの配置が異なるため、4レーンのメモリスロットにメモリを 2枚挿す場合は、必ずマザーボードのマニュアルで対になっているレーンを確認。 - メモリをメモリスロットに設置
メモリの切り欠きとスロットが噛み合うように設置する - メモリを押し込んで固定
メモリの両端を押し込むとツメが起き上がって固定する
4. 通電テスト
- 主電力
- 12V
- パワースイッチ
- 24pinの主電力・12Vの 4pin(田型)をマザーボードに接続
4 pinが 2つあるマザーボードで、電源ユニットに 4pinが 1つしかない場合は、2つある 4pin コネクタの片方に接続する 。 - PCケースのパワースイッチ(POWER SW)をマザーボードのフロントパネルに接続
フロントパネルはパワースイッチだけ接続する。
- グラフィックカードを設置
- モニタに接続
- UEFIが表示される
- グラフィックカードを使用する場合は PCIeスロットに接続
グラフィックカードに補助電源が必要であればケーブルを接続。 - モニターに接続
モニターとキーボードを接続して PCケースの主電源スイッチを押して起動。 - UEFI/ BIOSを確認
UEFI/ BIOSを呼び出して CPUやメモリを認識しているか確認。
通電テストをせずに組み立てると異常が発生した際に面倒なことになるので、必ず最小構成の状態で通電テストをし、初期不良や接続に問題がないか確認。
UEFI/BIOSは PC起動時に DELキーを使用することが多いが、マザーボードによって起動キーが異なるのでマニュアルを参照。
電源が入らない場合
通電テストで電源が入らない・モニターに何も映らない・ビープ音が鳴るなどの異常が発生した場合は、電源ボタンを長押して電源を落としてから接続したコネクタが正しく接続されているか確認。
- 電源ユニットの接続が甘い
- メモリが完全に挿さっていない
- 12V(田型)ケーブルの挿し忘れ
- CPUクーラーのファンが回っていない
- フロントパネルのケーブル配線が間違っている
- 詳細は パソコンのトラブルシューティング を参照。
5. 電源ユニットの固定
- M.2 SSDを設置
- 電源ユニットを設置
通電テストで問題なければパソコンの電源を長押ししてシャットダウンし、電源ユニットのコンセントを抜いてからモニタ・キーボード・フロントパネルコネクタ・主電力・田型のほか、グラフィックカードを差している場合はグラフィックカードの補助電源を外してから M.2 SSDや電源ユニットを設置する。
- M.2 SSDをマザーボードに固定
マザーボードをケースに固定した後からだと設置しにくいので、M.2 SSDは通電テスト後に設置。 - 電源ユニットを PCケースに固定
ケースと電源ユニットの穴が合っている四隅を、対角線上にボルトで固定していく。
6. マザーボードの設置
- 背面パネルの固定
- 背面パネルにインターフェイスを合わせる
- マザーボードを固定
- 背面パネルの固定
背面パネルはケースの内側からはめ込む。(マザーボードを先に固定すると設置できない) - マザーボードを固定
ケースにマザーボードを固定するための 六角スペーサーを取り付け、背面パネルに各インターフェイスを合わせてから、六角スペーサーを取り付けた箇所をボルトで固定。
スペーサーはマザーボードの大きさによって取り付け場所が異なってくるので、マザーボードを確認しながら作業する。
7. ケーブル類の接続
- 裏配線
- フロントパネルを接続
- AUDIOを接続
ケーブルの配線は ケース内部のエアフローを向上させ 見た目もすっきりとさせるため、ケーブルを一旦ケースの裏側に出す 裏配線 を推奨。
- 主電力や12Vなどの電源ケーブルを接続
近年の PCケースは安価なものでも裏配線をサポートしているので、ケーブルを一旦裏側に逃してから接続部分に最も近いところから出して接続する。
- フロントパネルを接続
フロントパネルも裏配線でコネクタに接続し、AUDIOケーブルはマザーボードの F_AUDIO に接続する。
POWER LED+:電源を入れた際に点灯するLEDランプ
POWER LED-
POWER SW:電源のオン・オフスイッチ
RESET SW:リセットスイッチ
HDD LED+:ハードディスクへのアクセス時に点灯するLED
HDD LED-
SPEAKER:スピーカー(未実装のケースが多い)
LED は +と- の接続を間違えるとランプが点灯しない。
- USBを接続
- ケースファンを接続
- USBケーブルを接続
フロントパネルのUSBは 2.0と 3.0 があるので各コネクタに接続。
USB2.0のコネクタは 10 pinで、VCC(電源)・D+・D-(信号線)・GND(アース線)・Empty の 5pinと、VCC・ D+・D-・GND・NC(非接続)の5 pinで構成されている。
- ケースファンを接続
ケースに付属しているリアファン(背面のケースファン)はマザーボードの SYS_FAN に接続し、フロントやトップなどのケースファンは CHA_FAN に接続。
PWR_FAN は電源ユニットのファンを制御するためのもだが、現在そのような電源ユニットは皆無に近いため、SYS_FANや CHA_FANと同様に扱って問題ない。
マイクロATX などマザーボードに CHA_FANがなく、接続先が不足している場合は 分岐ケーブル などを使用する。
LED
LEDは制御できないタイプと制御できるタイプがあり、制御できないタイプは電源が供給されると光るが、制御できるタイプは LED用の 4pinケーブルをマザーボードの LED用コネクタに接続するか LEDコントローラーが必要になる。
8. ドライブの接続
- SATA用の電源コネクターを接続
- 5インチベイもSATAで接続
- SATAコネクタにケーブル
- 2.5/ 3.5インチドライブ
SSD/ HDDなどのストレージをケースに固定してSATA用の電源コネクターを接続。 - 5インチドライブ
5インチの光学ドライブはフロントパネルを外し、前から差し込んで固定。 - SATAケーブルで接続
マザーボードの SATAコネクタとドライブを接続。
SATA のコネクタには番号が振られており、起動ディスク(OSがインストールされているドライブ)を SATA 1 にするのが基本だが、どこに差しても問題はない。
モニタ・キーボードなどの周辺機器を接続し、 UEFI/ BIOSで CPU・メモリ・HDD・光学ドライブなどを認識していることを確認して完成。
ステップアップ – エアフロー
パソコンを稼働させると各パーツが発熱し ケース内部の温度が上昇するため、ケース背面のファンで内部の熱せられた空気を排気しており、吸気と排気のバランスを考慮してケースファンを配置し、ケース内部の空気の流れ(エアフロー)を作る。
吸気よりも排気が多いとケース内部は 負圧 になり、ケースの隙間から外気が内部に流入してくるため、ケース内にホコリが積もりやすい。
一方、排気よりも吸気が多いとケース 内部は 正圧 になり、ケースの隙間から内部の空気が外に流出するため負圧に比べケース内部のホコリの量は格段に少なくなるが、ケース内部を正圧にする場合は吸気と排気のバランスに注意が必要で、一般的には負圧が推奨されている。
ケースファンの リブ有・リブ無 はネジ止めをする穴が筒状か筒状でないかの違いで、リブ有りは固定するネジも長くファンをしっかりと固定でき、リブ無しはテーパーネジで手軽に固定できる。
関連記事
HDMI・DisplayPort などのグラフィックインターフェイス や シリアル・パラレルバスなど パソコンと周辺機器を接続する コネクタの形状 ( ハードウェア インターフェイス ) を紹介
Windowsの起動が異常に遅い、パソコンの電源が入らない、PCの電源を入れてもモニタに映らないなど、 ハードウェアに起因する自作パソコンの不具合と一般的な原因、確認事項や対処法
パソコンの 基本的な構成に必要な CPU・メモリ・マザーボード・電源ユニット・ストレージ・ケース の概要 と 構成のポイント、パーツ選定時の注意点 など、自作パソコンの基礎知識