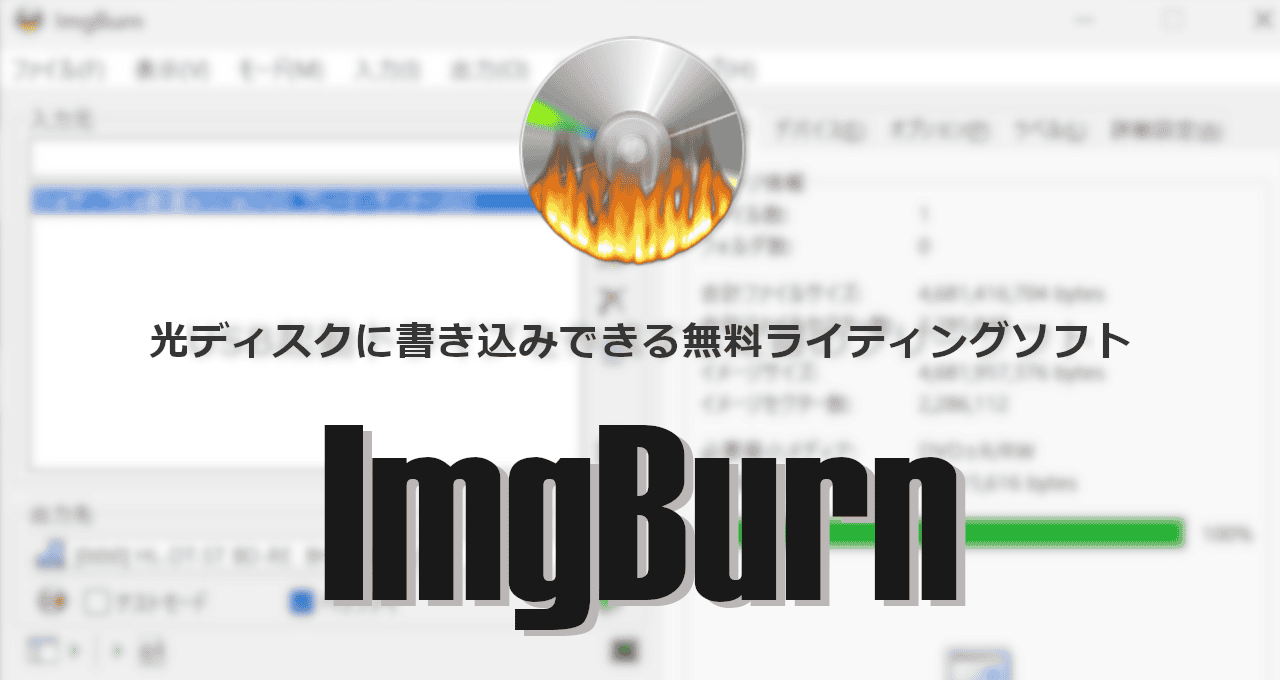![]()
ImgBurnは光ディスクに書き込みできる無料ライティングソフト。
ImgBurn の特徴
- CD・DVD・Blu-ray の書き込みをサポート
- データを ISOファイルに出力
開発元
- 開発元:LIGHTNING UK!
- 開発元の拠点:イギリス
システム要件
- バージョン:2.5.8.0(開発終了)
- OS:Windows 95 以降
Windows 10/ 11 で動作する
サポートしているディスクとファイル形式
- サポートしているディスク
CD, DVD, Blu-ray, HD DVD - サポートしている イメージファイル
BIN, CCD, CDI, CUE, DI, DVD, GI, IMG, ISO, MDS, NRG, PDI
HD DVDは 2008年に事業が終息。
ダウンロード
インストールと設定
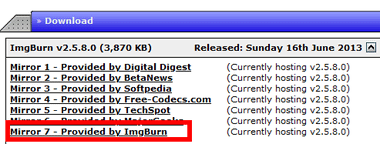
公式サイト の Mirror 7 Provided by ImgBurn をクリックしてインストーラーをダウンロード。
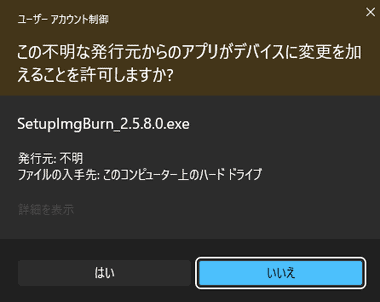
インストーラーを起動して、ユーザーアカウント制御のプロンプトが表示されたら「はい」で許可。
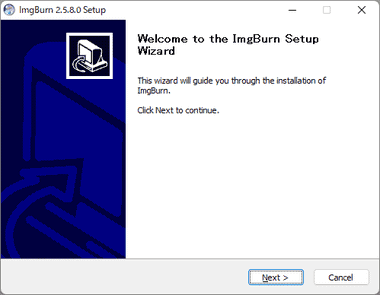
セットアップウィザードが開始するので「Next」。
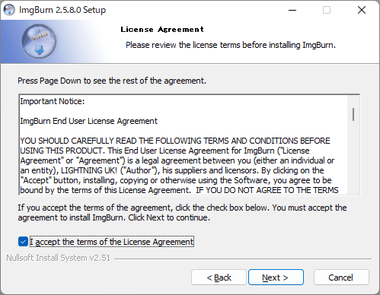
使用許諾書に問題なければ I accept the terms of the Licence Agreement にチェックを入れて「Next」。
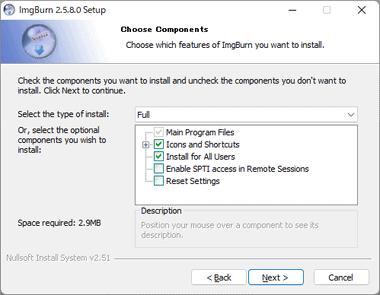
追加するコンポーネントは デフォルト設定で「Next」。
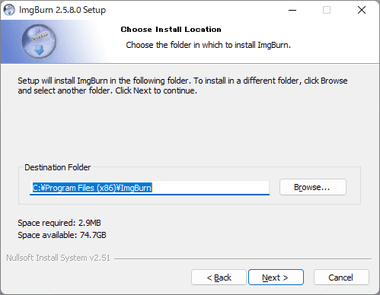
インストール先を確認して「Next」。
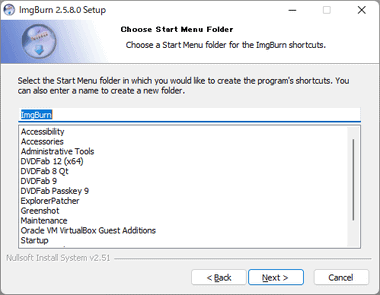
スタートメニューに追加する フォルダ名も デフォルトののまま「Next」。
2019年以前のインストーラーには スタートメニューに追加 の後に Baidu などサードパーティ製アプリの インストール画面が表示されていたので、広告が表示された場合はオプトアウトする。
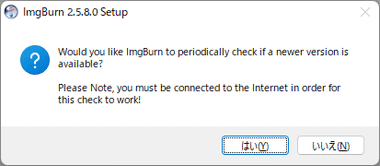
最新バージョンをチェックするか訊いてくるので「いいえ」をクリック。
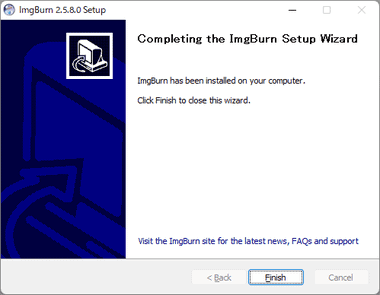
「Finish」で セットアップ完了。
日本語化
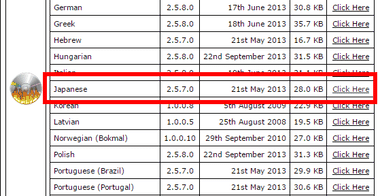
公式サイト の ImgBurn Translation Language Files から Japanese を探して「Clik Here」をクリック。
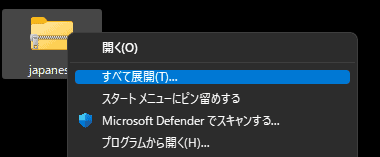
ダウンロードした Zip ファイル を選択して コンテキストメニュー(右クリックメニュー)から すべて展開 で解凍。
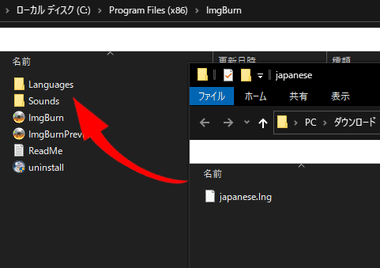
解凍したフォルダ内にある Japanese.lng ファイルをImgBurn フォルダ内にある Languages フォルダに移動。
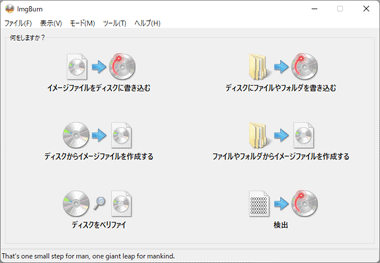
ImgBurn を起動して 日本語表記になっていることを確認。
ImgBurn の使い方
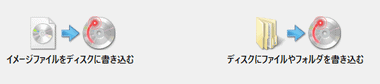
ホーム画面から イメージファイル か フォルダ/ ファイル を選択。
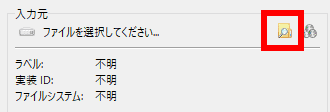
イメージファイルは 入力元 の エクスプローラーアイコン から ディスクに書き込む イメージファイルを選択。
連続して イメージファイルをディスクに書き込み場合は、エクスプローラーアイコン横 の ディスクが重なったアイコンから キューを追加する。
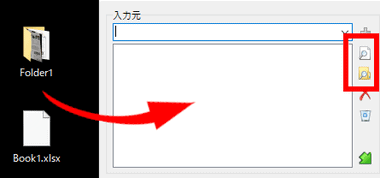
ファイル/ フォルダ は エクスプローラーアイコンから指定するか、入力元の空白部分に書き込む ファイル/ フォルダ をドラッグして追加。
右のツールアイコンで 追加した アイテムの削除 が可能。
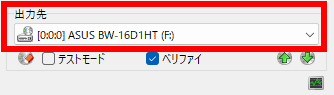
ドライブにブランクディスクをセットすると ImgBurnが自動的にディスクを認識する。
ドライブが複数ある場合は 出力先 のリストからドライブを選択。
![]()

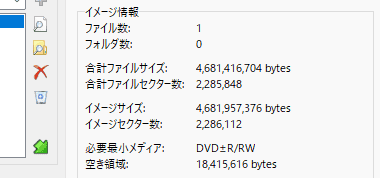
ファイル/ フォルダの書き込みモードでは 情報 タブ の電卓アイコンをクリックすると追加したファイルの情報を確認できる。
![]()
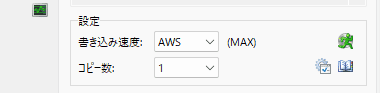
ファイル/ フォルダの書き込みモードは デバイス タブを選択して 設定 で 書き込み速度とコピー枚数 を指定。
イメージファイルの書き込みモードではタブが表示されない。
書き込み速度は デフォルトで AWS(自動)になっており、書込に失敗する場合は低速に変更することで解決する可能性がある。
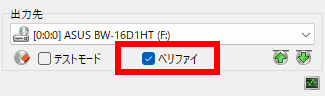
デフォルトで 有効になっている ベリファイ は 書き込み後 にデータが正しく読み出せるかチェックを行う機能で、エラーがあれば修復を試みるため 書込の失敗を低減することができる。
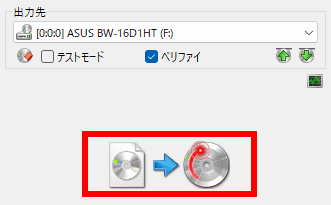
設定が完了したら 出力先 の下にある 書き込み アイコンをクリックして 実行。
イメージファイルの作成

ホーム画面から ディスク か フォルダ / ファイル を選択。
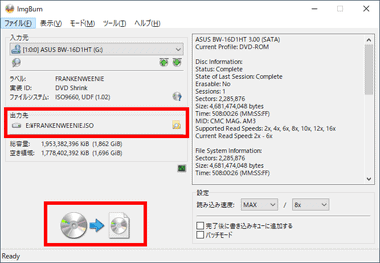
ディスクは 出力先 を指定して 読み込み で処理を実行。

ファイル / フォルダ は エクスプローラーアイコンから指定するか、入力元の 空白部分 に書き込む ファイル / フォルダ をドラッグして追加後、出力先 を指定して 読み込み で処理を実行。
レイヤーブレイクポイント
レイヤーブレイクポイントは 片面 2層(DVD-DL)の DVD-Video の 一層目 と 2層目の区切りで、層が切り替わる時に一瞬間 映像 と 音声が止まるため 台詞の途中や動きの激しいシーンで区切ってしまうと視聴の際に違和感がでる。
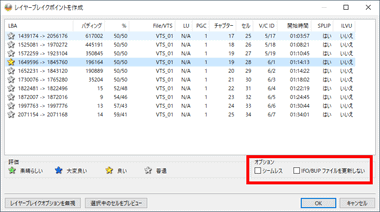
保護されていない DVD-DL の DVD-Videoから ISOファイルを作成する際、ImgBurnは 切替時に違和感の少ない部分を4段階評価で表示するので 最も評価の高い部分を選択する。
DVD以外のメディアはレイヤーブレークポイントが不要なため、オプション の シームレス を有効にする。
ベリファイ

ベリファイ は メディア の エラーチェックをするモード。
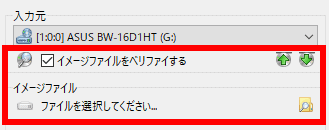
ディスクから出力した ISOファイル が正しく作成されているかチェックを行う場合は、オリジナルのディスクをドライブにセットした状態で イメージファイルをベリファイする にチェックを入れて 作成したイメージファイルを選択。
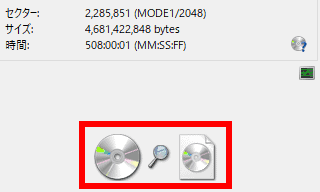
ベリファイ で 処理を実行。
処理の状況は ログウィンドウに表示されるが ディスクやイメージファイルの整合性に問題なければ 処理完了 のダイアログが表示されて終了する。
ベリファイで読み込みエラーが多発したメディアは 再生できないわけではないが、データの状態が悪く バックアップや動画ファイルへの変換では 不具合が発生する可能性が高い。
ドライブがサポートしているメディアの確認
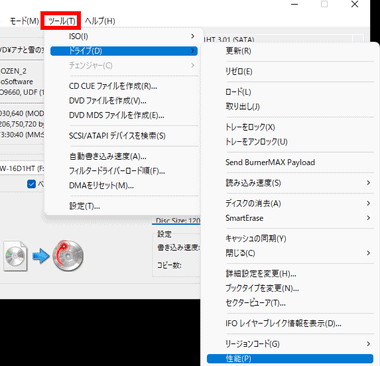
ホーム画面 から 任意の モードを選択後 メニューバーの ツール から ドライブ にある 性能 を選択。
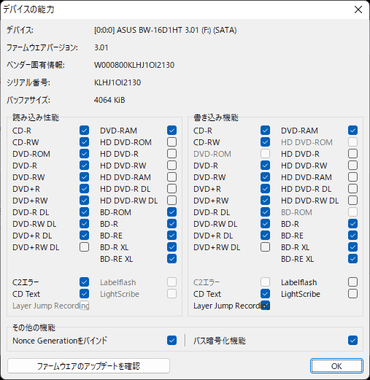
読み込み・書き込みをサポートしているメディア のほか、デバイス名やファームウェアのバージョンなどが確認できる
備考
ImgBurnは DVD Decrypter からコピーガード解除機能を省いたアプリで、2013年に開発を終了してから 10年以上経過しているが未だ現役で利用でき、ライティング機能としてサポートしているサードパーティ製アプリも多い。
関連記事
CD・DVD・Blu-ray への書込みのほか オーディオCD のリッピング や ISO ファイルへの出力、暗号化によるデータ保護などをサポートしている高機能ライティングソフト
CD/ DVD/ Blu-ray の ブランクディスク への書き込みだけでなく、ISOイメージファイルの作成や DVDオーサリング などもできる 無料のライティングソフト
DAEMON Tools 独自のイメージフォーマットをサポートし、CD/ DVD/ BD への書き込みとリライタブルディスクの消去ができる シンプルな無料ライティングソフト
Windowsや Linuxなど OSのディスクイメージからの起動ドライブ作成や、システムチェックを除去した Windows11の起動ドライブを作成できる オープンソースのライティングソフト
Linux OS の ISOイメージファイルを SDカードや USBドライブに書き込みを行う、オープンソースで開発されている ユーザーフレンドリーな UIの起動メディア作成ツール