DVD Decrypter の特徴
- 1クリックで DVDをコピーできるコピーガードの解除が可能な 無料の DVDバックアップソフト
- ブランクディスクへの書き込みをサポート
2005年にマクロビジョン社(現ロヴィ社)がアプリの開発元に排除措置の通告をしたことで、DVD Decrypterは 2005年 5月に開発を終了しており、Windows 10 / 11でも利用できるが、Fake VTS Protectionや Bad Sector Protectionsなど一部のコピーガードは未対応のため、コピー できない DVDが増えている。
開発元
- 開発元:LIGHTNING UK!
LIGHTNING UK!は、DVD Decrypterからコピーガード解除機能を省き、ライティング機能に特化した ImgBurn をリリースしている。
ダウンロード
公式サイトは閉鎖。
違法性
日本の著作権法は「私的使用の複製」を認めているが、「技術的保護手段の回避」が禁止されているため、「電子的方法や磁気的方法」など、人が知覚できない方法で保護されたコンテンツの保護を解除する行為は個人使用であっても認められておらず、DVD Decrypterを使用してメディアの保護を解除すると著作権法違反になる。
ただし、著作権法は著作者の利益が不当に害される著作権侵害を除き、権利者(被害者)が告訴しないと起訴できない親告罪で、コピーガードを回避したリッピングやダウンロードは違法だが刑事罰はない。
- リッピングやキャプチャの違法性については 著作権法とリッピングやキャプチャの違法性 を参照。
システム要件
- バージョン:3.5.4.0(開発終了)
- OS: Windows
Windows 10/ 11 で動作確認済み。
インストール
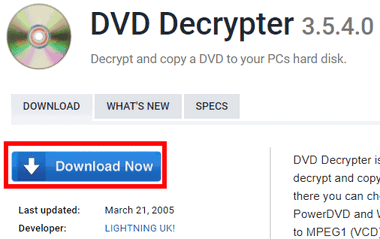
TECHSPOT の「Download Now」をクリックしてインストーラーをダウンロード。
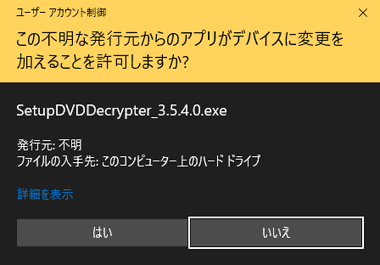
ダウンロードしたインストーラーを起動し、ユーザーアカウント制御のプロンプトが表示されたら「はい」で許可。
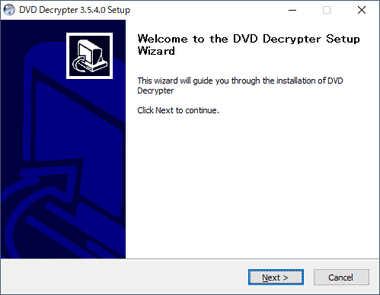
セットアップウィザードが開いたら「Next」
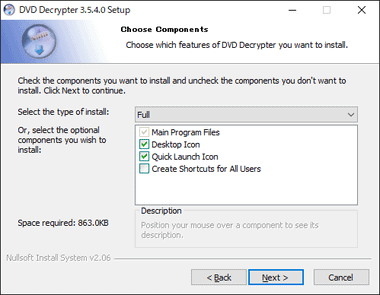
インストールするコンポーネントはデフォルト設定で「Next」。
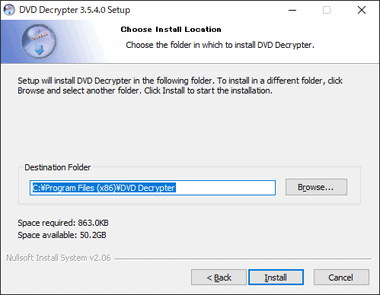
インストール先を確認して「Install」。
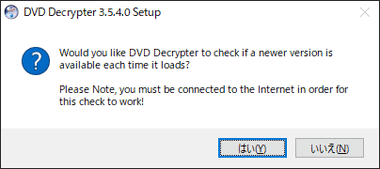
開発が終了しているので、更新確認のダイアログは「いいえ」。
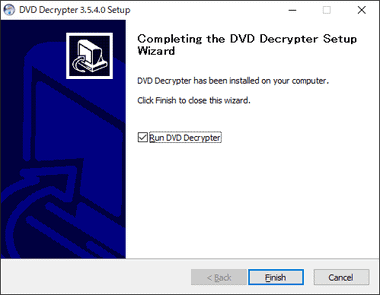
「Finish」でセットアップ完了。
日本語化
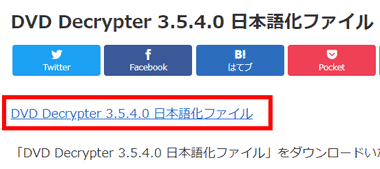
日本語化工房 さんのサイトから DVD Decrypter 3.5.4.0 日本語化ファイル のリンクをクリックして Zip ファイル をダウンロード。
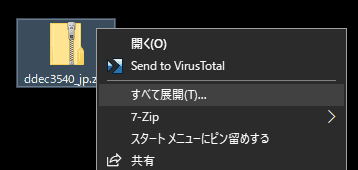
Zip ファイルを選択して コンテキストメニュー(右クリックメニュー)から すべて展開 で解凍。
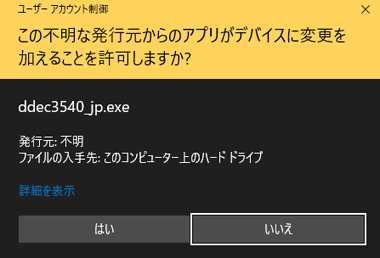
解凍したフォルダ内にある ddec3540_jp を起動し、ユーザーアカウント制御のプロンプトが表示されたら「はい」で許可。
DVD Decrypterが起動している場合は閉じる。
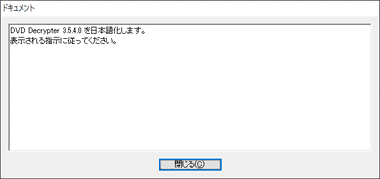
ダイアログが表示されるので「閉じる」。
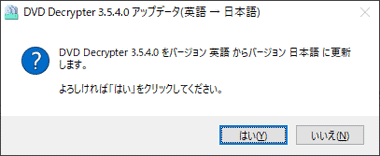
「はい」を選択。
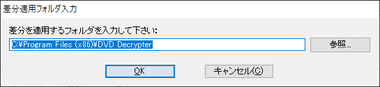
DVD Decrypterをデフォルト設定でインストールしている場合は「OK」。
インストール先を変更している場合はインストール先を指定。
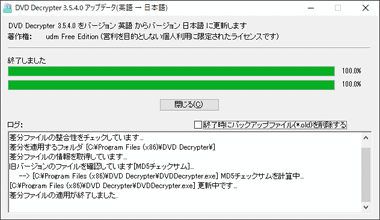
処理が終了したら「閉じる」で 日本語化が完了。
Failed to set data for の エラー回避
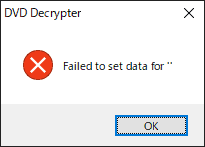
Windows Vista以降の OSでは DVD Decrypter終了時に、Failed to set data for のエラーダイアログが表示されるため設定を変更する。
Failed to set data for の後に Failed to set data for ‘DVDDecrypterPlayDVDMovieOnArrival‘ が表示され、更に Failed to set data for が 4回表示される。

メニューバーの ツール から 各種設定 。
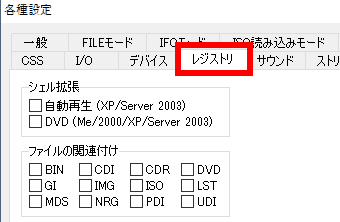
レジストリ タブの シェル拡張 と ファイル関連付け のチェックをすべて外して「OK」。
リージョンコードの変更
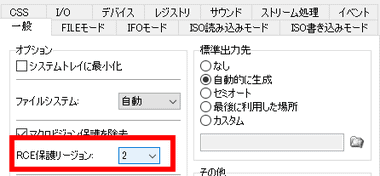
リージョンコードが北米・カナダ の 1 になっているので 各種設定 の 一般 にある RCE 保護リージョン を 2 に変更。
DVD Decrypter の使い方
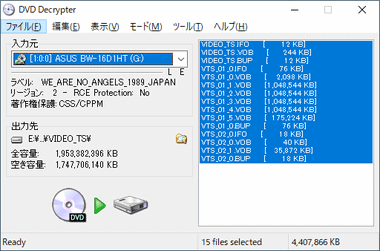
バックアップする DVDをドライブにセットし、 DVD Decrypter を起動すると自動的にディスクを分析する。
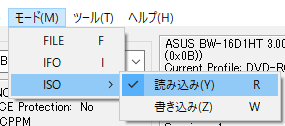
メニューバーの モード から ISO の 読み込み を選択。
DVD Decrypterを使用してブランクディスクに書き込みを行う場合は ISOファイルで出力する。
DVDフォルダで出力する場合は FILE を選択。
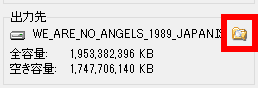
出力先 の ファイルの参照 アイコンから保存先を指定。
ISOファイルは指定先に ISOファイルと MDSファイル が作成される。
MDSは情報ファイルで ImgBurn, DAEMON Tools, Astroburn, PowerDVDなどで開くと ISOファイルのデータを読み込む。
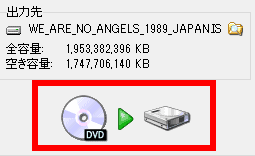
設定が完了したら Decrypt(復号化)で実行。
DVD Decrypterはトランスコード(圧縮)ができないため、4.7GBを超えるコンテンツをディスクに書き込む場合は DVD-DLを使用するか DVD Shrink などでトランスコードが必要。
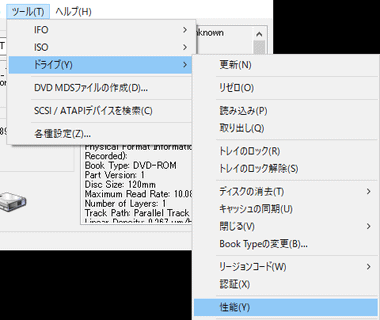
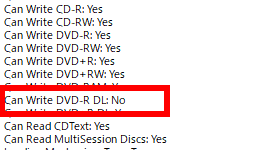
ツール の ドライブ にある 性能 を開き、DVD Decrypterがサポートしているメディアを確認。
使用するディスクをサポートしていない場合は ImgBurn や BurnAware などのライティングソフトを使用。

DVD Decrypterで書き込む場合は モード を 書き込む に変更。
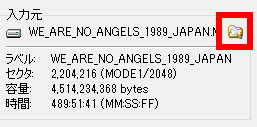
入力元 の ファイル参照 アイコンから書き込む ISOファイルを指定。
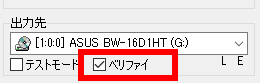
ブランクディスクをドライブにセットして ベリファイ にチェックを入れる。
ベリファイは書き込み後 にデータが正しく読み出せるかチェックを行う機能で、エラーがあれば修復を試みるため 書込の失敗を低減することができる。
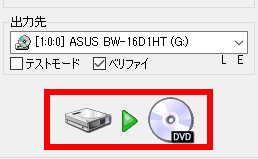
設定が完了したら 書き込み で実行。
エラー
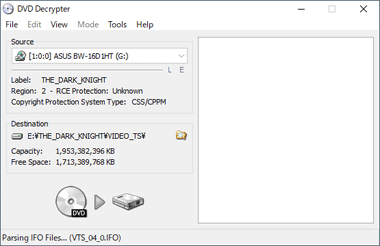
Fake VTS Protectionや Bad Sector Protections などサポートしていないコピーガードで保護されたディスクは、タイトルを読み込んでも右ペインが空白になり、Runtime Exception のエラーダイアログが表示される。
サポートしていないコピーガードで保護された DVDを読み込んだ場合はタスクマネージャーから DVD Decrypter を強制終了する。
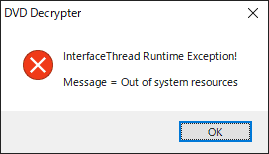
その他の原因で Runtime Exception の エラーダイアログが 表示された場合は、DVD Decrypter を再起動することで解決することが多く、 Failed to lock volume for exclusive access など、ドライブがロックされている場合はパソコンを再起動する。
関連記事
簡単操作で DVDの複製と ISOイメージファイル・DVDフォルダ への出力 ができる コピーガード解除機能を実装した リーズナブルな DVD のコピーソフト
保護された DVDのコピーガード解除やトランスコードが可能で、ブランクディスクへの書込み、DVDフォルダ/ ISOファイルへ出力できる PCビギナーに優しい簡単操作の DVDコピーアプリ
複数の DVDを Blu-rayのフォーマットに変換してブランクディスクへ書込めるほか、ISOファイルや BDフォルダに出力できる DVDのコピーガードが解除可能なコンバーター
保護されたDVD/ Blu-rayの コピーガード解除やトランスコードが可能で、ブランクディスクへの書込み・フォルダ/ ISOファイルへ出力できる DVDFabのコピーアプリ
ブランクディスクへ複製・ISOファイルの出力・DVDフォルダの出力をサポートした Redfox AnyDVD HDと相性の良いユーザーフレンドリーな DVDコピーアプリ











