![]()
DAEMON Tools Liteは無償で利用できる多機能仮想ディスクドライブ。
DAEMON Tools Lite の特徴
- イメージファイルをマウント
- イメージファイルの作成をサポート
- デバイス間のファイル転送(Catch!)機能を実装
- パスワード保護が可能なイメージファイル MDXを利用できる
仮想ドライブはイメージファイルを再生する光学ドライブのエミュレーターで、パソコン上では光学ドライブとして認識され、ISOイメージファイルなどを光学ディスクとして取り扱えるようになる。
開発元
- 開発元:Disk Soft(AVB Disc Soft)
- 開発元の拠点:ベリーズ
システム要件
- バージョン:12.2.0
- OS:Windows 7/ 8/ 10/ 11
- CPU:500 MHz以上
- RAM:256MB以上
サポートしているファイルフォーマット
b5t、b6t、bwt、ccd、cdi、ape、flac、cue、iso、isz、mds、mdx、nrg、vmdk、vhd、tc、rar、7z、hc、daa、wim、bin、wav、iso.wv
ダウンロード
インストールと設定
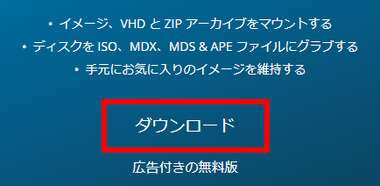
公式サイト から 広告付きの無料版 の「ダウンロード」をクリックしてインストーラーをダウンロード。
Free Download Managerなどのダウンローダーは無効にしてからダウンロードする。
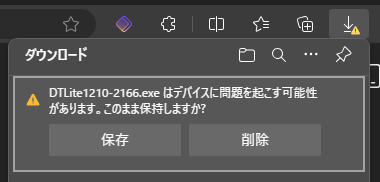
ブラウザがブロックした場合は「保存」。
DAEMON Tools Liteのインストーラーにはサードパーティアプリの広告を取得するプログラムが含まれており、セキュリティアプリによっては 望ましくないアプリ として検出するのでブロックを無視する。
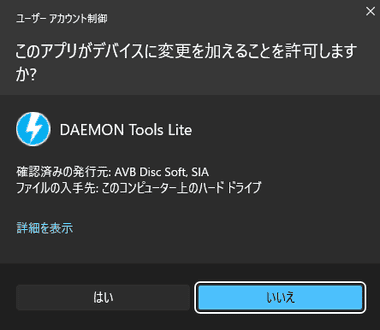
ダウンロードした インストーラーを起動し、ユーザーアカウント制御のプロンプトが表示されたら「はい」で許可。
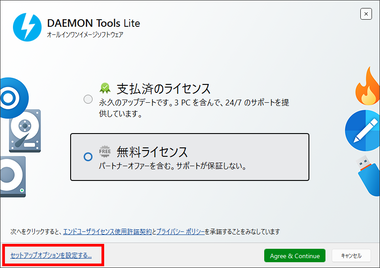
無料ライセンス を選択して セットアップオプションを設定する をクリック。
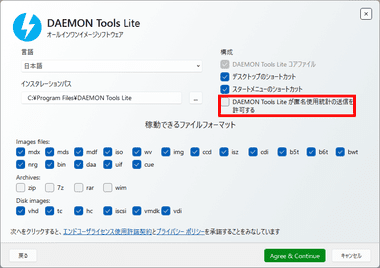
ショートカットの作成や関連付けるイメージファイル を編集し、 使用許諾書とプライバシーポリシーに問題なければ 「Agree & Continue」。
匿名の使用統計の送信がデフォルトで有効になっているので拒否する場合は無効にする。
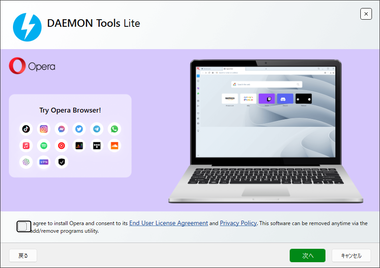
サードパーティ製アプリのインストール画面になるので、表示内容を確認してチェックを外すなどしてインストールを拒否する。
広告は連続して表示される場合がある。
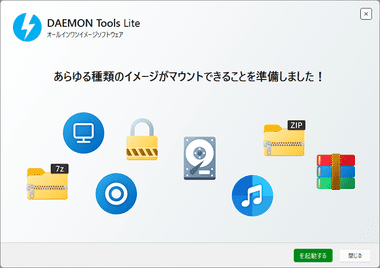
セットアップが完了したら「を起動する」をクリックして DAEMON Tools Liteを起動。
起動時にユーザーアカウント制御のプロンプトが表示されたら「はい」で許可。

チュートリアルが不要ならスキップ。
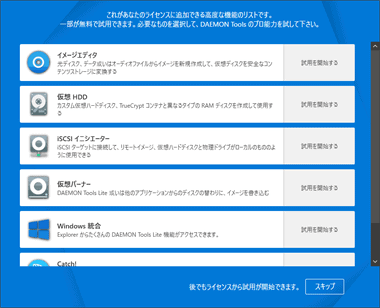
無料版を利用する場合は「スキップ」。
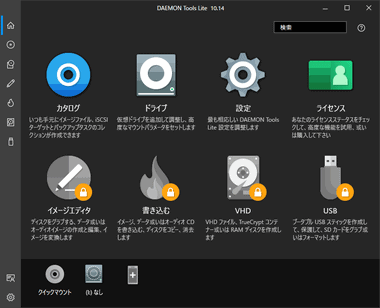
DAEMON Tools Liteが起動してセットアップ完了。
一般設定
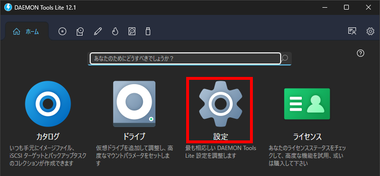
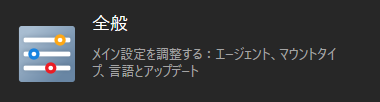
ホーム画面 の 設定 から 全般 を選択。
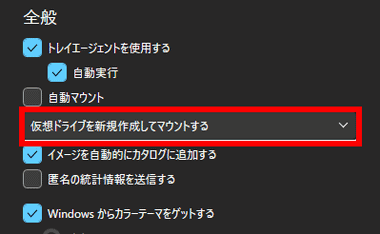
デフォルト設定では ISOファイルを開くと新規ドライブとしてマウントするので、既存の仮想ドライブにマウントする場合は 仮想ドライブを新規作成してマウントする を 既存の仮想ドライブにマウントする に変更。
既存ドライブが存在しない場合は新規ドライブが追加される。
- トレイエージェント
システムトレイに表示されているアイコンから DAEMON Tools Lite を操作できる機能で、イメージファイルのマウント・アンマウントやドライブの削除が可能。 - 自動マウント
DAEMON Toolsの仮想ドライブは Widowsを終了した時点で接続が解除されるため、システム再起動時には 再度マウントが必要になるが、 自動マウントを有効にするとシステム終了時にマウントしていたデバイスが 起動時に復元する。
※ 自動マウント 利用時はトレイエージェントを有効にしておく必要がある。
- 自動実行
Windows 起動時に DAEMON Tools Liteを実行して常駐させるもので、デフォルトで有効になっている。
- ファイルの関連付け
DAEMON Tools Lite で開く(関連付けする)ファイルの指定は「設定」 の「統合」を選択。
Windows 11ではファイルの関連付けが有効にならないため、DAEMON Toolsインストール後に ISOファイルを開き、アプリ選択のダイアログで DAEMON Tools Lite を選択して「常に使う」で関連付けられる。
Catch!の保存先
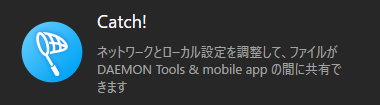
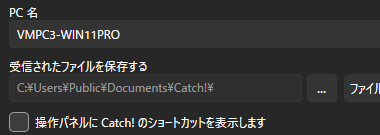
Catch ! で転送したファイルはデフォルトで C:\Users\Public\Documents 内にある Catch! フォルダに保存され、設定 の Catch ! から 受信されたファイルを保存する で保存先を編集できる。
DAEMON Tools Lite の使い方
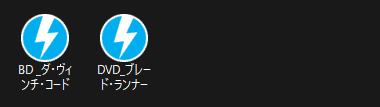
DAEMON Tools Lite に関連付けされている ISOなどのイメージファイルは DAEMON Tools のアイコンで表示される。
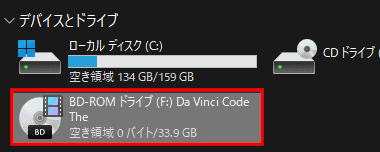
マウントしたドライブにイメージファイルが 読み込まれると、DVDや BDをセットした状態と同じになる。
ディスクセット時の自動再生が有効であれば指定したプレーヤーで再生される。
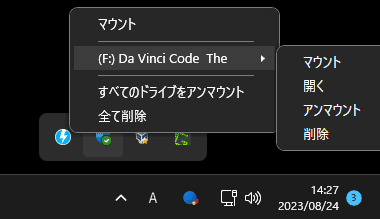
マウントしたファイルの アンマウント(取り出し)は、ドライブのコンテキストメニューから 取り出し を選択するか、システムトレイの DAEMON Tools Lite のアイコンから ドライブの アンマウント を選択。
削除 は アンマウントと同時に仮想ドライブを削除する。
ディスクのグラブ(ディスクからのイメージファイル作成)
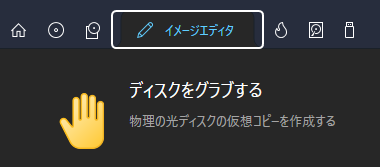
イメージファイルの作成はツールメニューの イメージエディタ から ディスクをグラフする 選択。
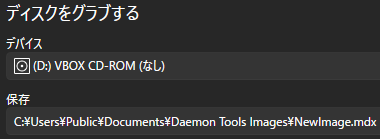
ディスクをドライブにセットして 保存 の項目でファイルの保存先を指定。
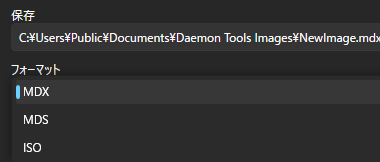
フォーマット で作成するイメージファイルを選択。
- ISO
国際標準化機構で国際標準規格に準拠しているイメージファイルで 汎用性は高いが パスワード保護は不可。 - MDX
DAEMON Tools オリジナルのイメージファイルで DAEMON Tools がインストールされている環境でなければ使用できないが パスワード保護 が可能。 - MDS
MDS は情報ファイルで DAEMON Tools では MDS と同時にパスワード保護 が可能な MDF ファイルが生成され、MDS/MDF は MDX よりも汎用性が高い。
MDX/ MDS のイメージファイルは 無料ライティングソフト Astroburn Lite を使用してブランクディスクに書き込みが可能。
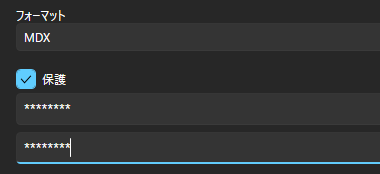
MDX/ MDS を使用時のみ 保護 が有効になる。
MDX / MDS は 圧縮 も利用できるが DVD-Videoは圧縮不可。
Catch !
Catch ! は 同一ネットワーク内のデバイス間でファイルを転送するモジュールで、認証や共有設定が必要なく、DAEMON Toolsが 起動(常駐)している状態であれば利用できる。
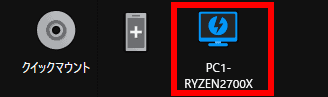
ネットワーク内で DAEMON Tools がインストールされているデバイスが検出されると下ペインに追加される。
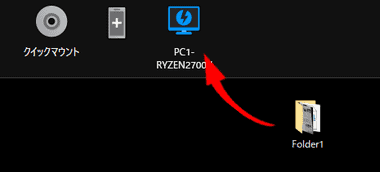
ファイルの転送は下ペインに表示されている転送先のデバイスにファイル/ フォルダをドロップ。
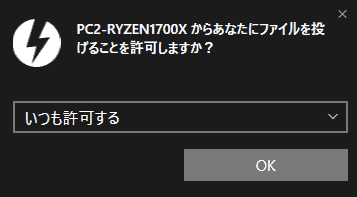
初回はファイルの転送先に許可を求めるメッセージが表示されるので、許可・確認・拒否 から選択。
いつも許可する を選択すれば、次回から 設定 で指定した保存先へ転送されたファイルが自動的に保存される。
自動検出しない場合
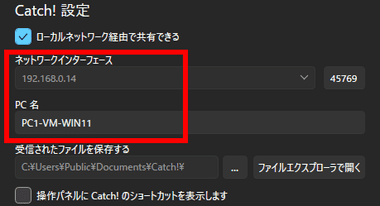
検出されないデバイスの DAEMON Toolを開き、設定 から Catch! を選択して ネットワークインターフェイス と PC 名 を確認。
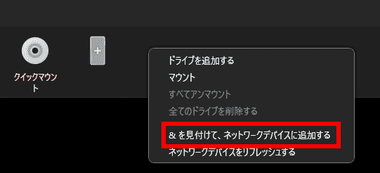
自動検出しないデバイスの DAEMON Tools を開き、下ペインでコンテキストメニュー(右クリックメニュー)を展開して & を見付けて、ネットワークデバイスに追加する を選択。
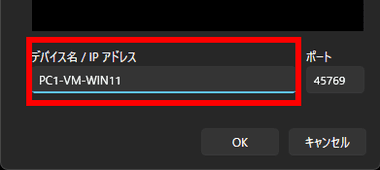
デバイス名 / IPアドレス の項目に確認した IPアドレス か PC 名 を入力。
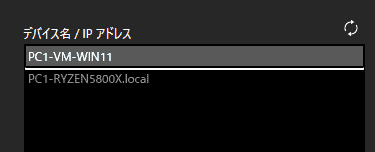
上部の デバイス名 / IPアドレス に入力したデバイスが表示されたら、デバイス名 を選択して「OK」でデバイスが追加される。
備考
仮想ドライブの定番アプリで、無料版でも ISOファイルの作成やデータ転送などの機能も充実しているが、以前からインストーラーにアドウェアが含まれているため、PCビギナーは要注意。
関連記事
複数のオンラインストレージを常駐させる必要がなく、メモリリソース や ストレージの空き容量を節約できる オンラインストレージを仮想ドライブとしてマウントする ユーティリティソフト
ISO・BIN・CCD などのイメージファイルをマウントする、スイスのソフトウェアベンダー ElaborateBytesが開発しているシンプルな無料の仮想ドライブ
ISOファイルをマウントする仮想ドライブ・ブランクディスクへのライティング・ファイル/フォルダからのISOファイル作成、動画サイトからの動画ダウンロード機能を実装した DVDFabの無料ツール








