ExplorerFab の特徴
- 仮想ドライブ・CD/ DVD/ BDへの書き込み・ISOファイル作成・動画ダウンローダーを実装した無料ツールセット
- 動画ダウンロードは YouTube、Facebook、Vimeoなど 1000以上のサイトをサポート
開発元
- 開発元:DVDFab Software(旧 Fengtao Software)
- 開発元の拠点:中国
ダウンロード
システム要件
- バージョン:3.0.1.9
- OS:Windows 7 / 8.x/ 10/ 11
インストール
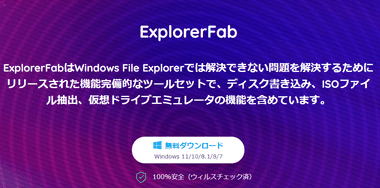
公式サイト の「無料ダウンロード」をクリックしてインストーラーをダウンロード。
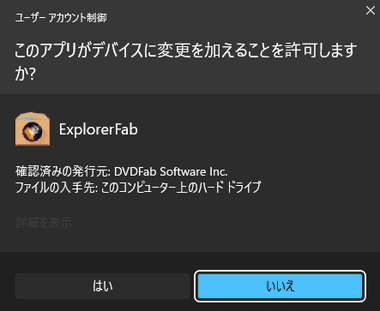
ダウンロードしたインストーラーを起動して、ユーザーアカウント制御のプロンプトが表示されたら「はい」で許可。
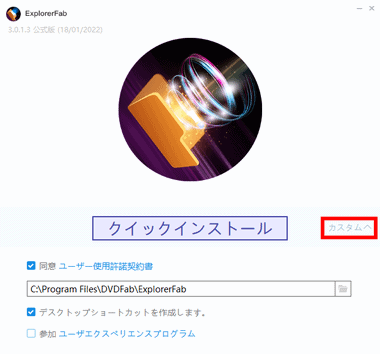
カスタム をクリックし、使用許諾書に問題なければ「クイックインストール」をクリックすると 必要なプログラムをダウンロード後 インストールが自動的に開始する。
ユーザーエクスペリエンスプログラム はハードウェア情報や使用状況やエラーなどの情報を匿名で DVDFabへ送信するので、拒否する場合はチェックを外して無効にする。
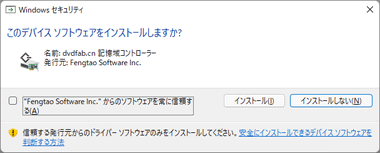
インストールが開始すると DVDFab .cn 記憶域コントローラー のインストールに関するダイアログが表示されるので「インストール」を選択。
DVDFab .cn 記憶域コントローラー は仮想ドライブのドライバーで、インストールしないと仮想ドライブが使用できない。

インストールが完了したら「今すぐ起動」。
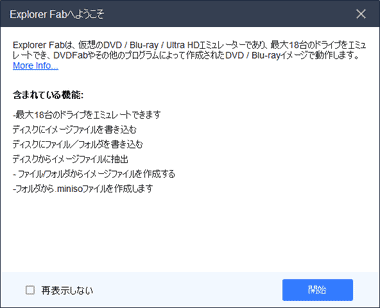
ウエルカム画面が表示されるので 再表示しない にチェックを入れて「開始」。
設定
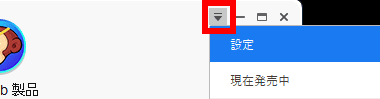
右上のメニューリストから 設定 を選択。
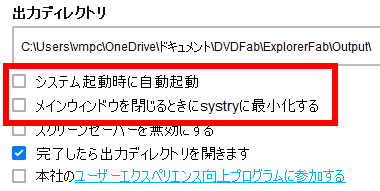
設定画面が開いたら システム起動時に自動起動 と メインウィンドウを閉じるときにsystray に最小化する のチェックを外して無効にする。
完了したら出力ディレクトリを開きます を無効にしても、処理完了後に保存先のフォルダは自動で開く。
仮想ドライブ数
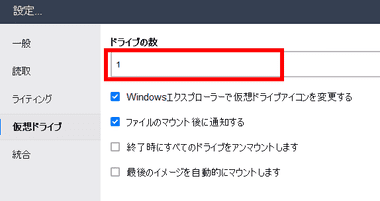
表示するドライブ数は 設定 の左サイドバーから 仮想ドライブ を選択し、ドライブの数 で指定。
ドライブは最大 18台まで追加できる。
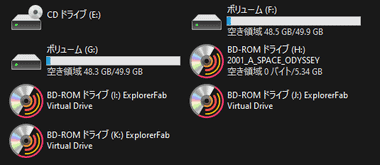
仮想ドライブは設定した数だけ コンピュータ の デバイスとドライブ の項目に表示される。
ExplorerFab の使い方

メニューバーの エクスプローラ・ライティング・ドライブ・ダウンローダー から使用するモジュールを選択。
エクスプローラ(ISOファイルの作成)
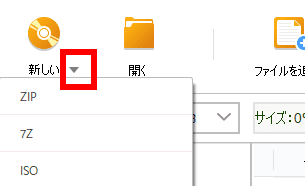
ISOファイルの作成は 新しい のドロップリストから ISO を選択。
圧縮する場合は ZIP・7Z を選択。
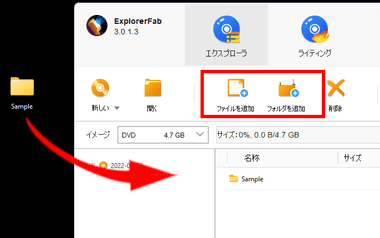
ファイル/ フォルダの追加は ExplorerFabにドロップするか ファイルを追加/ フォルダを追加 のツールバーから指定。
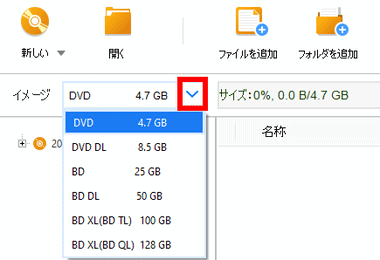
イメージ のリストから作成する ISOファイルのフォーマットを選択。
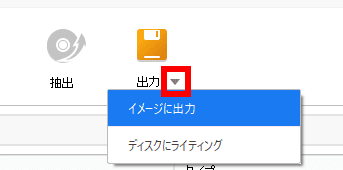
出力 のリストから イメージに出力 を選択。
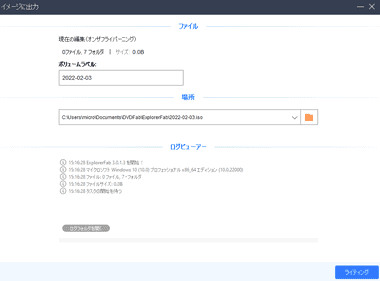
任意で ボリュームラベル を編集し、 場所 でファイルの保存先を指定後「ライティング」で実行。
ログビュアー にタスクを正常に処理しました! と表示されたら ダイアログを閉じて完了。
圧縮・解凍
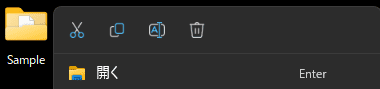
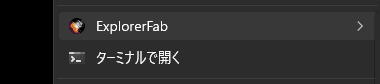
圧縮・解凍はファイル/ フォルダのコンテキストメニューから ExplorerFab を実行。
Windows 11 で Explorer Patcher for Windows 11 や Windows 11 Classic Context Menu を使用してクラシックスタイルに変更していると ExplorerFab がコンテキストメニューに表示されないため、ExplorerFabのホーム画面から エクスプローラ のモジュールで操作する。
- 圧縮
ファイル形式・圧縮レベル・圧縮形式・パスワード設定・分割 などの詳細設定が可能。 - 7z に追加
7z 形式での圧縮を実行。 - ZIPに追加
汎用性の高い Zip形式での圧縮を実行。 - 展開
展開先などを指定して解凍を実行。
- ここに展開
設定画面をスキップして アーカイブファイルが保存されている場所でファイルが展開。
- “ファイル名”に展開
ファイル名のフォルダを作成して フォルダ内にファイルを展開
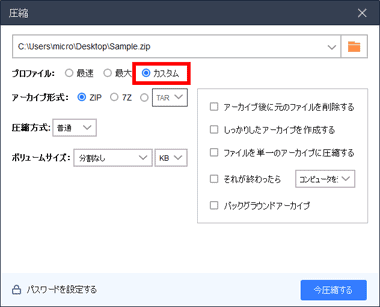
圧縮 を選択するとダイアログが表示されるので、詳細設定を行う場合はプロファイルを カスタム にして編集。
プロファイルの 最速は Zip、最大は 7z のアーカイブ形式で 圧縮される。
圧縮方式には Zipで ストアー・最速・Fast・普通 などを選択できるが、50MBほどのテスト用フォルダではファイルサイズに違いはなかった。
ExplorerFab は Zipの 暗号化形式にAES-256を使用しており、Windows 標準実装の Zipファイル解凍機能ではパスワード入力画面が表示されず、正常に解凍されないため、暗号の解除には ExplorerFabのほか PeaZip や 7-Zip などAES-256 をサポートしたアーカイバが必要。
閲覧・編集
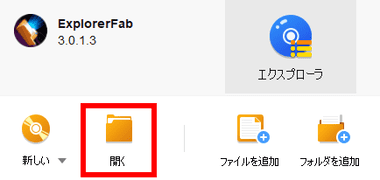
一部のアーカイブファイルは解凍せずに閲覧と編集ができ、エクスプローラ のツールバーにある 開く からファイルを指定するか、アーカイブファイルを選択してコンテキストメニューの ExplorerFab から 開く を選択。
パスワードを使用して暗号化されているアーカイブファイルの閲覧・編集は不可。
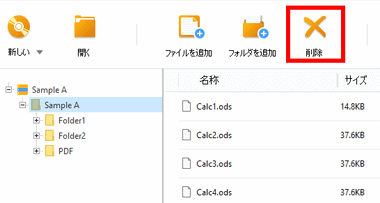
アーカイブファイルの中が表示され、各ファイルは関連付けられたアプリを使用して開くことができるほか、ファイルを選択してツールバーの 削除 でアーカイブファイルから削除でき、アーカイブファイル内にファイルをドラッグして追加することも可能。
e-pub は 拡張子を.zip に変更することで閲覧・編集でき、編集後に.epub へ戻せば編集内容が反映される。
ライティング
ライティング では DVD/ BD/ UHD BDのブランクディスクへの書込みのほか、ディスクから ISOファイルの作成や DVDFabオリジナルの minisoファイルを作成できる。
.min ISO は DVDFab .cn が開発したイメージファイルで、 DVDフォルダや Blu-rayフォルダ内に作成され、ExplorerFabで通常の ISOファイルのようにマウントが可能になる。
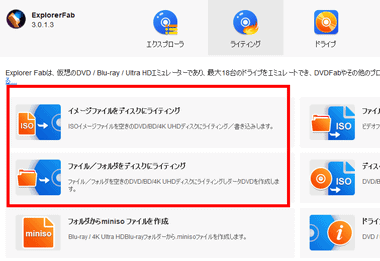
ISOファイル・ファイル/ フォルダの書込みは各メニューを選択。
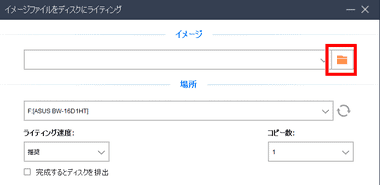
ISOファイルは フォルダアイコン から書き込むイメージファイルを指定。
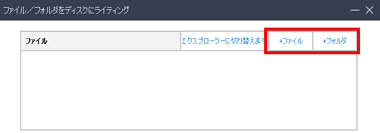
ファイル/ フォルダは +ファイル/ +フォルダ から指定。
ISOファイル、ファイル/ フォルダは ドラッグでの追加は不可。
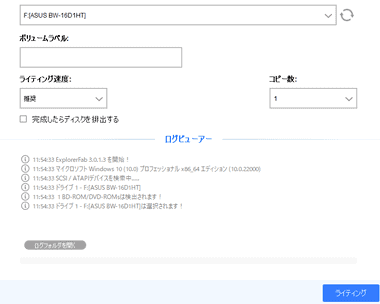
ボリュームラベルを入力(空白は不可)して、コピー枚数を設定したら「ライティング」で書込みを実行。
ディスクからの ISOファイル作成
ディスクからイメージファイルに抽出 では DVD/ BD/ UHD BD を ISOファイルとして保存できる。
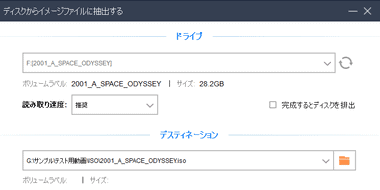
保護されている DVD/ BD も ISOファイルとして出力できるが、出力した ISOファイルを読み込めるのは DVDFab の関連商品のみで、サードパーティ製の仮想ドライブやリッピングソフト などでの取り扱いは不可。
ドライブ
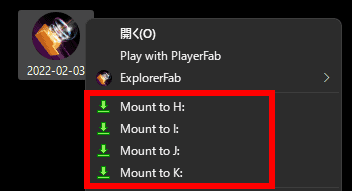
複数の仮想ドライブを使用している場合は ISOファイルを選択後にコンテキストメニューからマウントするドライブを選択。
ExplorerFab はデフォルト設定で ISOファイルが関連付けされているため、ファイルを開くと自動的に仮想ドライブにマウントする。
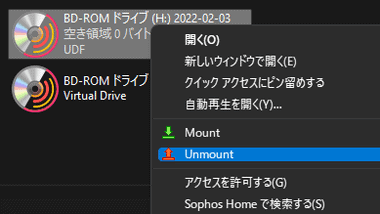
マウントした ISOファイルの取り出し(アンマウント)はドライブのコンテキストメニューから Unmount。
常駐させている場合はシステムトレイの ExplorerFab アイコンからもアンマウントできる。
ダウンローダー
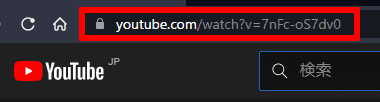
ダウンロードする動画を開き、アドレスバーの URLをコピー。
最大解像度 1080pでダウンロードできる。
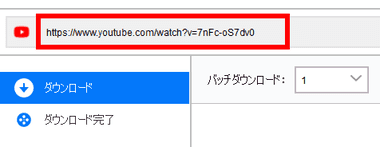
ExplorerFab のアドレスバーに URLを貼り付けて Enter キー でダウンロード開始。
ファイル形式やダウンロードする解像度の指定は不可。
バッチダウンロード は同時ダウンロードの設定で、最大 5つの動画を同時にダウンロードできる。
関連記事
DVD / BD / UHD BDや動画ファイルだけでなく、Amazon Prime Video, Netflix などのストリーミングビデオ・各国のIPテレビを再生できる多機能メディアプレーヤー
DVDFabで開催中のセール情報のほか、製品の購入手順とサブスクリプション のキャンセル ( 定期購読の解除 ) 方法、製品購入後に必要な DVDFabアカウントの登録とライセンスの認証方法を紹介。
国内外の動画ストリーミングサイトで配信されているコンテンツの保護を解除し、オリジナルのクオリティでコンテンツをダウンロードできる 動画ダウンローダーのトータルソリューション
DVD/ Blu-rayの保護解除機能を実装し、コピー・リッピング・メディアコンバーター・オーサリングなど DVDFabの全機能を利用できる リッピングのトータルソリューションアプリ
ディープラーニングを使用して DVD を Blu-ray画質に、Blu-ray を UHD BD 画質へ 鮮明な のアップスケーリング ( 高解像度化 ) を実現するモジュール












