4DDiGデータ復元ソフト の特徴
- ストレージから削除されたデータを復元
- Windowsが起動しないパソコンからのデータ復元も可能
- フォーマットされた USBメモリや SDカードのデータを復旧
- 開けない写真の修復やデータが破損している 動画修復 もサポート
データの修復は 100%保証されるわけではなく、ファイルの状態によっては 修復できない。
開発元
- 開発元:Tenorshare
- 開発元の拠点:香港
ダウンロード
試用版はストレージのスキャンとスキャン結果の確認まで可能。
システム要件
- バージョン:10.1.6
- OS:Windows 7/ 8.x/ 10/ 11
サポートしているファイルシステムとファイル形式
- ファイルシステム
NTFS, exFAT, FAT32, FAT16 - ファイル形式
オフィスファイル, PDF, 画像, 音声, 動画, eメール, アーカイブファイル など
インストールの前に
データの復旧処理はディスクをスキャンして残っているデータを読み取っており、データが上書きされると破損して復旧が困難になるため、復旧するパソコンでの作業は避ける。
4DDiGデータ復元が未インストールの環境で Cドライブを復旧する場合は別のパソコンにアプリをインストールし、有料版にアップグレードして起動ディスクを作成し、データを修復するパソコンで起動ディスクから 4DDiGデータ復元を実行する。
インストール
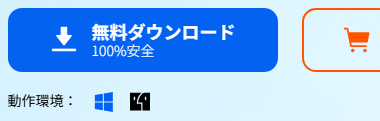
公式サイト の「無料ダウンロード」をクリックしてインストーラーをダウンロード。
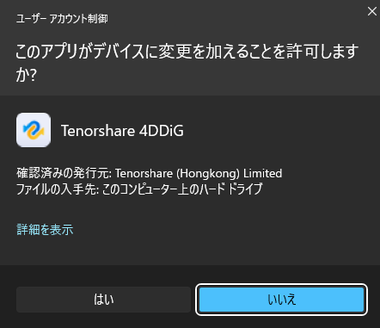
ダウンロードしたインストーラーを起動し、ユーザーアカウント制御のプロンプトが表示されたら「はい」で許可。
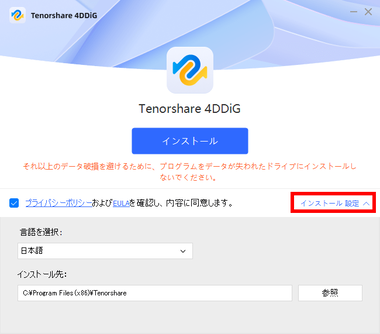
使用許諾書に問題なければ「インストール」でインストールを実行。
インストール先を変更する場合は インストール設定 から編集。
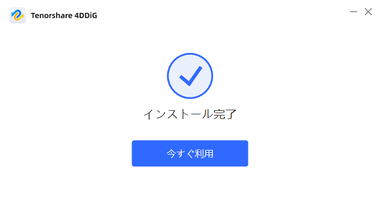
インストールは自動実行されるので完了したら「今すぐ利用」。
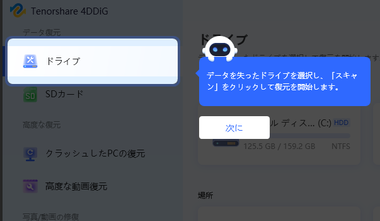
ガイドが開始するのでナビゲートに従って「次に」で進める。
4DDiGデータ復元 の使い方
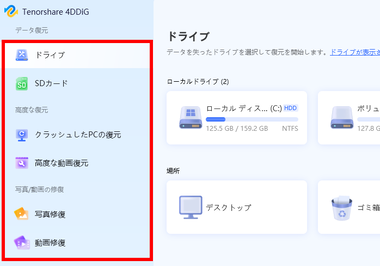
ホーム画面の左サイドパネルから使用するモジュールを選択。
- ドライブ
ローカルドライブ、外付けドライブ、USBメモリなどをスキャンして消失したファイルの復元を実行。 - SDカード
SDカードをスキャンして消失したファイルの復元を実行。 - クラッシュした PCの復元
ブータブルUSBを作成して Windowsが起動しないパソコンのデータを復元。 - 高度な動画修復
AIを使用したアルゴリズムで欠落しているデータを補完してファイルを修復。 - 写真修復
デジタルカメラで撮影された写真を修復。 - 動画修復
ビデオコーデックなどの情報が破損しているファイルを修復。
インストール時のガイドでは SDカード に USBドライブなどが表示されるようになっているが、USBメモリやカードリーダーを利用するメディアでもコンパクトフラッシュなどは ドライブ に表示される。
ドライブ
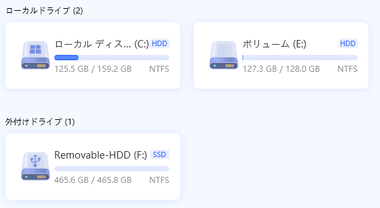

![]()
スキャンするドライブか場所を選択。
ディスクをスキャン からストレージを指定することも可能。
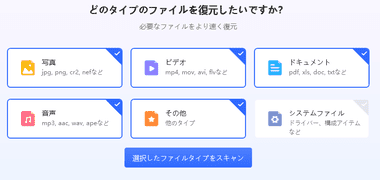
動画や画像など復元したいファイルが決まっている場合はファイル形式を指定して「選択したファイルタイプスキャン」で実行。
デフォルトで システムファイル以外のファイルタイプが選択されているので、不要なファイルタイプをクリックして除外する。
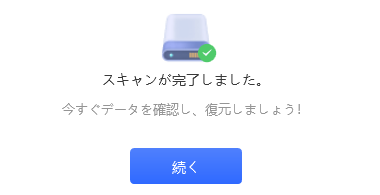
スキャンが完了するとダイアログが表示されるので「続く」。
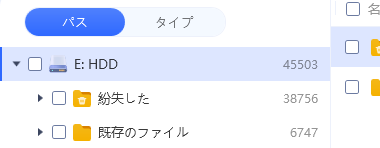
パス で 紛失した に分類されているデータが削除されているファイルで、紛失した には ファイルパスなし と ファイル名なし がある。
- ファイルパスなし
元の保存場所が消失しているがファイル名を取得できるているファイルで、データが破損していなければ復元可能。 - ファイル名なし
元のファイル名や保存場所が消失しているファイルで、データが破損している可能性が高く復元は難しい。
紛失した 直下にあるファイルはファイル名と保存場所を取得できており、データが破損していなければ復元可能。
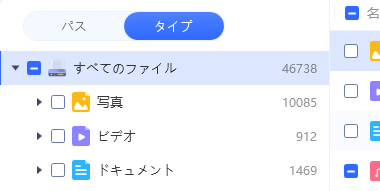
タイプ はファイル形式で分類される。
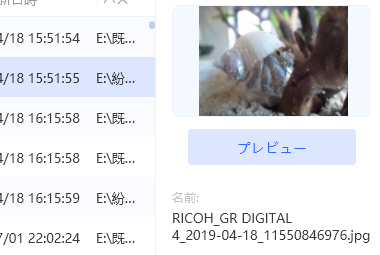
紛失した に分類されるファイルでもプレビュー で表示されるファイルは復元できる確率が高い。
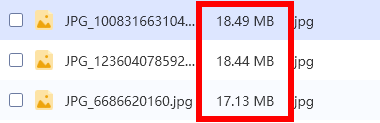
プレビューで表示されなくても動画や画像ファイルはサイズが比較的 大きいと復元できる可能性がある。
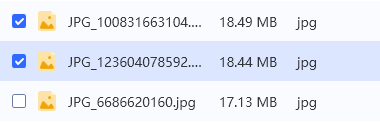

復元するアイテムが決まったらチェックを入れて「復元」。
検出されたファイルはすべて復元が可能で、破損しているファイルは復元しても開くことはできないが、動画・画像ファイルは修復機能を使用することで復旧する可能性がある。
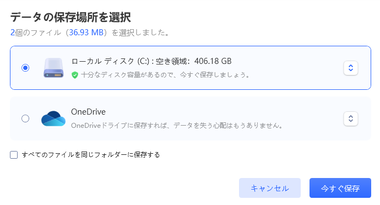
保存先を指定して「今すぐ保存」で実行。
保存先は復元するドライブ以外の場所か OneDrive、Google Driveから選択でき、クラウドストレージ選択時はログインしてアクセスを許可。
SDカード
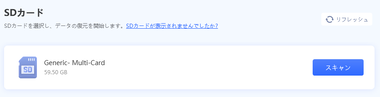
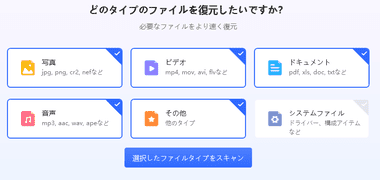
認識した SDカードの「スキャン」をクリックし、復元するファイル形式を指定して「選択したファイルタイプスキャン」で実行。
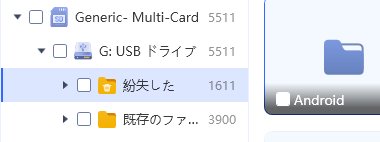

復元するファイルを選択して「復元」。
クラッシュした PCの復元

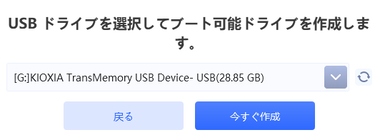
正常に動作しているパソコンに 4DDiGデータ復元をインストールし、クラッシュした PCの復元 を選択して「開始」でウィザードを開き、USBドライブをセットしてから「今すぐ作成」で USB起動ドライブを作成。
作成した USB起動ドライブを復元するパソコンで起動してディスクをスキャンし、データ復元を実行する。
パソコンを起動用 USBから起動する必要があるため、パソコンの UEFI/ BIOSが正常に動作していることが前提で、物理的に障害のあるディスクからの復元は不可。
高度な動画修復

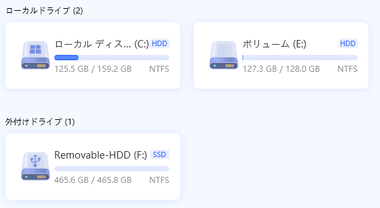
「開始」でウィザードを開き、スキャンするドライブを選択。
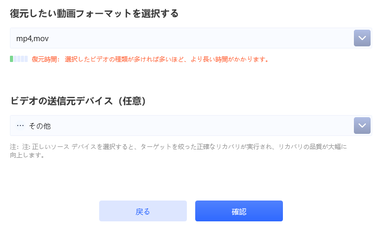
復元するファイル形式を指定して「確認」でスキャンを開始。
ビデオカメラで撮影した動画はメーカーを ビデオ送信元デバイス から選択。
選択できるファイル形式は動画のみだが画像ファイルも同時に検出される。
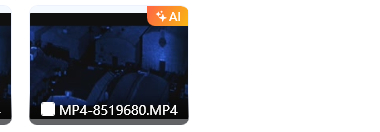

復元するファイルを選択して「復元」。
写真修復

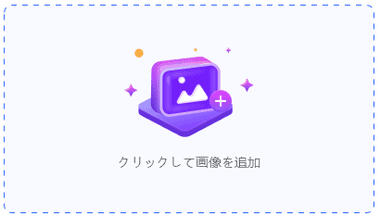
![]()
「開始」でウィザードを開き、クリックして画像を追加 から修復するファイルを指定して「修復」。
「画像を追加」と表示されているが修復できるのはカメラで撮影された写真のみ。
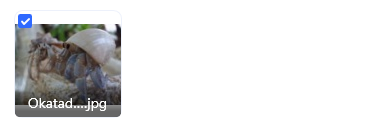

修復に成功したら出力するファイルを選択して「エクスポート」。
高度な修復
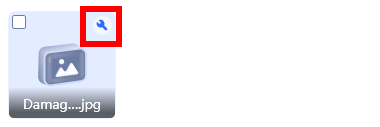
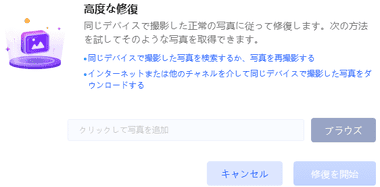
修復に失敗したファイルは 高度な修復 の実行アイコンが表示されるので、修復するファイルと同じ環境で撮影された画像ファイルをサンプルにして欠落しているデータを補完し、ファイルの修復を実行する。
ファイル形式が同じでも作成された環境が異なるファイルをサンプルに指定すると修復に失敗する。
動画修復

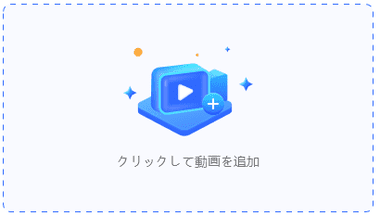
![]()
「スタート」でウィザードを開き、クリックして動画を追加 から修復するファイルを指定し「修復」。
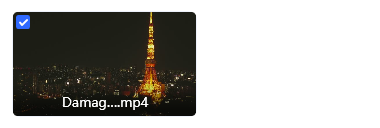

修復に成功したら出力するファイルを選択して「エクスポート」。
高度な修復
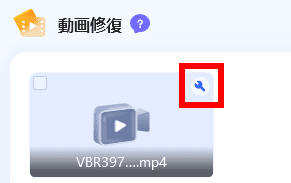
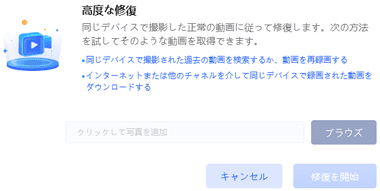
修復に失敗したファイルは 高度な修復 の実行アイコンが表示され、修復するファイルと同じ環境で作成された動画ファイルをサンプルにして欠落しているデータを補完し、ファイルの修復を実行する。
ファイル形式が同じでも作成された環境が異なるファイルをサンプルに指定すると修復に失敗する。
備考
魔法のようにすべてのデータがリストアされるわけではないので過度な期待は禁物だが、ドキュメントファイルと比較すると画像や動画ファイルの復元は成功率が高く、何度かフォーマットしている SDカードから随分前のファイルが完全な状態で復元されたりするので、データを諦める前に試す価値はある。
購入方法
4DDiGデータ復元ソフトには月間更新/ 年間更新のサブスクリプションタイプと、 メジャーバージョンアップもサポートしている買い切りの永久ライセンスがあり、1ライセンスで 1 台の PC で利用できる。
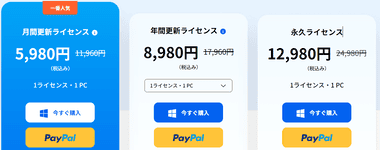
公式サイト から 購入するプランの「今すぐ購入」か「PayPal」をクリック。
「今すぐ購入」ではクレジットカード決済と GPayの利用が可能で、「PayPal」ではクレジットカード決済とPayPal が利用できる。
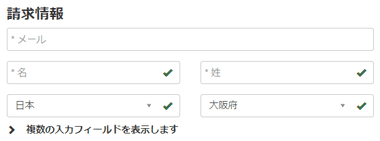
請求情報を入力。
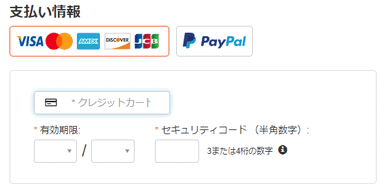
支払い情報 で支払い方法を選択し、必要な決済情報を入力して決済。
決済システムは米国の Digital River が提供している決済代行サービス MyCommerce を使用。
製品のアクティベート
![]()
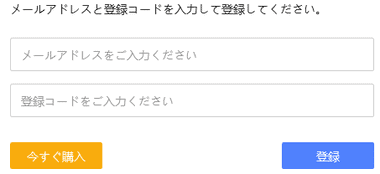
決済してライセンスコードを取得したら 4DDiGデータ復元の右上にある鍵アイコンをクリックし、製品登録画面 でメールアドレスと登録コードを入力して「登録」。
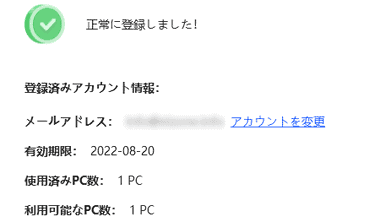
アクティベートするとアカウント画面で使用したデバイス数やサブスクリプションの有効期限を確認できる。
サブスクリプションのキャンセル
![]()
サブスクリプションの管理は販売元ではなく MyCommerce が行っており、サブスクリプションの停止も MyCommerce の管理画面 で操作する。
- キャンセルの手順は MyCommerce の決済方法と定期購読の停止 を参照。
- 決済が Paddle で行われた場合は サブスクリプションをキャンセルする方法を参照。
関連記事
パスコード・Touch ID・Face IDなど iPhoneや iPadの画面ロックを解除でき、最新の iOSもサポートしている簡単操作の iOSデバイス用ロック解除ツール
パスコードを忘れるなどでロックされた iPhoneや iPad のロック解除やデータを保持したままパスワードなしで Apple IDの削除が簡単にできるセキュリティロック解除ツール
HDD から SSDへの OS移行やシステムドライブのクローン作成、大容量ストレージへの移行などが簡単にでき、無料利用でも基本的なパーティションの編集も可能な多機能ストレージ管理アプリ
パスワード保護された Excel・Word・PowerPoint のファイルを 辞書攻撃・類推攻撃・ブルートフォース 攻撃 などの方法で解読を試みる暗号解読アプリ
パスワードの失念などでパソコンにログインできない 場合に Windowsを再インストールせず ログインパスワードのリセットや削除ができるパスワードリセットツール




