![]()
TunePat Amazon Music Converter(旧 AudGeek Amazon Music変換ソフト)は Amazon Musicの楽曲を保存できるファイルコンバーター。
TunePat Amazon Music Converter の特徴
- Amazon Musicの楽曲を録音して FLACや AACで保存
- Amazon Musicに直接アクセスしてダウンロードできる
- 保存した音声ファイルは一般的なオーディオプレーヤーアプリで再生でき、コピーや移動が可能
Amazon Music には別途加入が必要。
Amazon Musicの仕様
| 音質 | ファイル形式 | ビットレート | ビット深度 | サンプルレート |
| 標準(SD) | opus | 320kbps | 16bit | 44.1KHz |
| HD(CD音質相当) | flac | 850kbps | 16bit | 44.1KHz |
| UHD(ハイレゾ) | flac | 3730kbps | 24bit | 44.1KHz – 192KHz |
配信されている楽曲のファイル形式は非公開だが、SDは opus、HD/ UHDは flacを使用しており、HD/ UHDは Unlimitedプランにアップグレードが必要。
違法性
日本の著作権法は「私的使用の複製」を認めているが、「技術的保護手段の回避」が禁止されているため、「電子的方法や磁気的方法」など、人が知覚できない方法で保護されたコンテンツの保護を解除する行為は個人使用であっても認められておらず、TunePat Amazon Music Converterに DRMの解除機能はないが、録音も複製の定義に含まれているため、Apple Musicから楽曲を録音すると著作権法に抵触する。
ただし、著作権法は著作者の利益が不当に害される著作権侵害を除き、権利者(被害者)が告訴しないと起訴できない親告罪で、コピーガードを回避したリッピングやダウンロードは違法だが刑事罰はない。
開発元
- 開発元:Chengbu Turing Software Inc
- 開発元の拠点:中国
システム要件
- バージョン:3.5.4
- OS:Windows 7/ 8.x/ 10/ 11
ダウンロード
30日間は 1分間の出力制限がかかっている状態で使用可能。
インストール

公式サイト から使用しているパソコンの環境に合わせてインストーラーをダウンロード。
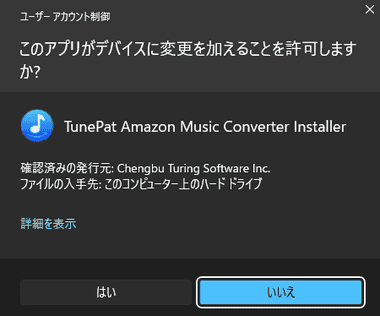
ダウンロードしたインストーラーを起動し、ユーザーアカウント制御のプロンプトが表示されたら「はい」で許可。
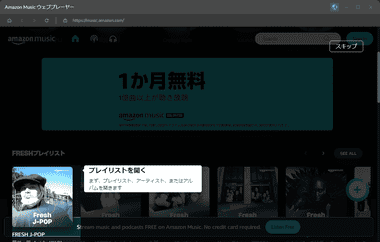
インストールは自動実行され、完了するとアプリが起動して使用方法のナビゲートが表示されるので、ハイライトの箇所をクリックして進める。
ログイン
![]()
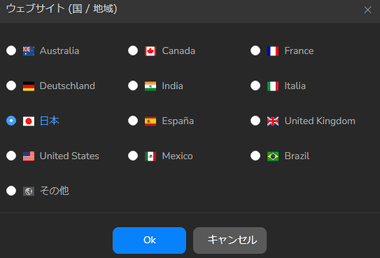
Amazon Musicウェブプレーヤーは Chromium系の専用ブラウザで、デフォルトのロケーションが米国に設定されているため 日本 に変更。

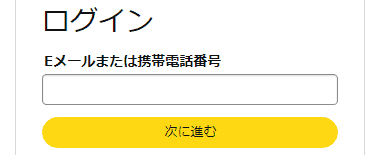
Amazonアカウント でログイン。
出力設定
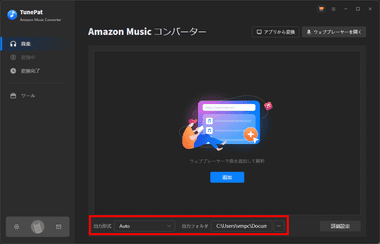
出力場所や出力するファイル形式 はダウンロード時に指定できないため、 ホーム画面の下部にある 出力形式 と 出力フォルダ で設定。
AUTOは FLAC で出力され、AUTO 以外を選択すると「詳細設定」でビットレートを指定できる。
TunePat Amazon Music Converter の使い方
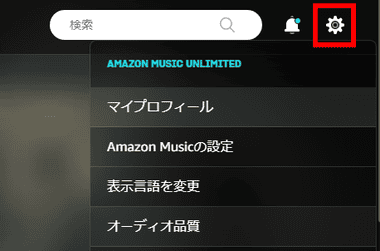
Unlimitedプラン利用時は 設定 から オーディオ品質 を選択。
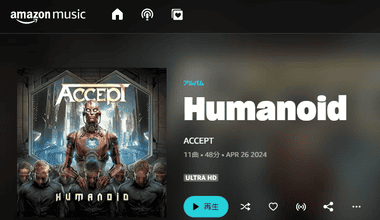
インターフェイスは Amazon Musicと同じなので、出力する アルバム や プレイリスト を開く。
複数のアルバム を一括して出力する場合は プレイリスト に登録する。
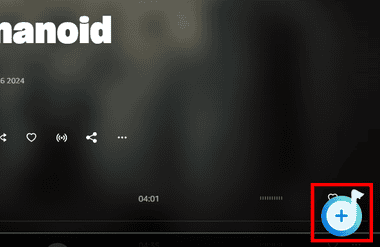
出力するタイトルが表示されている状態でアイコンをクリック。
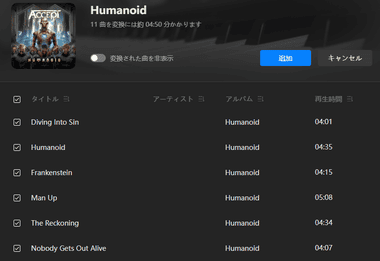
楽曲を認識するので出力するタイトルを有効にして「追加」。
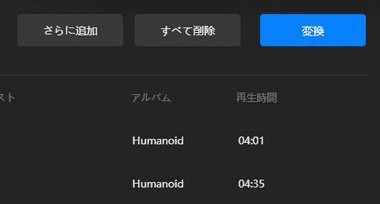
「変換」で処理を開始。
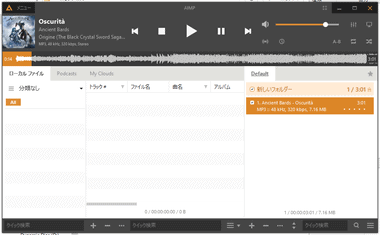
出力したファイルは AIMP や Music Bee など フリーの DAP で再生できる。
備考
AudGeek Amazon Music変換ソフトは TunePatが販売・サポートするようになり、AudGeekのサイトは残っているがダウンロードするアプリは TunePat Amazon Music Converterになっている。
関連記事
専用ブラウザで Apple Musicにログインしてアルバムやプレイリストを高品質な MP3や AACに保存できるファイルコンバーター
専用ブラウザで Spotify のにログインしてアルバムやプレイリストを高品質な MP3や AACに保存できるファイルコンバーター
Netflix・Amazonプライムビデオ・YouTube・TikTokなど VODや動画サイトからコンテンツの保護を解除してダウンロードする動画ダウンローダー









