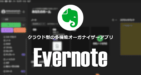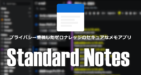![]()
AllMyNotes Organizerはクラウドを使用しないセキュアなオーガナイザーアプリ。
AllMyNotes Organizer の特徴
- フォルダやサブフォルダを作成し、ツリー形式でノートを整理
- AES-256 ビット暗号化をサポートし、データベースを暗号化して保存
- サードパーティ製のクラウドストレージを利用してデータベースの同期が可能
開発元
- 開発元:Vladonai Software
- 開発元の拠点:ウクライナ
システム要件
- バージョン:4.12
- OS:Windows XP/ Vista/ 7/ 8.x/ 10/ 11
プランの比較
| Lite(無料) | Deluxe | |
| ノート数 | 無制限 | 無制限 |
| フォントの書式設定 | ◯ | ◯ |
| 編集禁止 | ✕ | ◯ |
| アラーム・リマインダー機能 | ✕ | ◯ |
| チェックボックス | ✕ | ◯ |
| フォルダの色付け | ✕ | ◯ |
ダウンロード
30日間 Deluxe版のフル機能が試用可能。
インストールと設定

公式サイト から DeskTop version(Deluxe Edition)をクリックして Zipファイルをダウンロード。
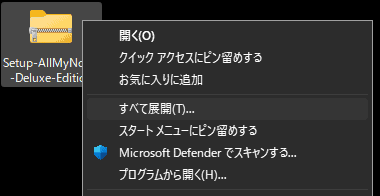
ダウンロードした Zipファイル を選択し、コンテキストメニュー(右クリックメニュー)から すべてを展開 で解凍。
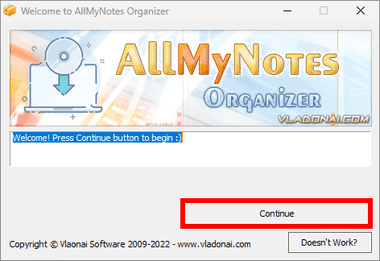
解凍したフォルダにある実行ファイルを開き、ウエルカム画面が表示されたら「Continue」。
起動時に SmartScreen がブロックした場合は 詳細情報 を展開して「実行」。
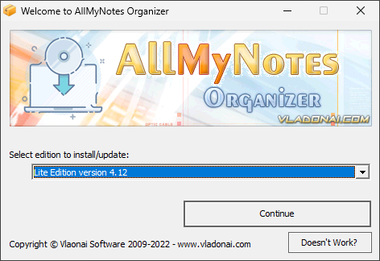
Select edition で Lite Edition を選択して「Continue」。
Liteエディション選択時でも 30日間は Deluxeのフル機能が利用できる。
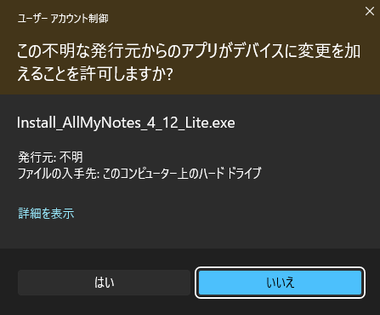
ユーザーアカウント制御のプロンプトが表示されたら「はい」で許可。
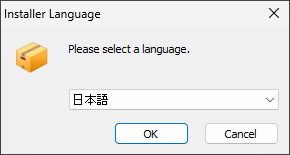
セットアップに使用する言語を選択して「OK」。
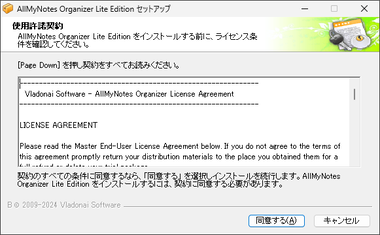
ライセンス契約書に問題なければ「同意する」。
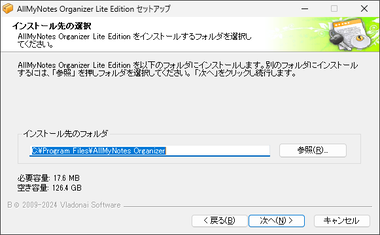
インストール先を確認して「次へ」。
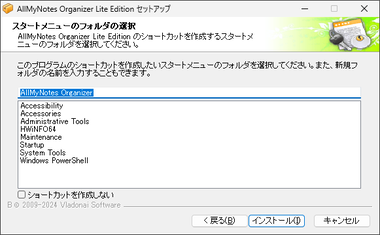
スタートメニューへの登録もデフォルト設定で「インストール」。

「完了」でセットアップウィザードを終了。
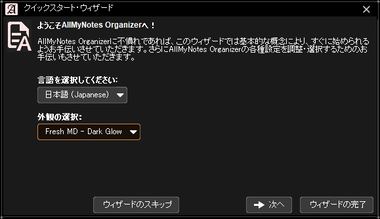
AllMyNotes Organizer が起動してクイックスタートウィザードが開始するので、外観の選択 でスキンを指定して「次へ」。
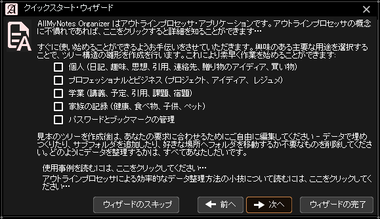
使用目的に近い項目にチェックを入れると雛形が追加される。
チェックを入れなければ 空白の状態で AllMyNotes Organizer が起動する。
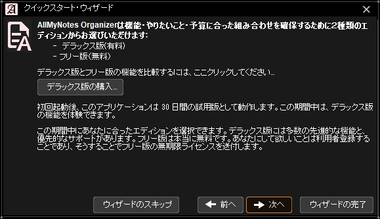
有料版と無料版の説明が表示されるので「次へ」。
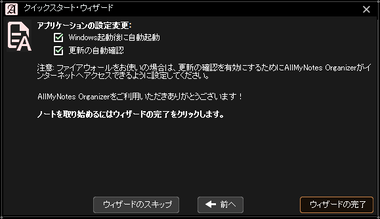
Windows起動時に AllMyNotes Organizerの自動起動とアップデートの確認が有効になっているので、 不要であれば無効にして「ウィザードの完了」。
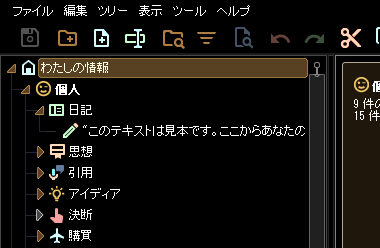
雛形を選択時は左サイドパネルにフォルダが追加された形で AllMyNotes Organizerが起動する。
データベースの暗号化
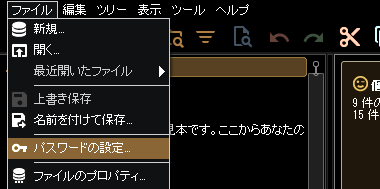

ツールバーの ファイル から パスワードの設定 でパスワードを登録すると、登録したパスワードを使用してデータベースが暗号化されるため、よりセキュアな環境で利用できる。
パスワードを失念するとデータベースが復号化できなくなる。
一般設定
![]()
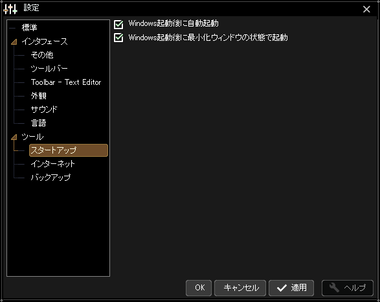
自動起動の設定はツールバーの 設定 をクリックして設定画面を開き、左サイドパネルの スタートアップ で編集。
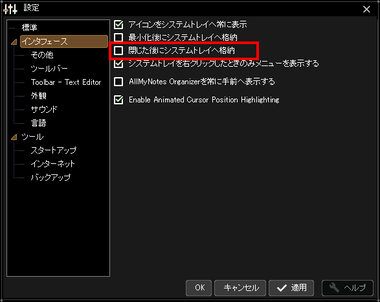
リマインダー機能を使用する場合は 設定 の インターフェイス で 閉じた後にシステムトレイへ格納 を有効にして、アプリを閉じてもバックグラウンドで動作するように設定。
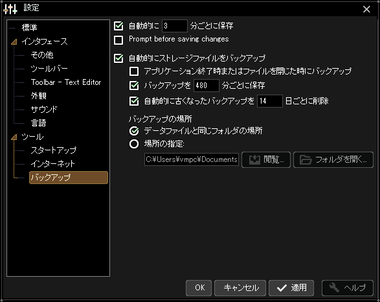
バックアップ でバックアップの保存先やバックアップのタイミングを編集。
デフォルト設定で 3分毎にバックアップが自動実行され、データファイルと同じ場所にバックアップデータが保存される。
AllMyNotes Organizer の使い方
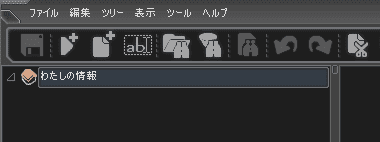
雛形を使用せずに AllMyNotes Organizerを起動すると、左サイドパネルには わたしの情報 というルートディレクトのみが表示される。
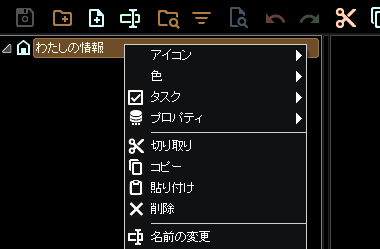
オブジェクトはコンテキストメニュー(右クリックメニュー)から名前の変更や、アイコン・文字色・背景色などを編集できる。
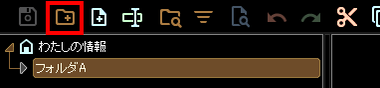
フォルダの追加は、ツールバーから 新しいフォルダの作成 をクリックし、フォルダ名を入力してコンテキストメニューからアイコンやカラーを設定。
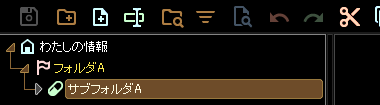
フォルダを選択した状態で 新しいフォルダの作成 をクリックするとサブフォルダ が追加され、フォルダはドラッグで 位置を変更できる。
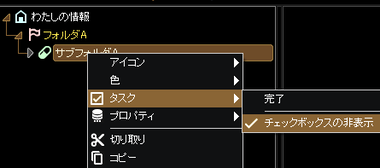
![]()
フォルダはコンテキストメニューの タスク から チェックボックスの非表示 をクリックして無効にするとアイコンの前にチェックボックスが表示され、タスクとしても利用できる。
Lite エディションは利用不可。
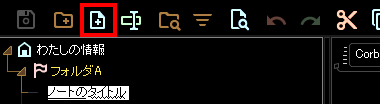
新規ノートはノートを保存するフォルダを選択し、ツールバーの 新しいノートの作成 からノート名を入力して追加。
ノートもドラッグで移動でき、コンテキストメニューからアイコンの追加やカラーの編集が可能。
![]()
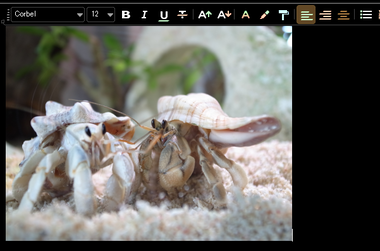
ノートはツールバーから表・添付ファイル・画像・日付・時刻を追加でき、画像はノートにインラインで追加される。
![]()
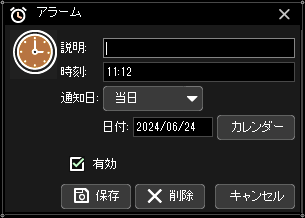
アラーム を設定すると指定した時刻にリマインダーがポップアップ表示される。
ポップアップは AllMyNotes Organizer が動作していないと表示されない。
Lite エディションは利用不可。
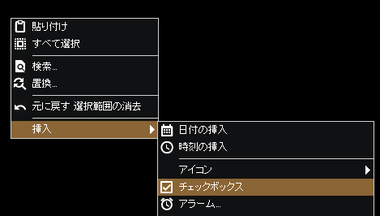
ノートにチェックボックスを追加する場合は、ノート上でコンテキストメニューを開いて 挿入 から チェックボックス を選択。
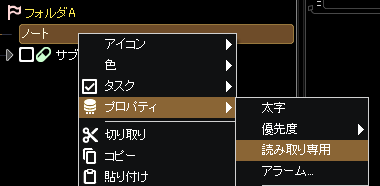
作成したノートの 編集禁止 は、左サイドバーでノートを選択し、コンテキストメニューの プロパティ から 読み取り専用 を有効にする。
データベースの保存と同期
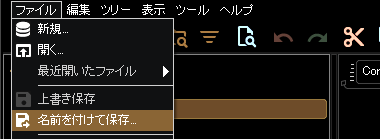
複数のデータベースを利用する場合は、メニューバーの ファイル から 名前を付けて保存 で データベースを保存し、新規 で 新たなデータベースを作成。
データベースの切替は 開く から 保存したデータベースを指定。
AllMyNotes Organizer は デフォルトで ユーザーフォルダの ドキュメントフォルダ内に AllMyNotesフォルダを作成し、拡張子が .ddb の AllMyNotes Documents というデータベースファイルにノートが保存される。
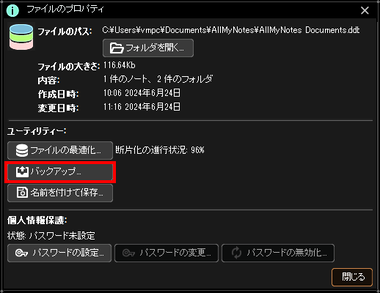
別名でファイルを保存した場合はメニューバーの ファイル から ファイルのプロパティ を開き「バックアップ」をクリック。
バックアップファイルはデフォルトでデータベースと同じ場所に保存される。
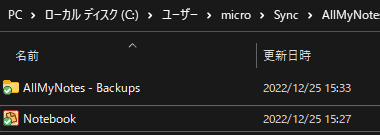
データベースファイルを同期タイプのクラウドストレージ に保存すると、複数の Windowsデバイスで同じデータベースを利用することができる。
クラウドストレージにデータベースファイルを保存する場合はデータベースの暗号化を推奨。
備考
オフライン専用のノートアプリなので「データを預ける」リスクがなく、データベースは高度な暗号化技術で保護できるため機密情報も保存できるので、ローカル環境で安全にノートを管理したいユーザーに最適。
購入方法
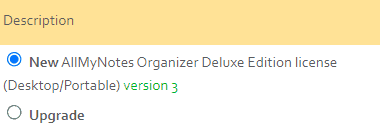
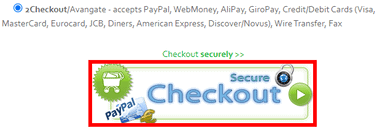
公式サイトの購入ページ で New にチェックが入っていることを確認し「Checkout」をクリック。
AllMyNotes Organizer は買い切りタイプのみの販売で、購入すると 1 年間はメジャーアップデートが保証される。
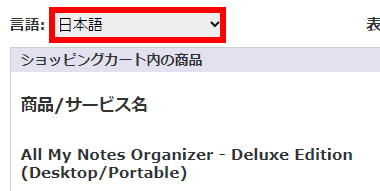
言語を日本語に変更。
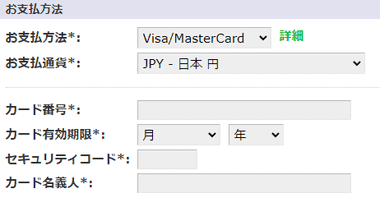
請求先の情報とメールアドレスを入力後、クレジットカードか PayPal で決済し、決済が承認されるとアクティベーションキー が請求先情報で登録したメールアドレス宛に送信される。
決済はグローバルな決済代行サービス 2Checkout を使用している。
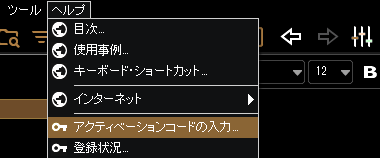
アクティベーションキーを受け取ったら AllMyNotes Organizer の ヘルプ から アクティベーションコードの入力 を選択。
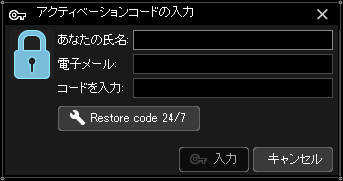
請求先情報に登録した氏名・メールアドレスとアクティベーションコードを入力するとフル機能で利用可能になる。
関連記事
メモ・ToDoリスト・ウェブクリップなどの機能を実装した Evernote をパーソナルユース版として進化させたような 日本語環境で利用できる多機能オーガナイザーアプリ
メモの入力・ウェブページのクリップ ・ファイルの保存など様々な情報を収集して整理でき、保存したメモは高度な検索機能で抽出できる多機能なクラウド型のオーガナイザーアプリ
Gmail・Google カレンダー と連携して シームレスな操作が可能な 日時・場所のリマインダー 機能を実装した マルチデバイス環境で利用できる クラウド型の便利な 無料メモアプリ
エンドツーエンドで通信が暗号化され、作成したノートも暗号化して保存されるプライバシーを重視したオープンソースで開発されているゼロナレッジのセキュアなメモアプリ
マークダウン記法をサポートし、メモの同期・共有・バックアップがマルチデバイス環境で 無償利用できる Automattic が開発している オープンソースの メモアプリ