2014年4月にサポートが終了している Windows XP SP3 の入手方法とセットアップについて紹介します。
Windows XP SP3の概要
Windows XP SP3(Service Pack 3)は、Microsoft が 2008 年に公開した Windows XP の最終累積更新パッケージです。
サポート終了から 10年以上が経過しており、現行のパソコンに搭載されている CPUの多くは Windows XPを直接サポートしていません。
そのため Windows XPを利用する場合は、現行のパソコン上で仮想マシンにインストールするか、Windows XP世代に対応したパソコンを用意する必要があります。
また、2020年7月後半に SHA-1 ベースのエンドポイントが廃止されたため、Windows XP は Windows Update 経由で更新プログラムを受信できず、オンラインおよび電話によるライセンス認証も行えません。
代替手段として、Windows Update のインスタンスを提供する[Legacy Update]を利用します。
Windows XP SP3 の ISOファイル 入手方法
Microsoftは Windows XP SP3の ISOファイルを公開していません。そのため、正規のプロダクトキーが付属している DVDを使用するのが正当な手段です。
一方、Windows XPの ISOファイルは Internet Archiveから入手できます。これらは Microsoft が提供する正規の配布物ではなく、利用には著作権や利用規約上の問題、さらにセキュリティリスクを伴うため、正規手段としては認められていません。
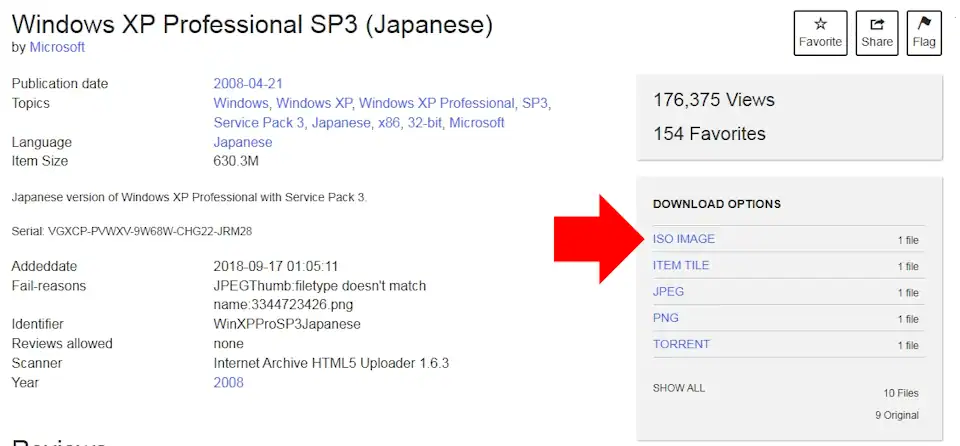
Internet Archiveからダウンロードする場合は、ダウンロードページの右にある[DOWNLOAD OPTIONS]の[ISO IMAGE]をクリックします。
⚠️ダウンロードしたファイルはセキュリティソフトでチェックしてください。念のため VirusTotal との二重チェックを推奨します。
インストールメディアの作成
Windows XP を実機にインストールする場合は、ダウンロードした ISO ファイルを DVD-R に書き込んでインストールメディアを作成します。
USB ドライブを利用する場合は、Windows XP が USB ブートを標準でサポートしていないため、Rufus などの専用ツールを使用してブート可能な USB メディアを作成する必要があります。
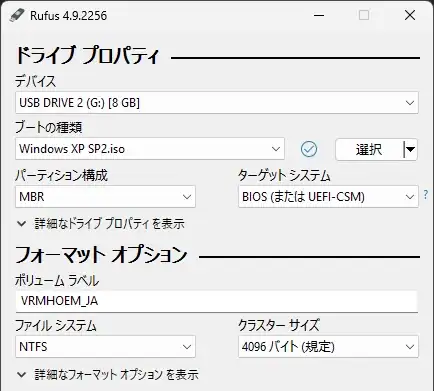
Rufusを使用して USBドライブのインストールメディアを作成する場合は、USB 2.0接続が必須です。
⚠️Windows XPは USB 3.0(xHCI)を標準サポートしていないため、USB 3.0ポートでは起動・読み込みができません。
📝Rufusの設定
ファイルシステムは、汎用性が高い[FAT32]を使用するのが最善ですが、Rufusは OS種別や ISOのブート構造を自動判定し、選択可能なファイルシステムを制限するため、現行バージョンでは[NTFS]しか選択できません。
ただ、一部の古い BIOS環境では USBの NTFSブートをサポートしていない可能性があるため、インストールメディアが起動しない場合は、バージョン 2.18の Rufus を使用して、ファイルシステムを[FAT32]で作成してください。
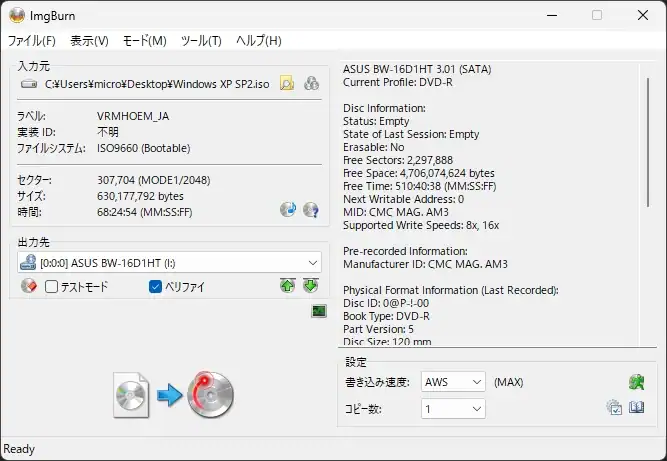
DVD-Rに書き込む場合は、ImgBurn などを使用します。
インストール
Windows XPは標準では SATA の AHCI モードをサポートしていないため、実機にインストールする場合は UEFI/BIOS の[SATA Mode]を[IDE Mode(Legacy/Compatibility)]に変更する必要があります。
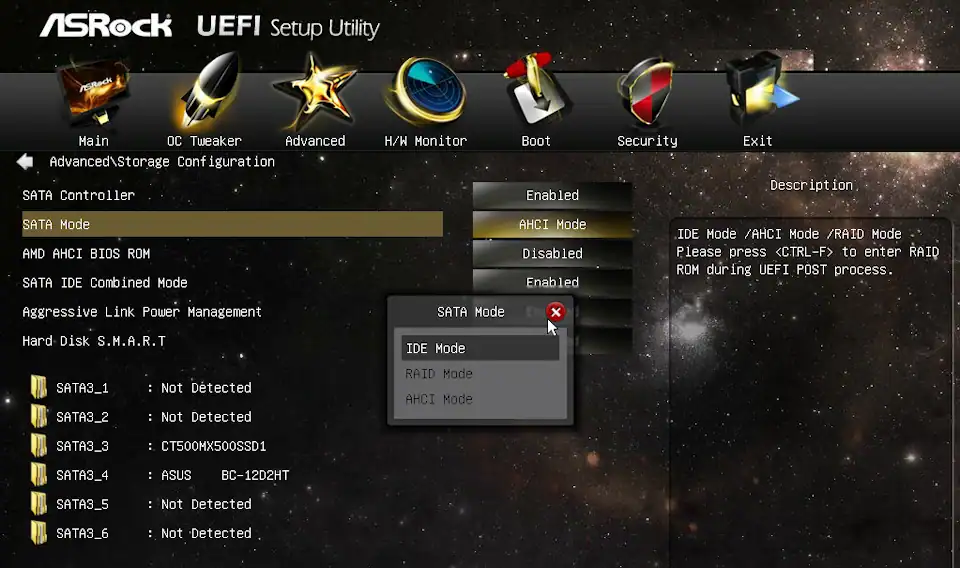
IDE Modeに変更せずにインストールするとブルースクリーンになり、0x0000007B (0xF78D2524,0xc0000034,0x00000000,0x00000000) のエラーが表示されます。
AHCI Modeでインストールしたい場合は、インストール時に「F6」で別途用意したドライバを読み込ませるか、nLite などで AHCIドライバを統合したインストールディスクを作成する必要があります。
⚠️AHCIドライバは、使用する環境に適したものを用意しなければならず、入手が難しいケースもあるほか、「F6」で外部ドライバを読み込む場合はフロッピーディスクが必要なため、IDE Modeでのインストールを推奨します。
仮想環境の場合
VirtualBox などの仮想環境を利用すれば、最新のパソコン上でも Windows XPを動作させることができます。
仮想環境はインストールする OS ごとに仮想ハードウェアを提供するため、実機のようにドライバの互換性を細かく気にする必要はありません。
また、セキュリティはホスト側に依存するため、ホストパソコンがセキュリティアプリや VPN、ファイアウォールで保護されていれば、実機環境に比べてリスクを軽減できます。ただし、Windows XP自体には依然として脆弱性が残るので注意してください。
⚠️3D アクセラレーションや一部の周辺機器など、仮想環境では制限がある点に注意が必要です。
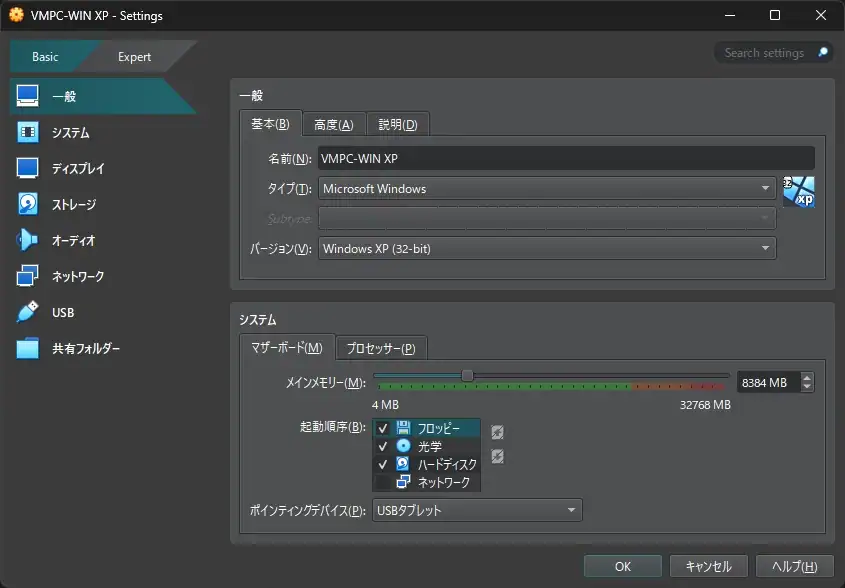
Windows の Pro エディションには仮想環境を構築できる Hyper-V が搭載されていますが、Home エディションでは利用できません。
また、Hyper-V ではホスト OS とゲスト OS 間のドラッグ&ドロップやシームレスな操作が制限され、Windows XP をゲストとして利用する場合は十分に動作しないことがあるため、仮想環境には VirtualBox の利用を推奨します。
XPのセットアップ
事前準備が完了したら、インストールメディアを起動して XPをインストールします。
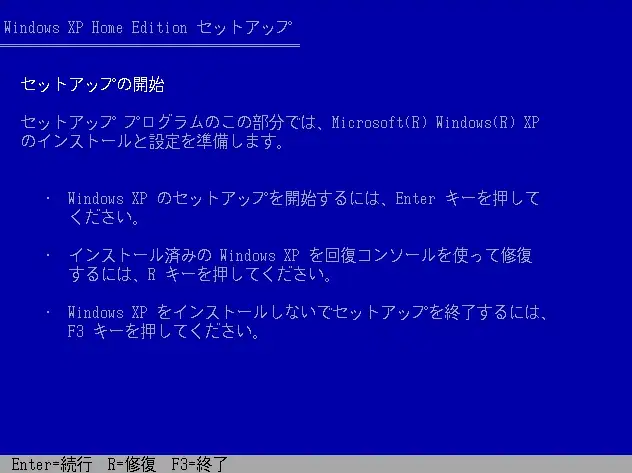
セットアップウィザードに従ってインストールを進めます。
Windows XPの初期セットアップ(青い画面のテキストモード)ではマウスは使用できないため、画面下に表示されている指示キーを押して選択を行います。
テキストモードのインストールが完了して GUI 画面に切り替わると、マウスが利用できるようになります。

プロダクトキーは正規のものを入力してください。
Windows XPのプロダクトキーは、他のパソコンで使用していた OEM版などのプロダクトキーでもアクティベートできますが、Windowsの利用規約により禁止されています。
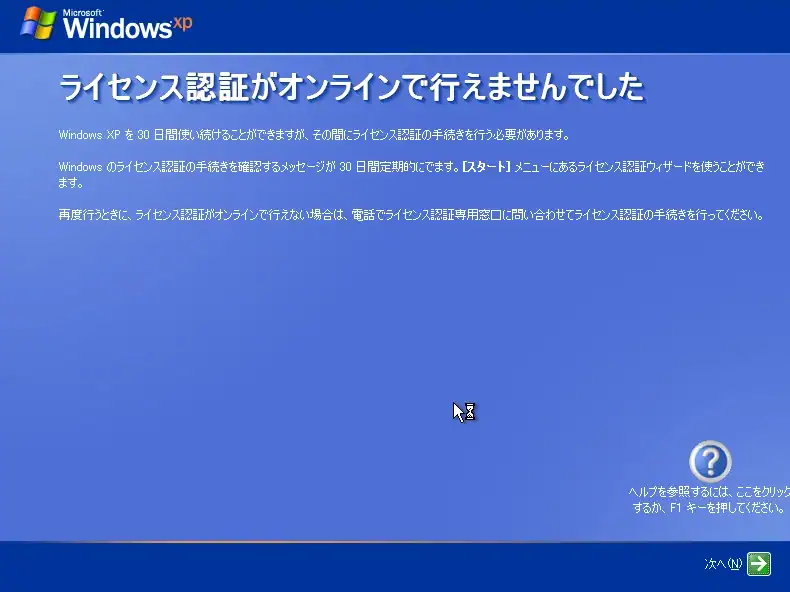
正規のプロダクトキーを入力しても、SHA-1ベースのエンドポイントが廃止されているため、ライセンス認証は実行されません。
ただし、非公式の仕組みとして Legacy Updateでプロダクトキーの照合が行われ、ライセンス認証を通せる場合があります。
Legacy Updateを利用した更新
Windows XP をインストールしたら、[Legacy Update]にアクセスして更新プログラムを適用し、システムを最新の状態に近づけます。

Windows XPでインターネットエクスプローラーを開き、アドレスバーに下記の URLを入力して[Enterキー]を押して、[Legacy Update]にアクセスします。
http://legacyupdate.net
XPのデフォルトのブラウザでは、大半のウェブサイトにアクセスできませんが、[Legacy Update]は IE 6.0でもアクセスできるよう設計されています。
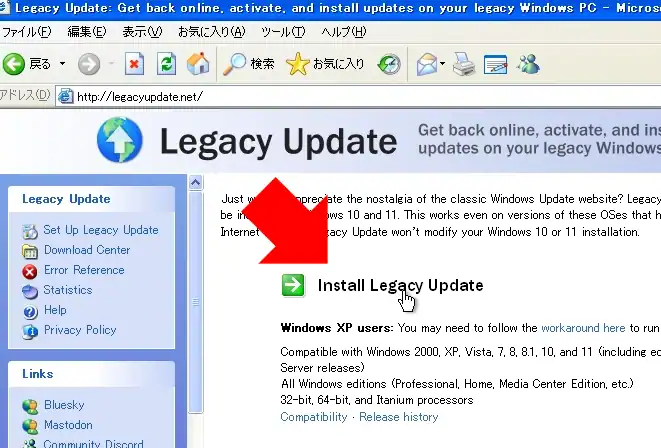
下にスクロールして、「Install Legacy Update」をクリックしてインストーラーをダウンロードします。
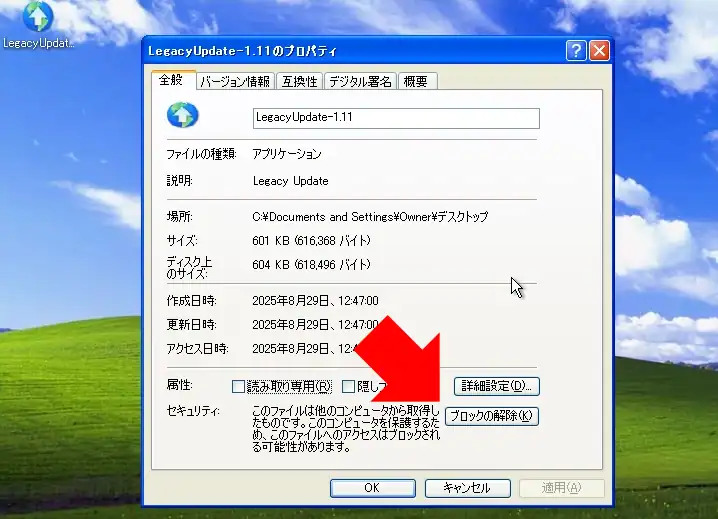
ダウンロードしたインストーラーを開きます。
インストーラーが起動しない場合は、インストーラーのコンテキストメニュー(右クリックメニュー)から[プロパティ]を開き、「ブロック解除」をクリックしてください。
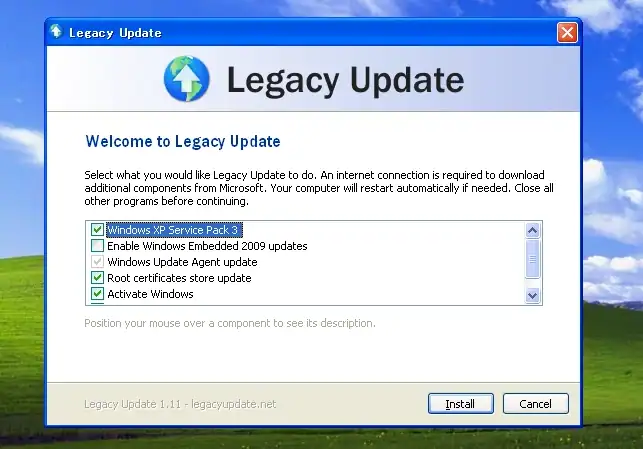
[EnableWindows Embedded 2009]は Windows XPをベースにした POS端末用のアップデートで、Homeや Professional Editionにはインストールできないため、無効にした状態で「Install」をクリックします。
✏️無印や SP2の Windows XPは Legacy Updateのインストール時に SP3へアップグレードされます。
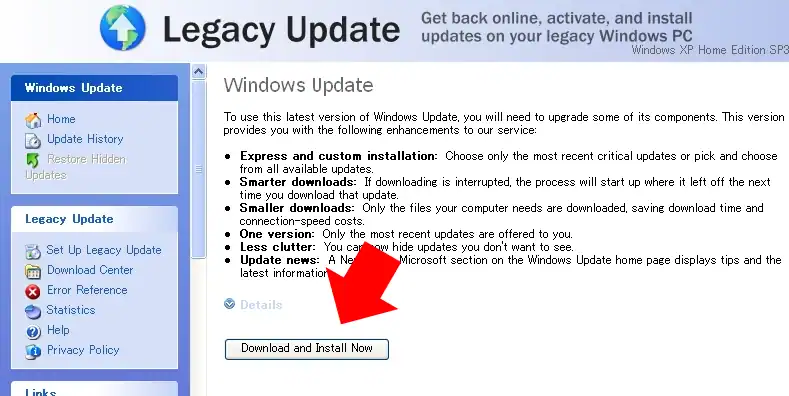
インストールが完了すると自動的に Windowsが再起動し、Windows Updateの最新バージョンを使用するために不足しているコンポーネントが検出されるので「Download and Install Now」をクリックしてインストールします。
⚠️Windowsの再起動時にライセンス認証の画面が表示された場合は閉じて下さい。
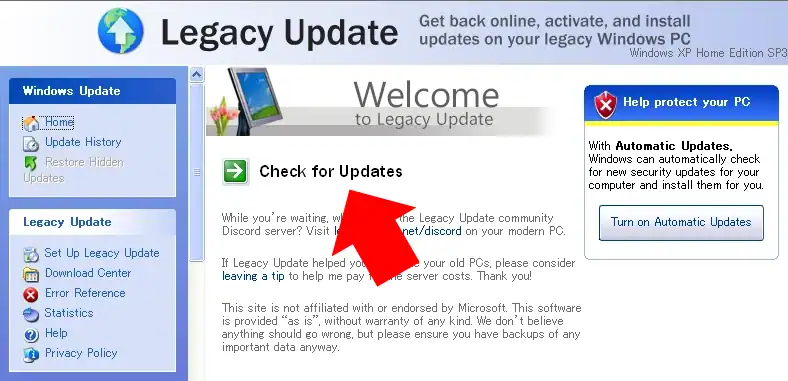
追加のコンポーネントのインストールが完了したら、左サイドパネルの[Home]を開いて、「Check for Updates」をクリックします。
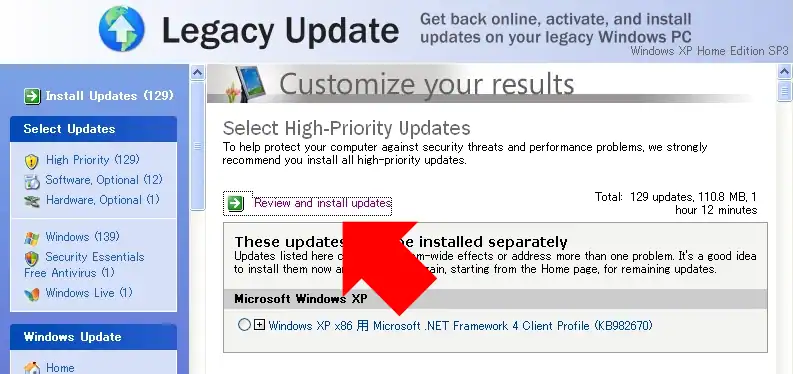
Select High-Priority Updates(優先度の高い更新プログラム)が表示されたら、「Review and install updates」をクリックします。
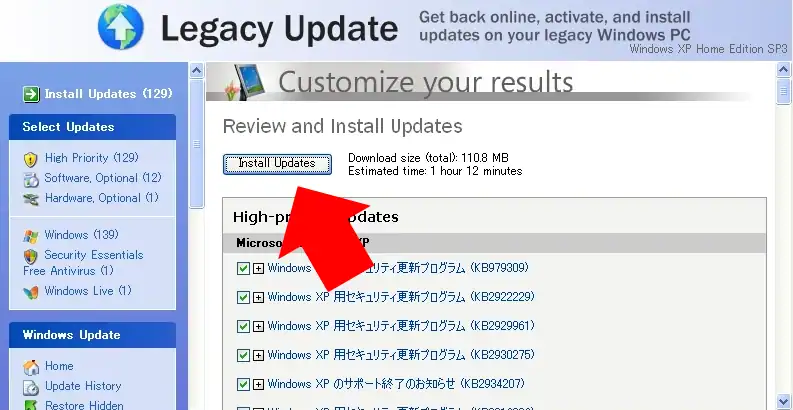
プレビュー画面になるので、「Install Updates」をクリックして、すべての更新プログラムをインストールします。
インストールが完了したらパソコンが再起動します。
⚠️100以上の更新プログラムをインストールするので、相当時間がかかります。
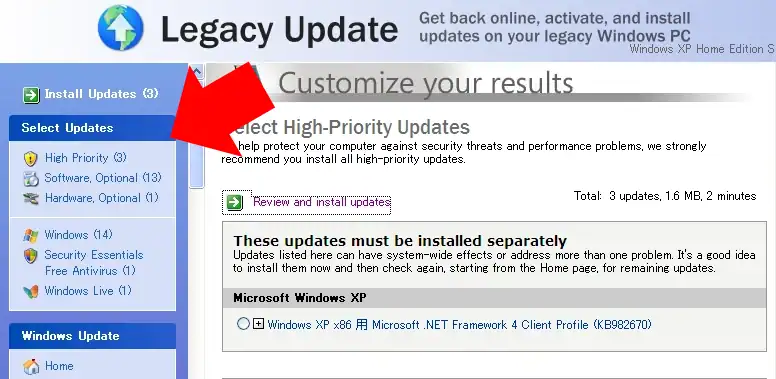
パソコンが再起動したら、「スタート」の[すべてのプログラム]から[Legacy Update]を開きます。
左サイドパネルの[High-Priority]がゼロになるまで、検出されたアップデートをインストールしてください。
また、任意で[Software Optional]や[Hardware Optional]をインストールすることもできます。
更新プログラムをインストールすると、関連する更新プログラムが新たに必要になる場合があるため、インストール後は左サイドパネルの[Home]を開き、[Check for Updates]を実行します。再度 High-Priority Updates が検出されたらインストールしてください。
⚠️Windows Liveや Microsoft Security Essentials Free Antivirusはサービスが終了しています。
ライセンス認証
非公式の手順ですが、[Legacy Update]を使用してライセンス認証を行います。
Legacy Updateは正規のプロダクトアクティベーションを模倣してホストしているため、Legacy Updateのインストール後はインターネット経由での認証が可能になります。
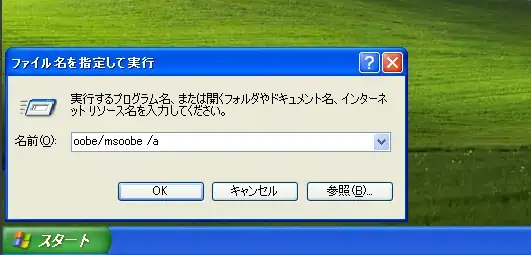
[Winキー]+[Rキー]を押して[ファイル名を指定して実行]を開き、下記のコマンドを入力して[Enterキー]を押します。
oobe/msoobe /a
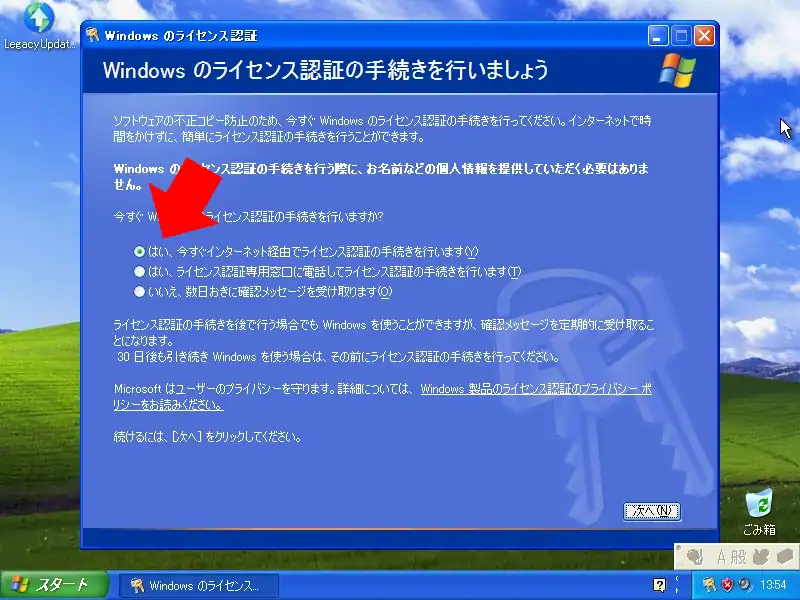
「インターネット経由でのライセンス認証」を選択して「次へ」をクリックし、Microsoftのユーザー登録は「いいえ」を選択して「次へ」で進みます。
⚠️認証画面を開いた際に「ライセンスの認証手続きは既に行われています」と表示されている場合は、Windowsのライセンスは認証されているので手続きは不要です。
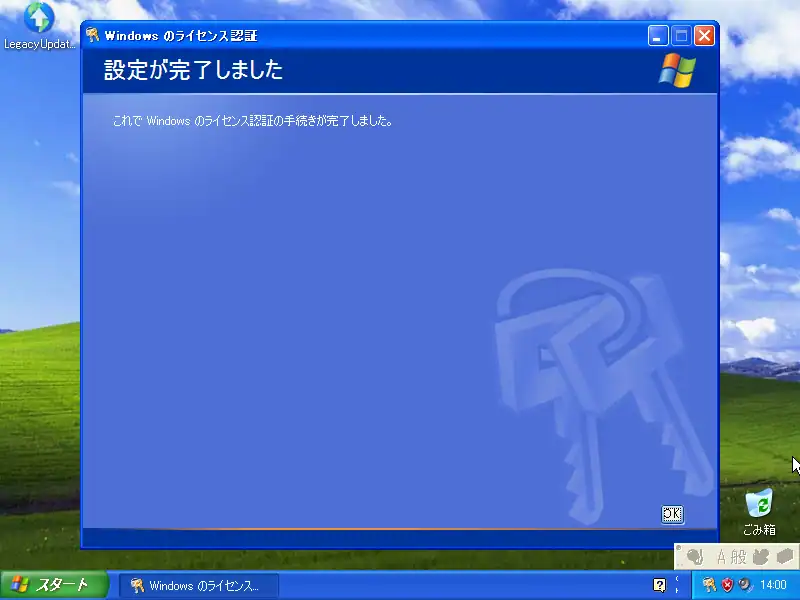
セットアップ時に入力したプロダクトキーが正しければ。ライセンスが認証されます。
MyPal のインストール
Legacy Updateで Windows XP(SP3)にアップデートすると、標準ブラウザは IE8になりますが、現在のウェブサイトにはほとんどアクセスできません。
また、現在主流の Webブラウザは Windows XPをサポートしておらず、インストールできないため、Windows XPで動作させることを目的としたブラウザ「MyPal」をインストールします。
⚠️現在 MyPalの Zipファイルは、Windows XP標準の「圧縮フォルダ」機能では展開できません。
そのため、最新のブラウザが利用できる環境でファイルをダウンロードし、Zipファイルを解凍してから Windows XPにコピーしてください。
Pale Moonをベースにしていた MyPalの旧バージョンは開発が終了していますが、現在は Firefox 68をベースに開発が進められています。
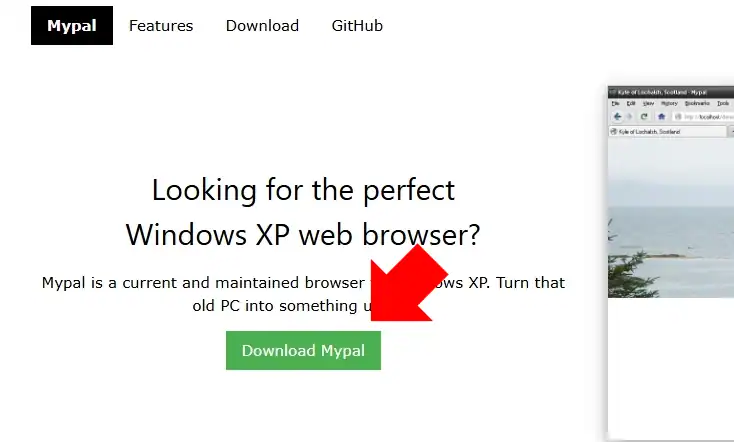
MyPalの公式サイト を開き、「Download MyPal」をクリックします。
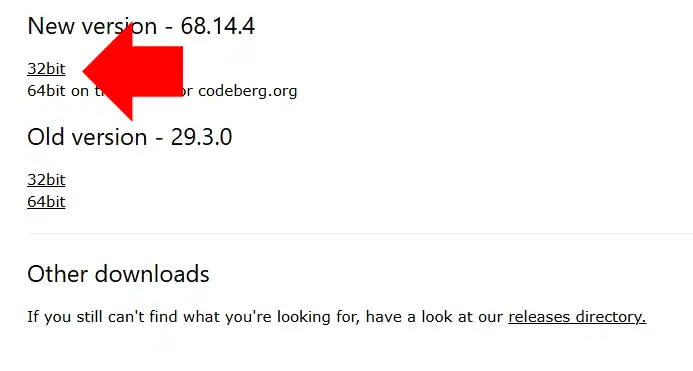
Download MyPalのページから、最新バージョンの MyPalをダウンロードします。
ただし、最新バージョンは日本語化できません。
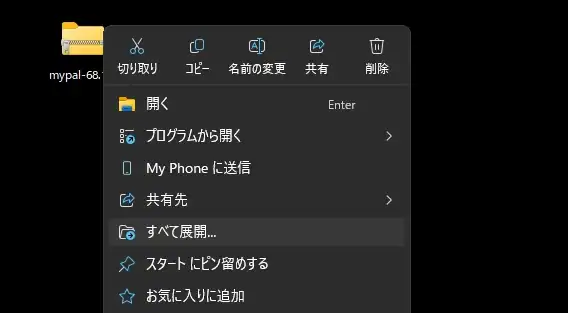
ダウンロードした Zipファイルを解凍します。
解凍した mypalフォルダを Windows XPにコピーし、任意の場所に保存します。
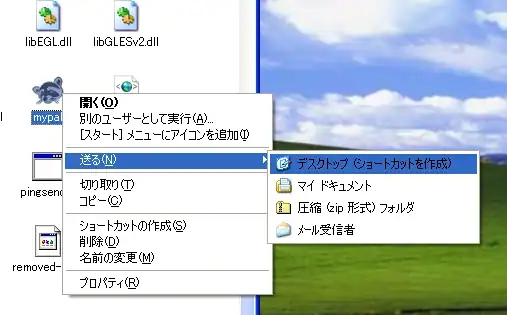
コピーした mypalフォルダ内にある mypalの実行ファイルのショートカットをデスクトップなどに作成してください。
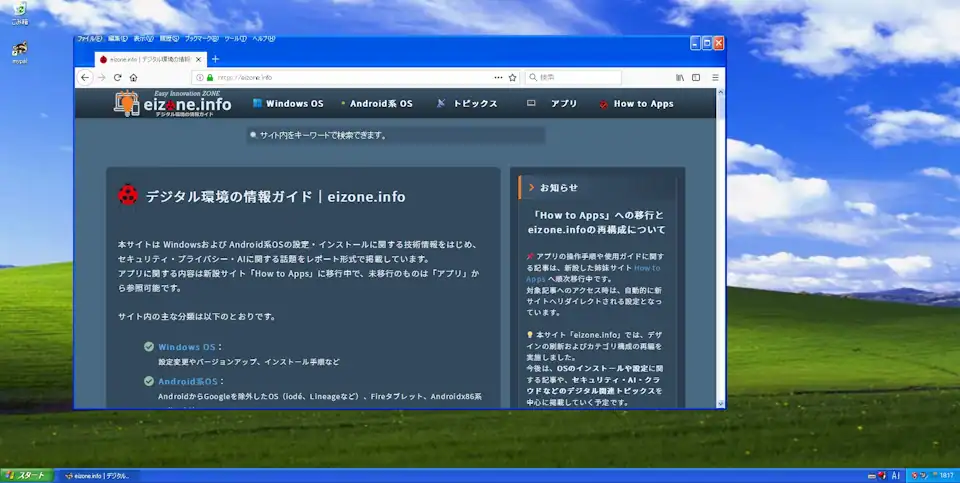
MyPalの導入により、Windows XP上で現行のウェブサイトにアクセスできるようになります。
MyPalの日本語化
MyPalはローカライズされていませんが、ベースになっている Firefoxのランゲージパックを使用して日本語化できます。ただし、日本語化できるのは MyPalのバージョン 68.12で、最新バージョンをサポートしているランゲージパックはありません。
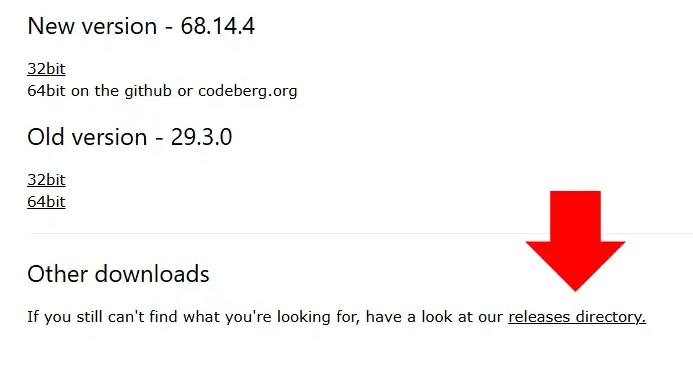
MyPalのバージョン 68.12をダウンロードする場合は、公式サイト の Download MyPalのページで[Other downloads]の[releases directory]をクリックします。
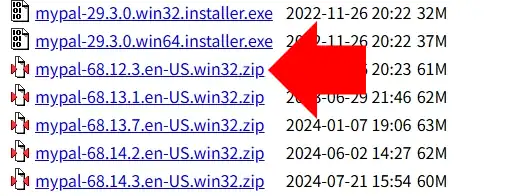
アーカイブの中から「mypal-68.12.3」をクリックし、Zipファイルをダウンロードします。
Zipファイルを解凍してから Windows XPにコピーし、任意の場所に保存します。
✏️コピーした mypalフォルダ内にある mypalの実行ファイルのショートカットをデスクトップなどに作成してください。
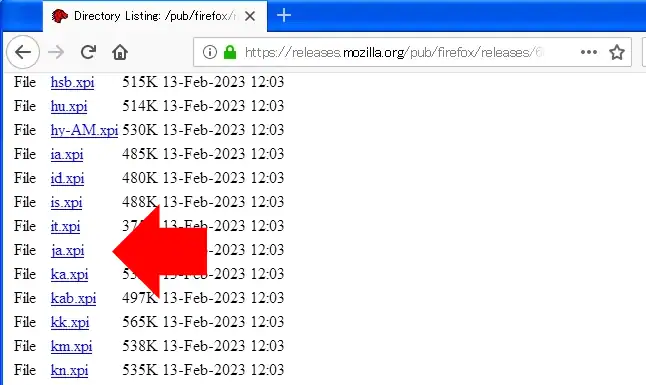
Windows XPにコピーした MyPalを開き、下記の URLにアクセスして[ja.xpi]をクリックします。
https://releases.mozilla.org/pub/firefox/releases/68.12.0esr/win32/xpi/
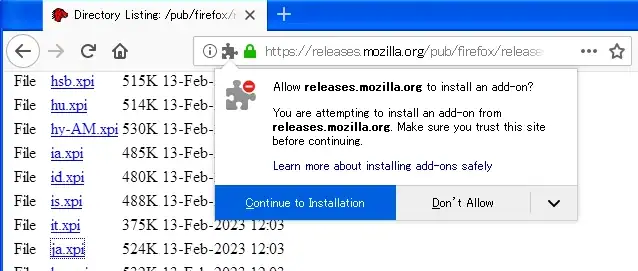
ダイアログが表示されたら「Continue to Installation」をクリックします。
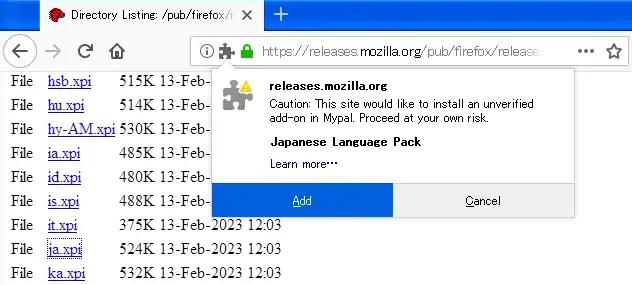
日本語言語パックを認識するので「Add」をクリックして追加します。
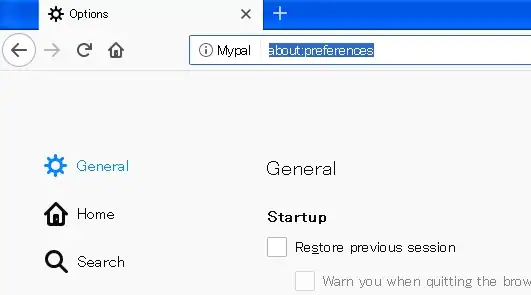
アドレスバーに[about:preferences]と入力し、[Enterキー]を押して設定画面を開きます。
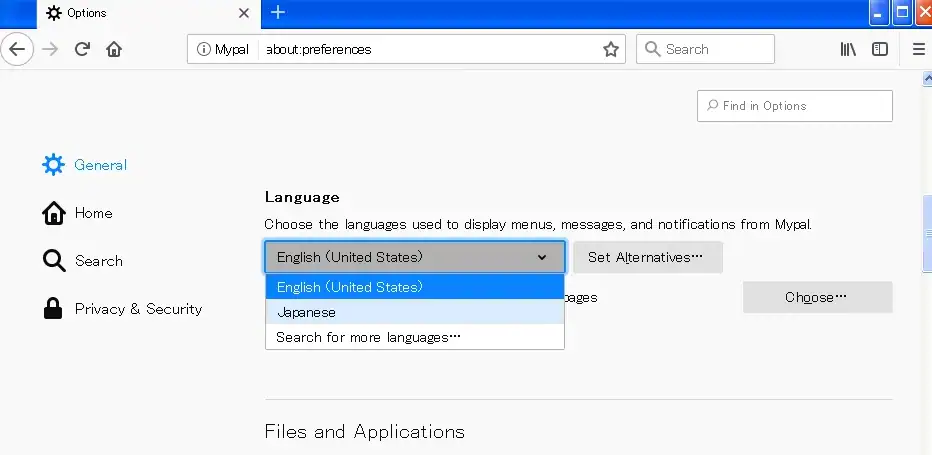
左サイドパネルの[General]を開き、[Language]のリストから[Japanese]を選択し、「適用して再起動」をクリックします。
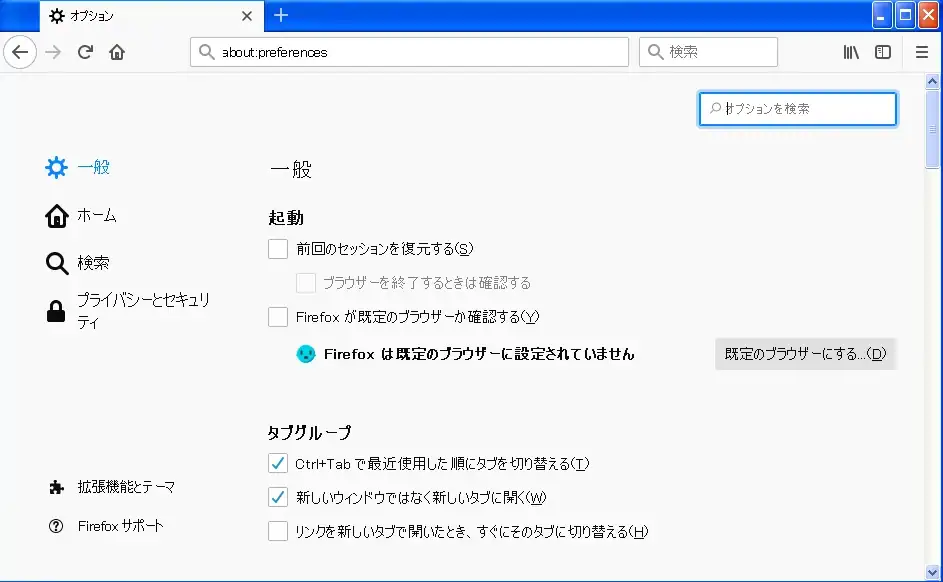
MyPalが日本語表記になります。
動画で見るセットアップ方法
備考
2025年現在、Windows XPをサポートしているセキュリティソフトは皆無に近く、メジャーなアプリはすべて利用できません。また、VPNやファイアウォールも同様です。
そのため、オンラインでの利用はリスクが高く、特に実機にインストールした環境ではオフラインでの利用が推奨されます。
更新履歴
お問い合わせ
📬 ご質問・ご連絡は、メールか SNS(X または Bluesky)にて受け付けています。
原則として XではDMでのご連絡をお願いいたします。投稿への公開コメントでも対応可能ですが、内容により返信を控えさせていただく場合があります。
※ Blueskyには非公開メッセージ機能がないため、メンションによる公開投稿でのご連絡をお願いいたします。
- info[at]eizone[dot]info
- @eizone_info
-
@how-to-apps.bsky.social
※投稿内容に関するご質問には可能な範囲でお答えします。
ただし、当サイトはアプリの開発元ではなく、技術サポートや不具合の対応は行っておりません。
また、すべてのご質問への返信を保証するものではありませんので、あらかじめご了承ください。


