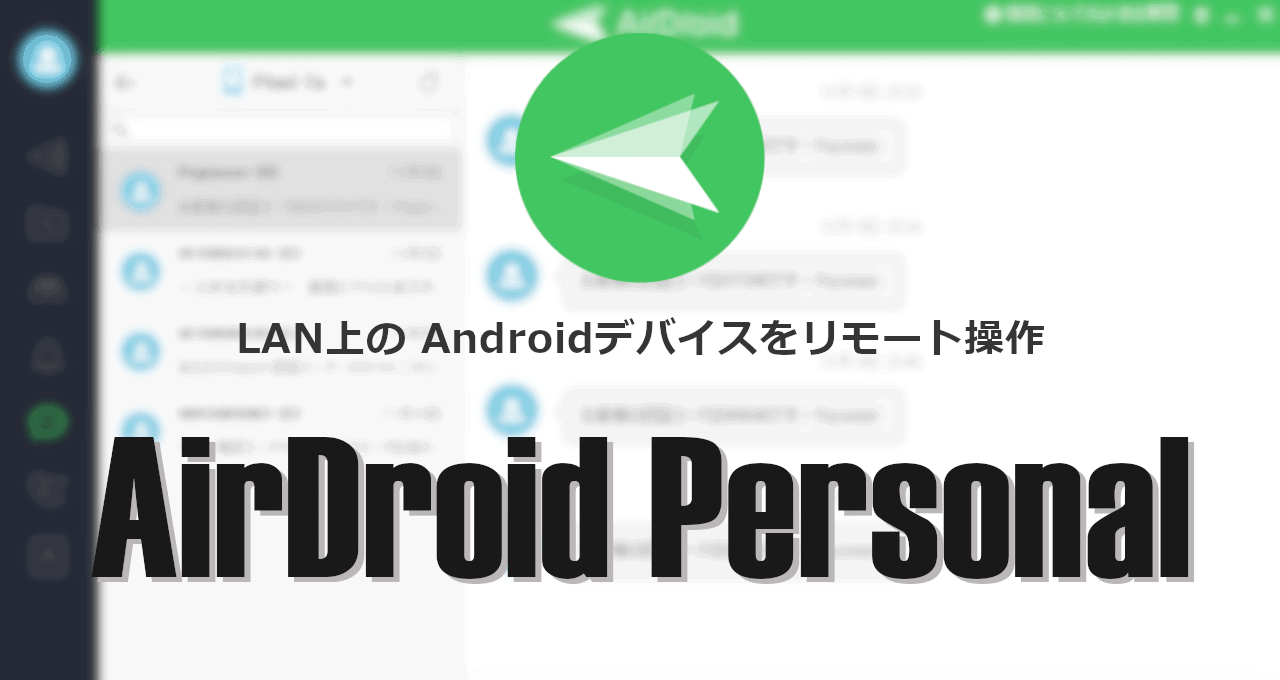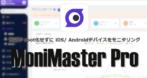![]()
AirDroid Personalはローカルネットワーク上の Androidデバイスを操作できるリモートアプリ。
AirDroid Personal の特徴
- プッシュ通知の受信、リモート操作、SMSの送受信、ファイル転送などをサポート
- 基本機能は無料で利用可能
リモート操作が可能なのは同一のローカルネットワークに接続されている場合のみで、モバイルネットワークに接続している Androidデバイスをリモート操作することはできない。
開発元
- 開発元:SAND STUDIO
- 開発元の拠点:シンガポール
システム要件
Windows
- バージョン:3.7.2.1
- OS:Windows 7/ 8.x/ 10/ 11
- ストレージ:500MB以上の空き容量
Android
- バージョン 4.3.8.1
- OS:Android 7.0以上
第三者と共有されるデータ
- デベロッパー申告による他の企業や組織と共有するデータはなし。
プランの比較
| Basic – 無料 | Premium – 29.99/年 | |
| データ転送量 | 200MB | 無制限 |
| 転送ファイルサイズ | 30MB | 1GB |
| フォルダ転送 | 不可 | 可 |
| カメラの遠隔操作 | 不可 | 可 |
| マイクによる音声の転送(一方向音声) | 不可 | 可 |
| Androidデバイスの最大登録数 | 2台 | 3台 |
| 広告 | 有 | 無 |
| 電話の探索 | 不可 | 可 |
ダウンロード
Windowsアプリ
Androidアプリ
インストールと設定

公式サイト から「ダウンロード」をクリックしてインストーラーをダウンロード。
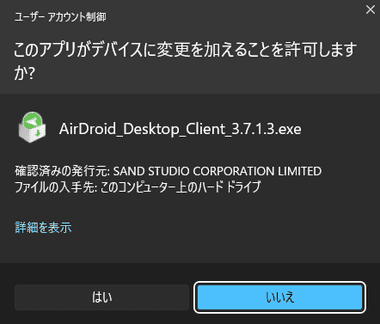
ダウンロードしたインストーラーを起動し、ユーザーアカウント制御のプロンプトが表示されたら「はい」で許可。
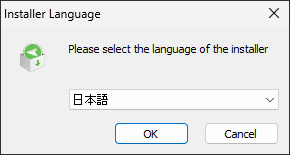
セットアップに使用する言語を選択して「OK」。
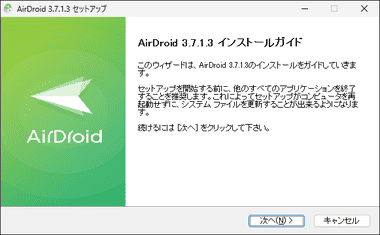
セットアップウィザードが開始するので「次へ」。
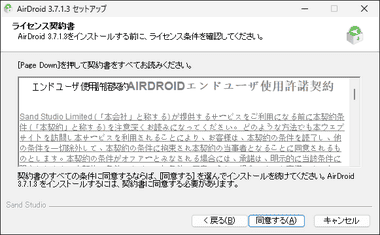
使用許諾書に問題なければ「同意する」。
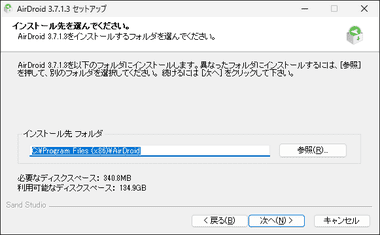
インストール先を確認して「インストール」。
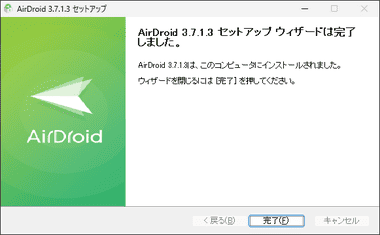
「完了」をクリックしてセットアップ終了。
アカウントの作成
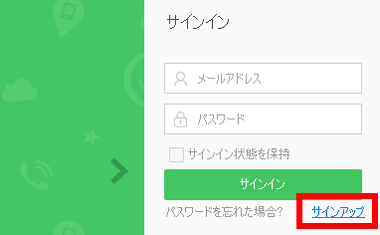
Aインストールが完了したら AirDroidを起動し、サインイン画面にある サインアップ をクリック。
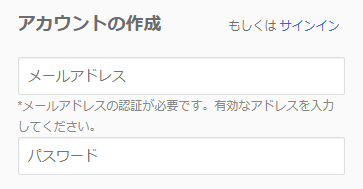
サインアップページが開くので、受信可能なメールアドレスとパスワード、ニックネームを入力して「次」。
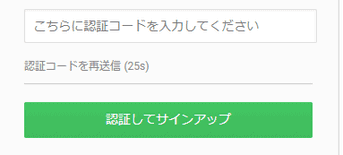
登録したメールアドレスに認証コードが送信されるので、認証コードを入力して「認証してサインアップ」。
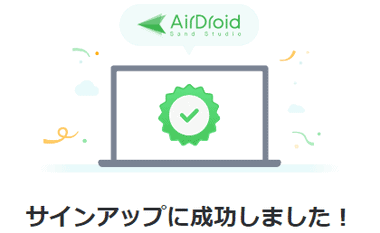
認証されるとアカウントが有効になる。
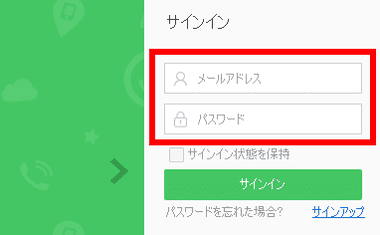
デスクトップクライアントにアカウント情報を入力してサインイン。
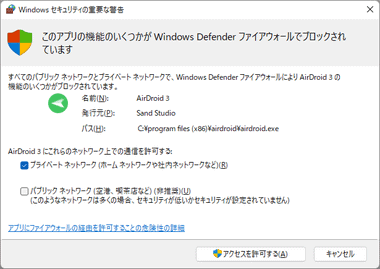
Windows Defenderのファイアウォールでブロックされた場合は「アクセスを許可する」。
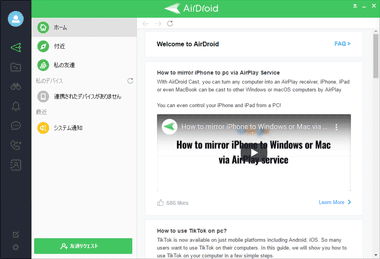
ホーム画面が表示されたらセットアップ完了。
設定

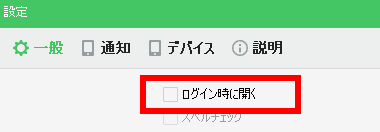
Androidデバイスの通知や着信などを常時パソコンで確認する場合は、左サイドパネルの 設定 を開き、 一般 の ログイン時に開く をチェックして有効にする。
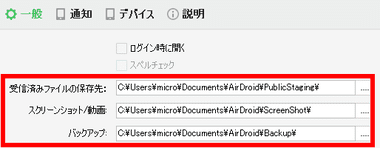
Androidデバイスから送信されたファイルやバックアップファイル は、デフォルトで ドキュメントフォルダ内にある AirDroid フォルダに保存されるので、必要に応じて編集する。
スクリーンショット/ 動画 は PC からのリモート操作で スクリーンキャプチャを実行した際の保存先。
Androidデバイスのセットアップ
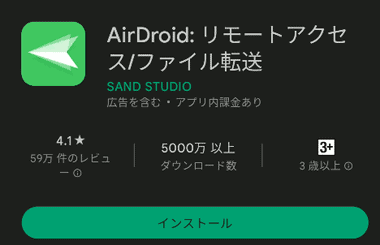
Google Playストア から AirDroidをインストール。
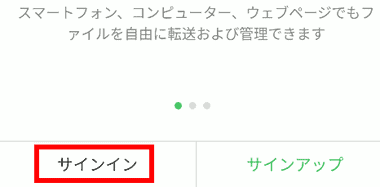
インストールが完了したら AirDroid を起動し、ウエルカム画面が表示されたら「サインイン」をタップしてアカウント情報を入力。
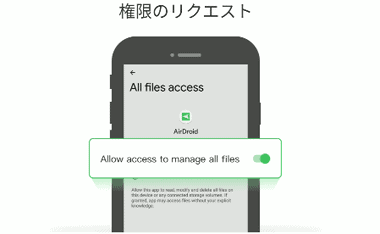
使用する機能の有効化とアクセス権限を付与するため「続行」をタップ。
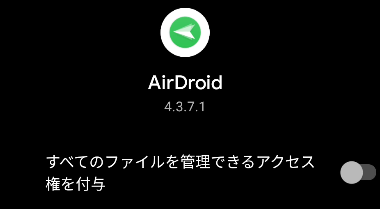
画像ファイルなどの転送機能を有効にするため すべてのファイルを管理できるアクセス権を付与 を有効にして左上の矢印をタップして戻る。

Androidデバイスで受信した通知や SMS、着信などを常時パソコンで確認する場合はバックグラウンドの常時実行を許可。
AirDroidを Androidデバイスで起動した(フォアグラウンドで実行)した場合にのみパソコンと接続する場合はバックグラウンドでの実行は不要。
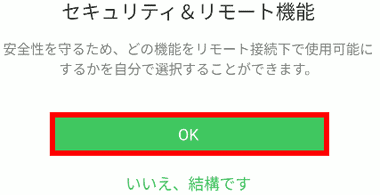
リモート接続で使用する機能を選択するので「OK」。
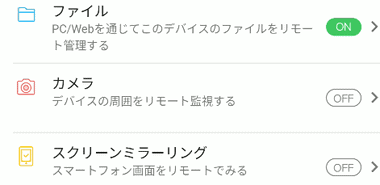
セキュリティ&リモート機能 の設定画面が開く。
AirDroid は使用するリモート機能で必要な権限を個別に有効化するため、ファイル転送以外の機能を利用しなければ設定は不要。
- ファイル
「すべてのファイルを管理できるアクセス権を付与」を有効化しているので「ON」になっている。 - カメラ(Basic プランでは利用不可)
パソコンから Androidデバイスのカメラ を操作するモジュールで、「写真と動画の撮影」と「他のアプリの上に重ねて表示できるようにする」を有効にする。
動画撮影時に音声もパソコンで再生する場合は「一方向音声 」を有効にして「音声の録音」を許可。 - スクリーンミラーリング
Android が実装している キャスト機能を使用するもので、「他のアプリの上に重ねて表示できるようにする」を有効にする。 - リモート操作
roo 化せずに Androidデバイスをリモート操作するモジュールで、「リモートコントロールを有効にする」をタップし、「ダウンロードとインストール」から AirDroid Control Add-onをインストール。
インストールが完了したら「権限を付与」から AirDroid Control Add-on を開き「AirDroid Control Add-on を使用 」を有効にして デバイスのフルコントロール を許可。
AirDroidに戻って「他のアプリの上に重ねて表示できるようにする」を有効にする。 - デスクトップの通知
着信・メール・SMS・SNSなど Androidデバイスの プッシュ通知 をパソコンに表示する機能で、AirDroidの「通知へのアクセスを許可」を有効にして「AirDroidによる通知へのアクセス 」を許可。 - メッセージ
SMS をリモートで送信する機能で、メッセージ を有効にして SMS メッセージの送信と表示 を許可。 - 自分のデバイス
パソコンから Androidデバイスの連絡先へのアクセスが可能になる機能で、連絡先・電話の発信と管理・通話履歴 へのアクセスを許可。 - 電話を探す(Basic プランでは利用不可)
デバイスの 位置情報 を使用して AirDroid のウェブサイト から 場所を特定する機能で、「位置情報へのアクセス」を許可が必要。
設定中にセキュリティ&リモート機能 から抜けてしまった場合は、下部メニューの 私 から セキュリティ&リモート機能 をタップ。
AirDroid Personal の使い方
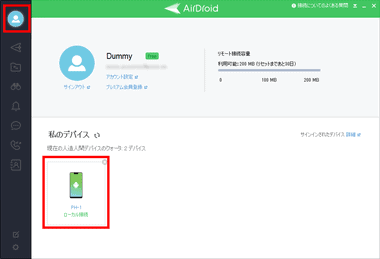
同じ AirDroidアカウントを使用したローカルネットワーク上の Andorid デバイスは自動的に検出され、 左サイドパネルの アカウント情報 で確認できる。
デバイスの接続を解除する場合は 私のデバイス に表示されているデバイスの右上にある「X」をクリック。
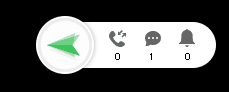
AirDroidを起動するとデフォルトで 着信履歴・SMS・通知 の確認ができるウィジェットが表示され、 アイコン部分をクリックするとメイン画面が開く。
ウィジェットを非表示にする場合はシステムトレイの AirDroidアイコンから コンテキストメニュー(右クリックメニュー)を展開して ウィジェットを表示する のチェックを外す。
ウィジェットを非表示にしても AirDroidがバックグラウンドで動作していれば、モバイルデバイスのプッシュ通知は表示される。
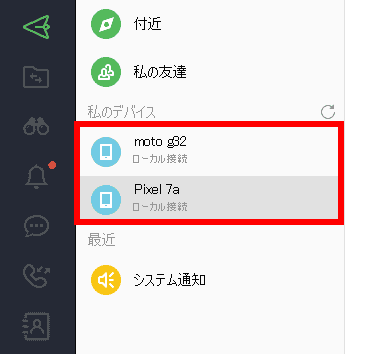
左サイドパネルから使用するモジュールを選択し、私のデバイス で接続するデバイスを指定。
- ファイル転送
AirDroidユーザー間で利用できるチャット機能で、チャット機能からファイルを送信できる。 - ファイル
ローカルネットワーク上のデバイス間でファイルを送受信するモジュール。 - リモート操作
root 化せずにAndroidデバイスをリモート操作するモジュール。 - 通知
Androidデバイスのプッシュ通知を確認できるモジュール。
Androidデバイスの AirDoidで「セキュリティ&リモート機能」の「デスクトップの通知」を有効にする。 - メッセージ
SMSの送受信ができるモジュール。
Androidデバイスの AirDoidで「セキュリティ&リモート機能」の「メッセージ」を有効にする。 - 通話履歴
携帯電話の通話履歴を確認できるモジュール。
Androidデバイスの AirDoidで「セキュリティ&リモート機能」の「自分のデバイス」を有効にする。 - 連絡先
Androidデバイスに登録している連絡先を表示するモジュール。
Androidデバイスの AirDoidで「セキュリティ&リモート機能」の「自分のデバイス」を有効にする。
ファイル転送
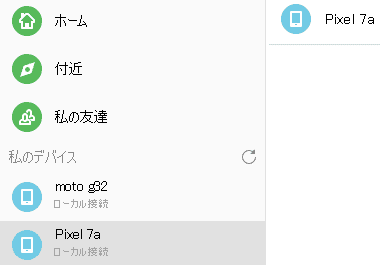
- 付近
ローカルネットワークに接続している他の AirDroidユーザーを検索し、検出したユーザーを友達として追加 するとチャットやファイルの送信が可能になる。 - 私の友達
ローカルネットワーク上にいない AirDroidユーザーを友達登録すると、異なるネットワーク間でも AirDroid ユーザー同士でファイルの転送やテキストチャットが使用できるようになる。 - 私のデバイス
同じアカウントを使用したローカルネットワーク上の Andoridデバイス。
同じアカウントを使用したローカルネットワーク上の Andoridデバイスにファイルを転送する場合は、「ファイル」を使用した方が効率的。
友達の追加
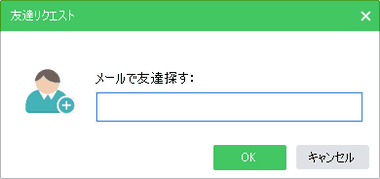
友達の追加は「友達リクエスト」や 私の友達 から「友達を追加」を選択し、 AirDroidのユーザーアカウントで使用しているメールアドレス宛にリクエストを送信。
送信したリクエストを相手側が承認すれば友達に登録される。
ファイル
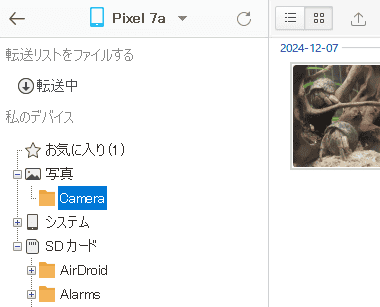
操作する Androidデバイスを指定するとストレージがツリー階層で表示されるので、ファイルの移動を行うフォルダを選択。
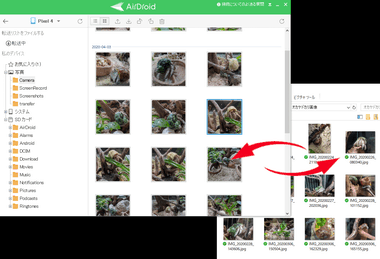
パソコンと Androidデバイス間でファイルをドラッグで転送でき、ファイルを指定して削除することも可能だが、他のフォルダへの移動は不可。
画像ファイルはダブルクリックで プレビューも可能。
転送できるファイルサイズに制限はないが、無料版ではフォルダは転送できない。
リモート操作
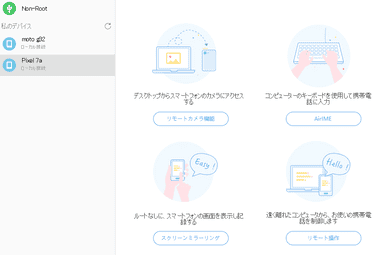
リモート操作するデバイスを選択して使用するモジュールを開く。
- リモートカメラ機能(無料プランでは利用不可)
Androidデバイスのカメラを起動して映像を確認できるほか、録画やスクリーンキャプチャを取ることができる。
Androidデバイスの AirDoidで「セキュリティ&リモート機能」の「カメラ」を有効にする。
- AirIME
キーボード入力をパソコンから行うモジュールで、利用する場合は USBで接続して「非ルート権限」の設定が必要。 - スクリーンミラーリング
Androidのキャスト機能を利用して Androidデバイスの画面をパソコンに表示するモジュール。 - リモート操作
接続している Androidデバイスをマウス を使用して操作するモジュール。
Androidデバイスの AirDoidで「セキュリティ&リモート機能」の「リモート操作」を有効にする。
リモートカメラ機能
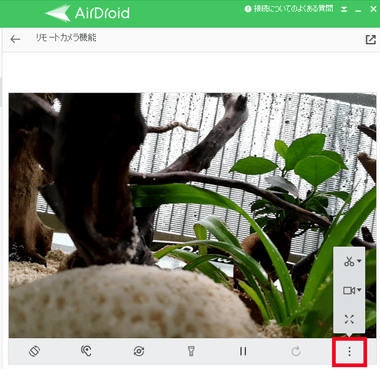
下部にあるメニューからインカメラに切り替えることも可能。
AirIME
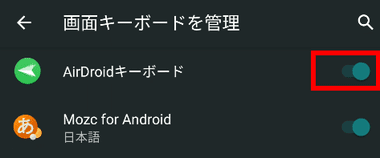
リモート操作 から AirIME を開いて「非ルート化権限でスタート」を選択すると、Androidデバイスで キーボード管理画面が開いているので「AirDroidキーボード」を有効にする。
非ルート化権限 は Androidデバイスで 設定 の デバイス情報 にある ビルド番号 を7 回タップ して 開発者オプション を有効にし、システム に表示された 開発者オプション で USBデバッグ を有効にした後、パソコンとデバイスを USBで接続して USBデバッグを許可する。
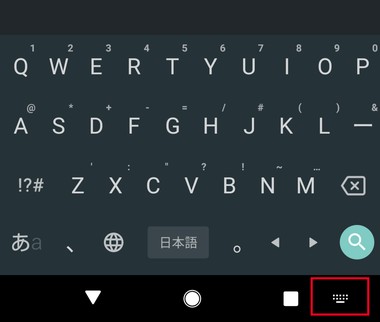
Androidデバイスで テキストボックスをアクティブにし、入力方法の切り替えアイコンから「AirDroidキーボード」を選択。
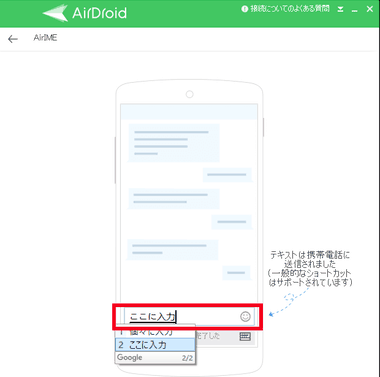
パソコンの AirIMEに表示されているテキストボックスに文字を入力すると Androidデバイスに入力内容が反映される。
スクリーンミラーリング
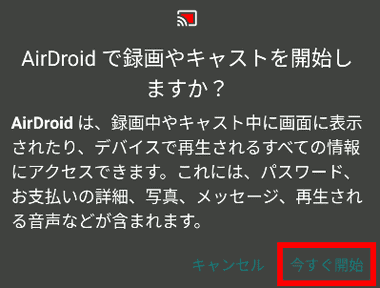
Android 10以降ではセキュリティ強化のため キャスト開始時は Androidデバイス で「今すぐ開始」をタップする必要がある。
リモート操作
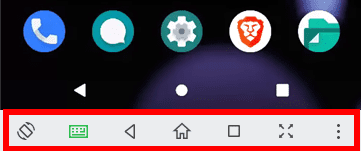
タップはシングルクリック、スワイプはドラッグやスクロール、ロングタップはマウスのクリック長押しなどで操作でき、ホームや回転 などは下部の ツールバー で操作する。
Androidデバイスの画面ロックが有効になると切断されるため、リモート操作する場合は画面ロックまでの時間を変更するか、開発者オプションでスリープを無効にする。
Android 12以降 の Android OSはセキュリティが強化され、アプリ側でキャプチャを禁止できるようになったため、一部のアプリは表示しても 黒ベタ になるほか、設定画面やログイン画面など特定の画面が黒ベタ表示になる場合がある。
通知
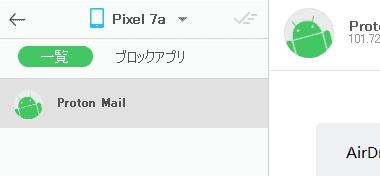
リモート操作するデバイスを選択してメールや電話などを選択すると表示されたプッシュ通知を確認できる。
メッセージ
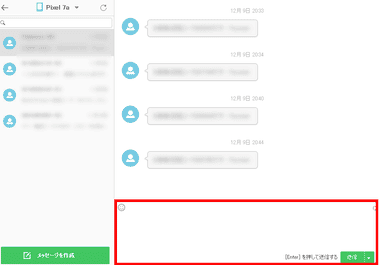
リモート操作するデバイスを選択すると受信した SMSを確認でき、送信元を選択すれば右ペインにメッセージが表示され、下部のテキストボックに返信内容を入力して「送信」で返信することもできる。
新規メッセージを作成する場合は 左ペインの下部にある「メッセージ作成」をクリックし、右ペインに表示された 送信先 に相手側の携帯電話番号を直接入力するか、Androidデバイスで 連絡先 へのアクセスを許可している場合は「+」をクリックして 展開した連絡帳から送信先を指定できる。
AirDroid for Web
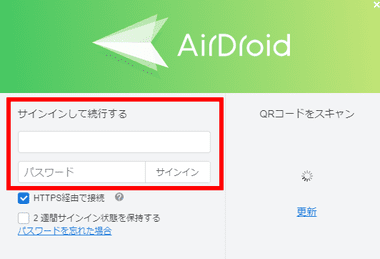
AirDroid Web に AireDroidアカウントでサインインするとパソコンのクライアントアプリと同等の操作が可能なほか、プレミアムプランでは 電話の探索 もできる。
Androidデバイスの AirDoidで「セキュリティ&リモート機能」の「電話を探す」を有効にする。
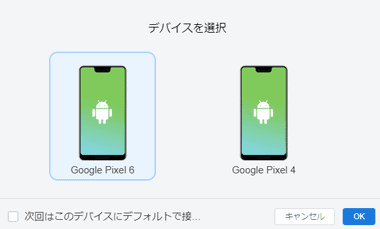
操作するデバイスを選択。
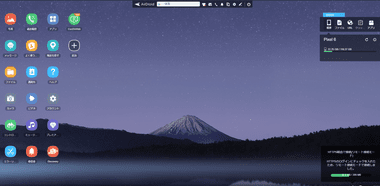
デスクトップが表示されるので使用するモジュールを開いて操作する。
備考
Windowsにも類似の機能は搭載されているが、AirDroidは操作性もよく機能的になっており、無料版でも実用レベルで利用できる。
関連記事
USBで接続した Androidデバイスの画面をパソコンに表示し、デバイスをルート化せずにマウス・キーボードで操作可能にするオープンソースの無料ツール
パソコンで設定した 位置情報を Android / iOS のモバイルデバイスに転送し、マップや位置ゲーム、デバイスの「探す」機能 などの位置情報を操作できる 位置情報編集ツール
連絡先・メッセージ・写真・音楽・カレンダー・通話履歴・ブックマーク など 15 種類のデータを Android 間・iOS 間・ Android/ iOS 間で移行できるデータ転送ツール
通話履歴・ 検索履歴・現在地の確認・SNS ・使用アプリ履歴 のほか 通話録音 などが可能な root 化不要 でAndroid デバイスをモニタリングできるペアレンタルコントロールアプリ
ルート化せずに Androidデバイスの通話履歴・ 検索履歴・インストールアプリ・デバイスに保存されている画像や動画、連絡先などを確認できるモバイルデバイスのペアレンタルコントロールアプリ