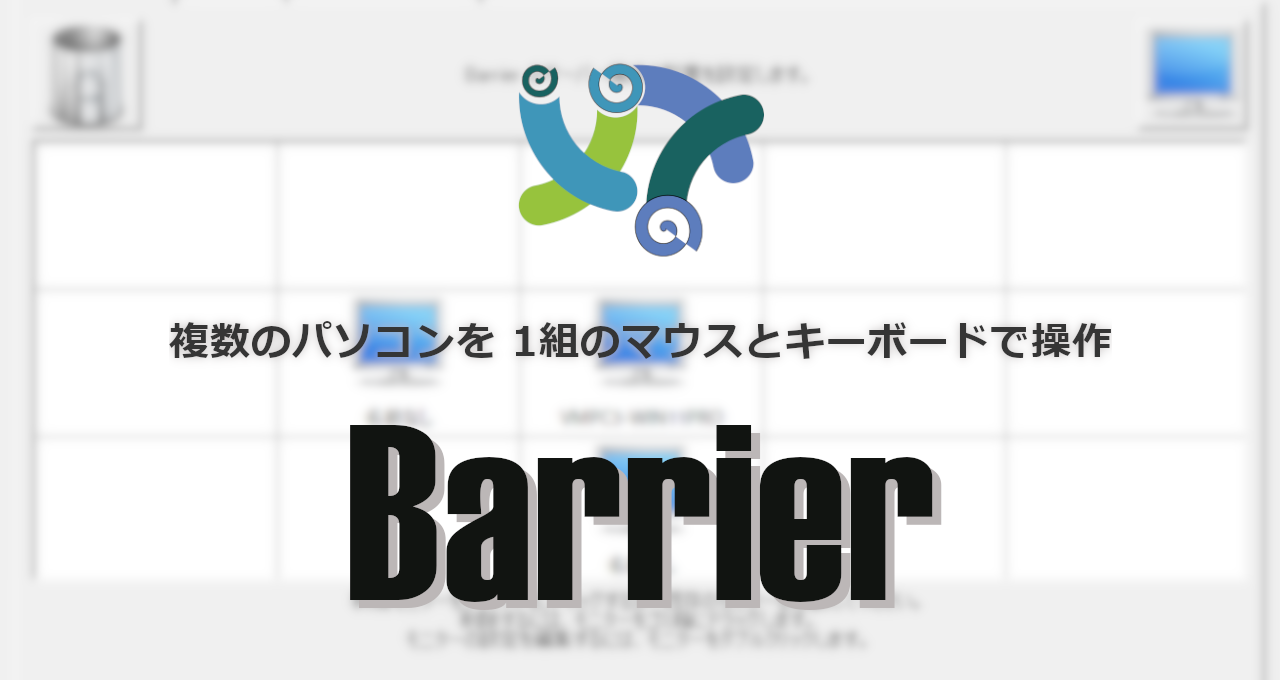![]()
Barrierはマウスとキーボードを複数のパソコンで共有できる無料のソフトウェア KVM(パソコン切替器)。
Barrier の特徴
- Synergy 1(バージョン1.9) のオープンソースコアを利用したフォーク
- クリップボードを共有
- Windows、macOS、Linux、FreeBSDをサポート
- オープンソースで開発
開発元
- 開発者:Povilas Kanapickas 氏
- 開発者の拠点:米国
システム要件
- バージョン:2.4.0(開発・サポート終了)
- OS:Windows 7/ 8.x/ 10/ 11(64-bit のみ)
使用するパソコンが有線・無線を問わず全て LAN接続されている環境。
macOSや Linuxについては 公式の FAQ を参照。
ダウンロード
インストールと設定
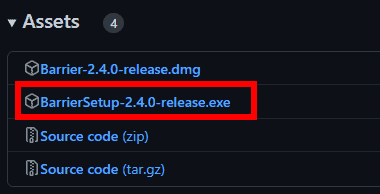
GitHub から BarrierSetup-2.4.0-release.exe をクリックしてダウンロード。
Barrier では使用するマウスとキーボードが接続されているパソコンを サーバー 、サーバーのマウスとキーボードで操作するパソコンをクライアント として設定が必要。
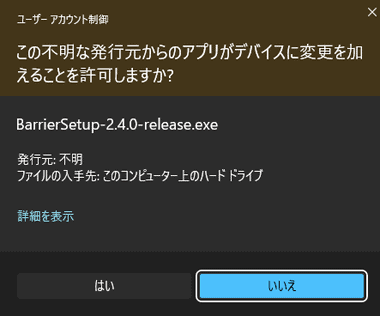
ダウンロードしたインストーラーを起動し、ユーザーアカウント制御のプロンプトが表示されたら「はい」で許可。
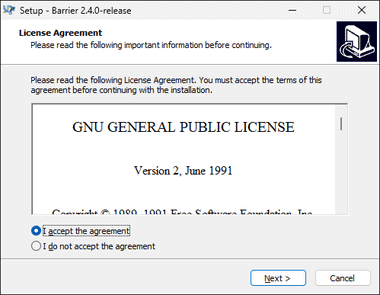
使用許諾書に問題なければ I accept the agreement をチェックして「Next」。
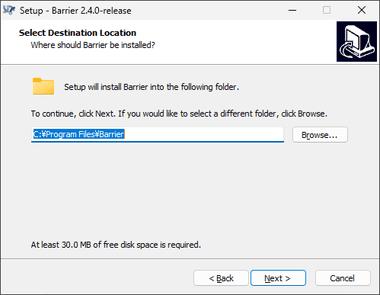
インストール先を確認して「Next」。
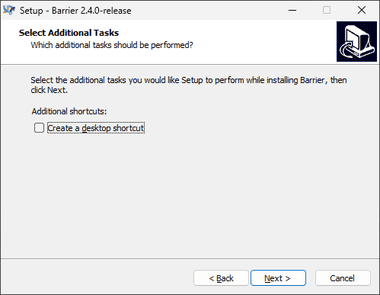
デスクトップにショートカットを作成する場合はチェックして「Next」。
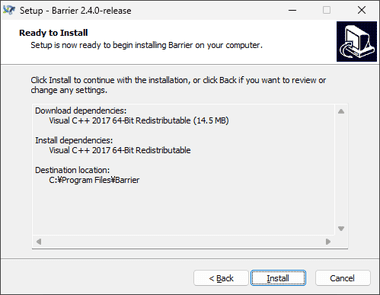
「Install」でインストールを実行。
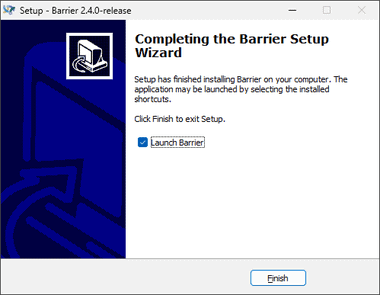
「Finish」でセットアップウィザードを閉じ、Barrier を起動する。
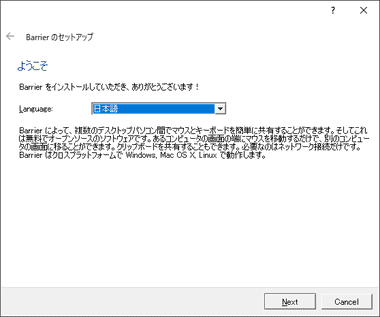
Language のリストから使用する言語を選択して「Next」。
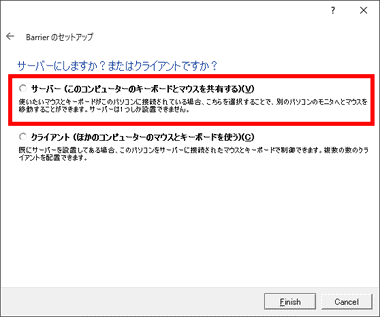
初めにサーバー から設定を行うので、サーバー(このコンピューターのキーボードとマウスを共有する) をチェックして「Finish」

Barrier は Appleのデバイス接続プログラム Bonjour を利用して自動接続が可能で、Bonjourが未インストールの環境ではダイアログが表示されるので「Yes」でインストール。
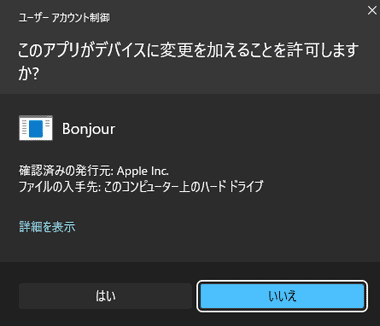
ユーザーアカウント制御のプロンプトが表示されたら「はい」で許可。
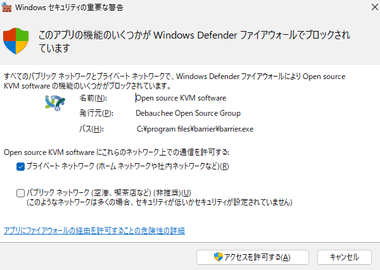
Windows Defenderが通信をブロックした場合は「アクセスを許可する」。
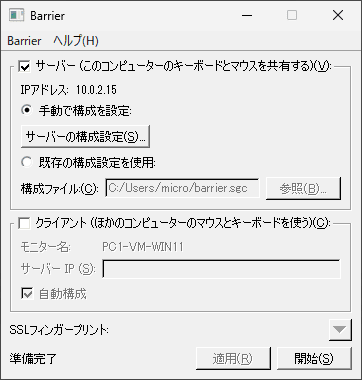
Barrierが起動したら「開始」をクリックしてサーバ側のインストールが完了。
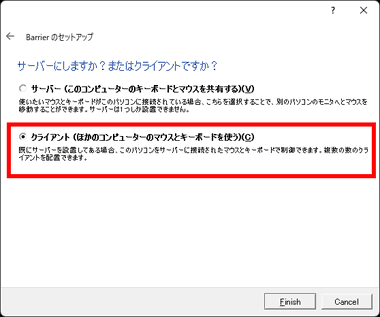
サーバから操作するパソコンに Barrierをインストールし、クライアント(ほかのコンピューターのマウスとキーボードを使う)を選択。
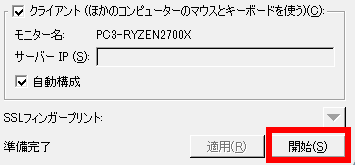
クライアントの Barrierを「開始」。
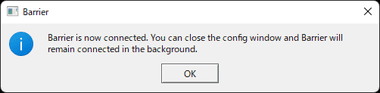
Bonjourがサーバを検出して自動的に接続する。
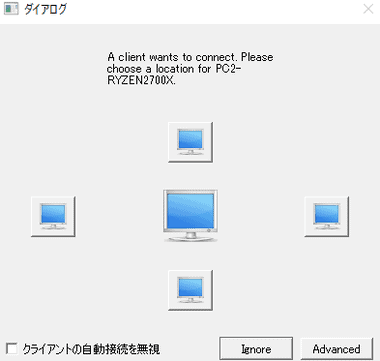
サーバがクライアントを検出するとダイアログが表示されるので、サーバ(中央)から見たクライアントの位置をクリック。
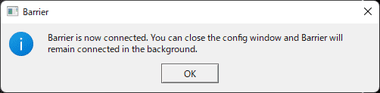
サーバ とクライアントの接続が確立する。
クライアントが複数ある場合は同じ要領ですべてのクライアントに Barrierをインストールする。
特殊な配置
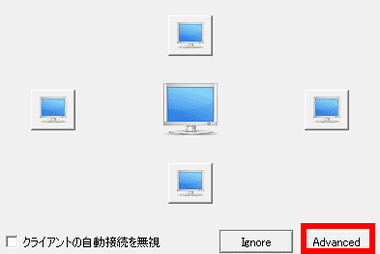
クライアントからクライアントにカーソルを移動させる場合は、クライアントセットアップ時のダイアログで「Advanced」をクリック。
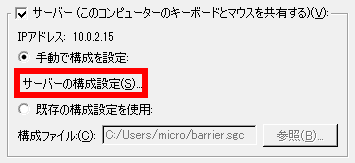
すでに構成されているクライアントの配置変更はサーバの Barrierを開いて「サーバーの構成設定」を選択。
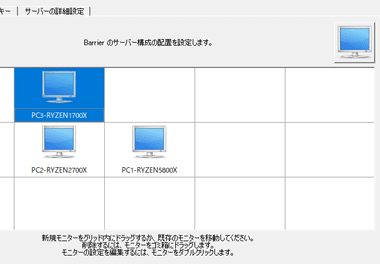
ドラッグで配置を変更する。
自動起動
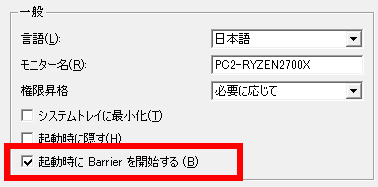
Barrier を常時使用する場合は 設定 を開き、一般 の 起動時に Barrierを開始する を有効にする。
システムトレイに最小化、起動時に隠す は有効にしても設定は反映されず、Barrierはバックグラウンドで起動・動作する。
自動接続に失敗する場合
Bonjourでクライアントがサーバを自動検出しない場合は、サーバの IPアドレスを入力する。
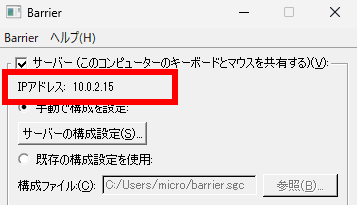
サーバの Barrierで IPアドレスを確認。
複数の IPアドレスが表示されている場合は太字のアドレスを使用。
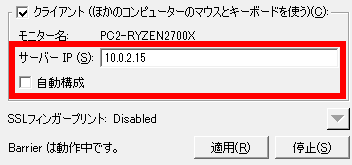
クライアントの Barrier で 自動構成 のチェックを外して サーバーIP にサーバーの IPアドレスを入力。
カーソルが移動しない場合
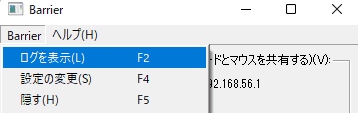
メニューバーの Barrier から ログを表示を選択。
ログを確認して ERROR: ssl certificate doesn’t exist の記述があれば SSLの証明書に問題があるため、サーバ・クライアント双方の Barrierで SSLを無効にする。
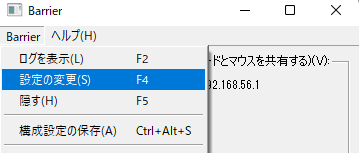
メニューバーの Barrier から 設定の変更 を選択。
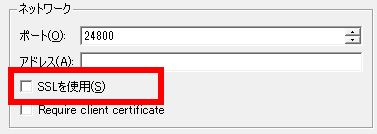
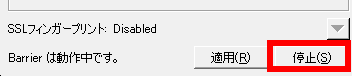
ネットワーク の SSL を使用 のチェックを外し、Barrier を「停止」後に「開始」。
Barrier の使い方

自動起動を有効にするとバックグラウンドで 動作するため設定後の操作は不要。
Barrier で共有されたマウスは マルチディスプレイ時のようにパソコン間を自由に行き来し、マウスカーソルが表示されているパソコンがアクティブになり、アクティブな パソコンでクリップボードにコピーしたデータを他のパソコンに貼り付けることが可能。
再設定などが必要な場合は プログラム一覧 から起動する。
備考
本家の Synergyが 2.0にアップグレードして苦戦しているのに対し、Barrierは Synergy 1のバグフィックスに重点を置き、安定性の向上を図っているが、クリップボードの共有は Synergy同様に不安定なため、快適な環境を目指すなら有料の Stardock Multiplicity KVM の導入を推奨。
関連記事
最大15台のパソコンを 1組のマウスとキーボードで操作でき、デバイス間のコピー&ペーストもサポートしているWindows・macOS・Linuxで利用可能なソフトウェア KVM(パソコン切替器)
最大15台のパソコンを 1組のマウスとキーボードで操作でき、デバイス間のコピー&ペーストもサポート、セットアップ時の UXが大幅に向上したソフトウェア KVM(パソコン切替器)
1組のマウス と キーボードを 複数の PC で共有でき、クリップボードの共有 や PC 間の ドラッグ・アンド・ドロップ も可能 なユーティリティアプリ