![]()
Synergyは複数のパソコンを 1組のマウスとキーボードで操作できるソフトウェア KVM(パソコン切替器)。
Synergy 1 の特徴
- 最大 15台のデバイスで利用でき、デバイス間のコピー&ペーストもサポート(Ultimateプラン)
- Windows・macOS・Linux(Ubuntu/ Debian/ Fedra)で利用可能
- サポートと開発は2028年まで継続予定
新規ユーザーは Synergy 3のライセンスを購入すると Synergy 1も利用可能になる。
最新の Synergyについては下記参照
開発元
- 開発ベンダー:Symless
- 開発ベンダーの拠点:イギリス
システム要件
- バージョン:1.15.1
- OS:Windows 10/ 11
使用するパソコンが有線・無線を問わず全て LAN 接続されている環境。
ダウンロード
公式サイトからアカウント管理ページにログインしてインストーラーのダウンロードとライセンスキーを取得できる。
インストールと設定
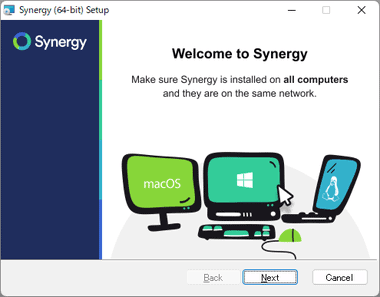
ダウンロードしたインストーラーを起動し、セットアップウィザードが開いたら「Next」。
Synergy では使用するマウスとキーボードが接続されているパソコンを Server(Use this computer’s keyboard and mouse)、Serverのマウスとキーボードで操作するパソコンを Client(Use another computer’s keyboard and mouse)として設定が必要。
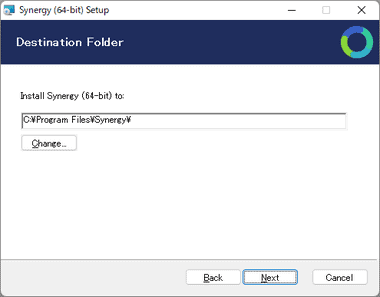
インストール先を確認して「Next」。
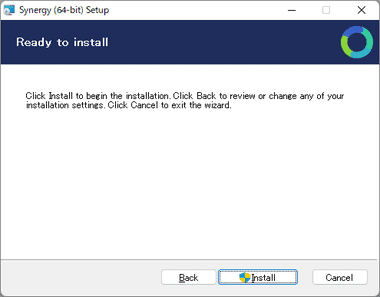
「Install」でインストールを実行。
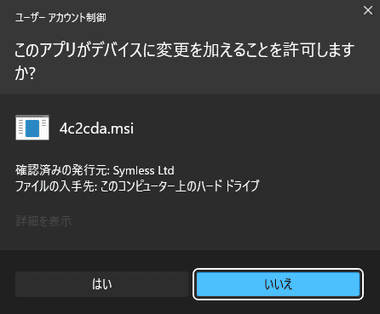
ユーザーアカウント制御のプロンプトが表示されたら「はい」で許可。
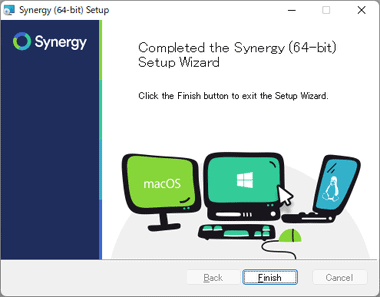
インストールが終了したら「Finish」。
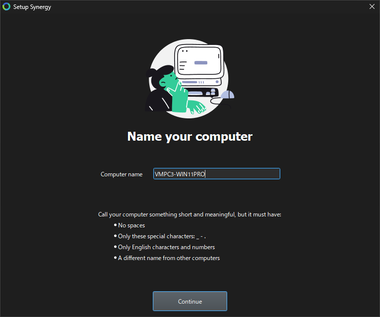
セットアップが開始するので Computer name を確認して「Continue」。
Computer name は デフォルトで デバイス名 が入力されているので、変更する場合はスペースを含まない名前を英数字で設定。
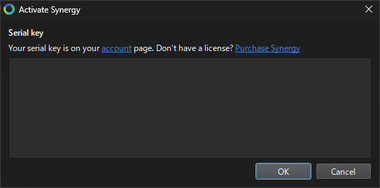
シリアルキーの入力を求められるので、管理ページでコピーしたシリアルキーを入力。
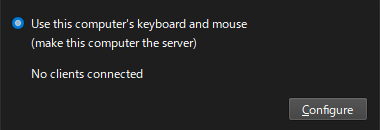
Server にする(マウスとキーボード接続されている)パソコンは Use this computer’s keyboard and mouse を選択。
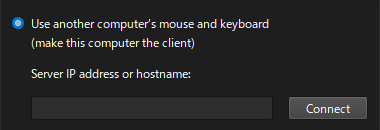
Client は Use another computer’s mouse and keyboard を選択。
Client の設定

Server に設定した Synergyの This computer’s name で コンピュータ名を確認。
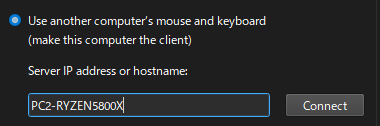
クライアントの Server IP adress or name に Serverで確認したコンピュータ名を入力。
Server の設定

Client に設定した Synergyの This computer’s name でコンピュータ名を確認。
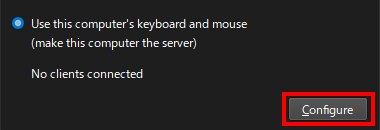


![]()
Server に設定した Synergyの「Configure」を開いて「Add computer」をクリックし、Computer name に Client に設定したデバイスのコンピュータ名を入力して「Save」。
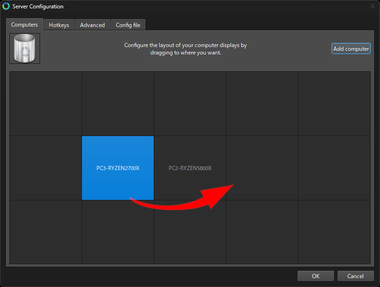
クライアントデバイスが追加されるので、サーバから見たクライアントの位置へドラッグで配置して「OK」で画面を閉じる。
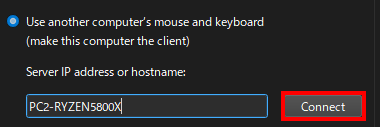

Client の Synergyで「Connect」をクリックして接続すると Server のログに Clientが追加され、マウスとキーボードが共有状態になる。
クライアントの設定をした後、サーバーがクライアントを認識しない時はサーバー側の Synergyを一旦 停止 してから 開始 するとほぼ認識する。
停止 → 開始 でも接続しない場合は 設定 を確認し、サーバー・クライアントともに再起動。
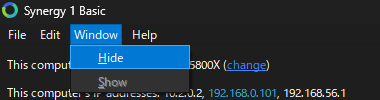
接続できたらメニューバー の Window から Hide を選択して Synergy を隠す。
Synergy の使い方

Synergy はパソコン起動時に自動起動してバックグラウンドで 動作するので設定後の操作は不要。
Synergy で共有されたマウスはマルチディスプレイ時のように PC間を自由に行き来し、マウスカーソルが表示されている PC がアクティブになり、Synergy Ultimate はアクティブな パソコンでクリップボードにコピーしたデータを他のパソコンに貼り付けることが可能。
再設定などが必要な場合は プログラム一覧 から 起動する。
備考
Synergy Ultimateプランを購入しないと真価を発揮できないが、デバイス間のコピー&ペーストは Stardock Multiplicity と比較して不安定なので、個人的にソフトウェアKVMは Stardock Multiplicityがオススメ。
関連記事
1 組の マウスとキーボードを複数の コンピューター で共有できる Synergyコアを使用した無料で利用可能な オープンソースのソフトウェアKVM(パソコン切替器)
最大15台のパソコンを 1組のマウスとキーボードで操作でき、デバイス間のコピー&ペーストもサポート、セットアップ時の UXが大幅に向上したソフトウェア KVM(パソコン切替器)
1組のマウス と キーボードを 複数の PC で共有でき、クリップボードの共有 や PC 間の ドラッグ・アンド・ドロップ も可能 なユーティリティアプリ




