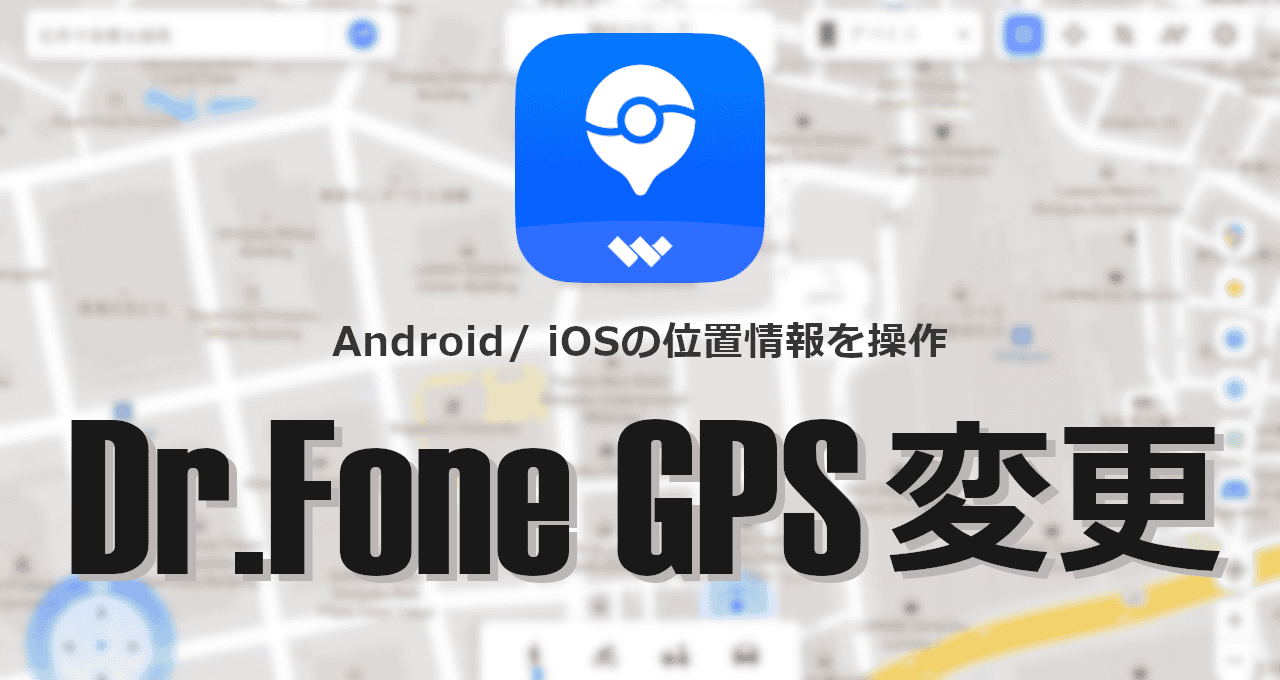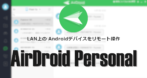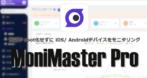![]()
Dr.Fone GPS変更は Android/ iOSの位置情報を操作できる位置情報偽装ツール。
Dr.Fone GPS変更 の特徴
- マップや位置ゲームなど位置情報を使用するアプリの現在地を操作
- デバイスの「探す」機能も偽装可能
開発元
- 開発元:Wondershare Technology
- 開発元の拠点:香港
システム要件
- バージョン:13.0
- OS:Windows XP/ Vista/ 7/ 8.x/ 10/ 11
- CPU:intel/ AMD 1GHz 以上
- RAM:256MB 以上
- Android:6.0 – 14.0
- iOS:バージョン 9 – 17
ダウンロード
無料版は最大 2 時間試用できる。
インストールと設定

公式サイト の 無料ダウンロード をクリックしてインストーラーをダウンロード。
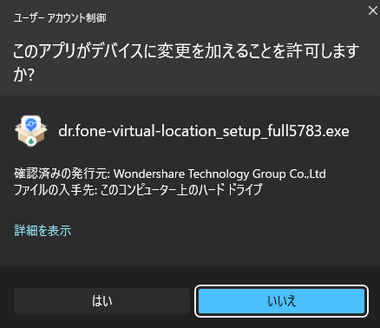
ダウンロードしたインストーラーを起動し、ユーザーアカウント制御のプロンプトが表示されたら「はい」で許可。
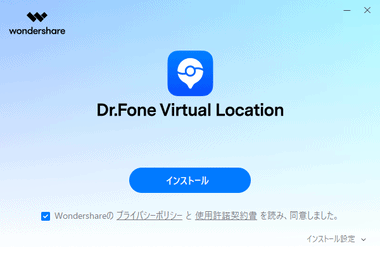
プライバシーポリシーと使用許諾書に問題なければ同意して「インストール」。
インストール先は インストール設定 で編集可能。
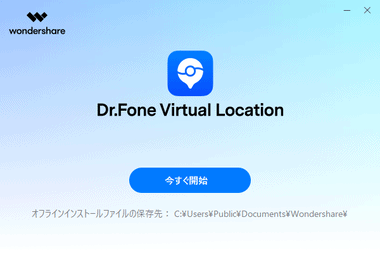
インストールが完了したら「今すぐ開始」をクリック。
ユーザーアカウント制御のプロンプトが表示された場合は「はい」で許可。
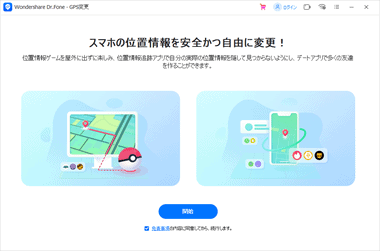
免責事項に問題なければ同意して「開始」。
セキュリティアプリが Dr.Foneを脅威として検出した場合は実行を許可。
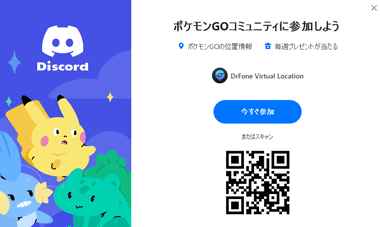
Discordの案内が表示されるので、参加しない場合は画面を閉じる。
Androidデバイス


開発者向けオプション のメニューを表示させるため 設定 の デバイス情報 を開いて ビルド番号 を7 回 タップする。


![]()
設定 の システム にある 詳細設定 に 開発者向けオプション が表示されるのでタップして開く。
![]()
![]()
USBデバッグ を有効し、ダイアログが表示されたら「OK」で許可して PIN コード を入力。
![]()
Androidデバイスを USBでパソコンに接続すると USBデバッグの許可を求められるので、このパソコンからの USBデバッグを常に許可する にチェックを入れて「許可」。
iOSデバイス
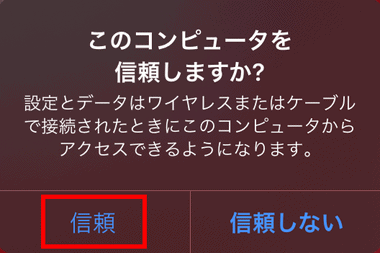
iOSデバイスをパソコンに接続し、ダイアログが表示されたら 信頼 を選択して PINを入力。
iOSデバイスは 2回目から Wi-Fi接続が可能。
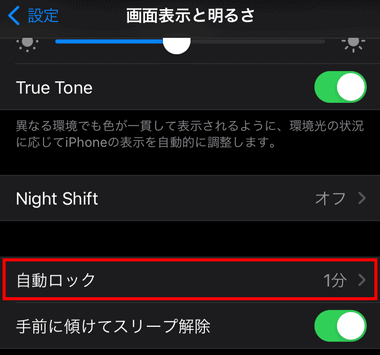
設定 から 画面の表示と明るさ を開き、自動ロックを なし に変更。
Dr.Fone GPS変更 の使い方
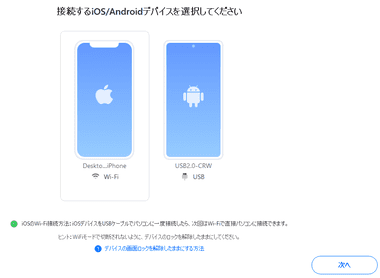
モバイルデバイスをパソコンに接続してから Dr.Fone GPS変更 を起動すると、デバイスを認識した状態で開くので、操作するデバイスを選択して「次へ」。
Androidデバイス選択時はデバイスに Dr.Foneが自動インストールされるので、位置情報・電話の発信と管理へのアクセスを許可し、 設定 の システム にある 詳細設定 から 開発者向けオプション を開き、Android 11以前は 仮の現在地情報アプリを選択、Android 12以降は 現在地情報の強制変更アプリを選択 で Dr.Fone を指定する。
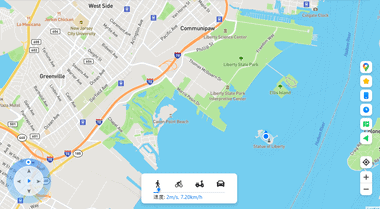
デバイスの接続が完了するとマップが表示される。
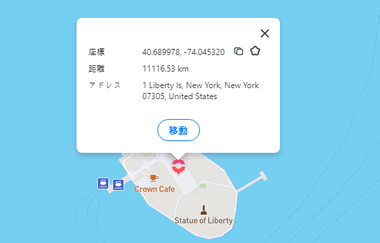
ロケーションの移動は、位置情報アプリを終了してからマップ上でテレポートする場所をクリックして「移動」。
ロケーションは ☆マークをクリックして お気に入り に登録できる。
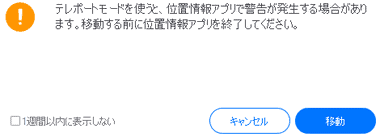
ダイアログを確認して「移動」。
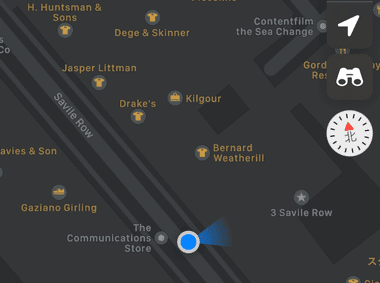
モバイルデバイスの位置情報アプリを起動すると Dr.Fone GPSで設定した場所が現在地として表示される。
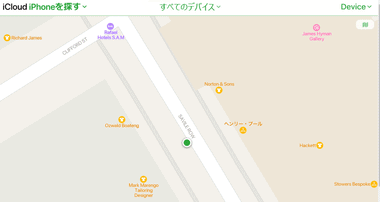
ロケーションを移動すると iCloud の iPhoneを探す でも設定した位置情報になる。
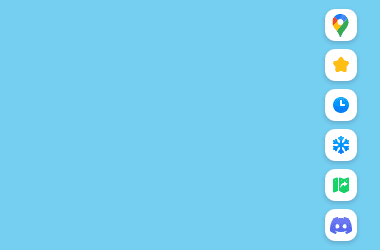
登録したお気に入りや履歴は右サイドのアイコンメニューから選択でき、GPSのデータを GPXファイルとしてダウンロードすることも可能。
ルート間の移動
![]()
指定したポイント間の移動方法には ワンストップルート と マルチストップルート がある。
- ワンストップルート
一方通行など現地の交通ルール に沿って指定先まで移動。 - マルチストップルート
設定した地点を経由して目的地まで移動。
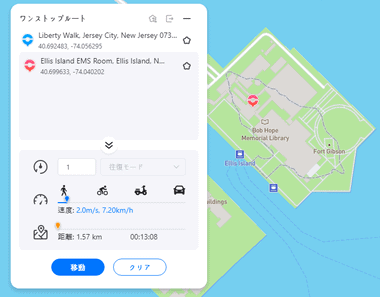
ワンストップルートは目的地をクリックして移動手段や速度を設定。
![]()
目的地への移動は 1 、往復やループは 2 以上の数値を設定して「移動」でスタート。
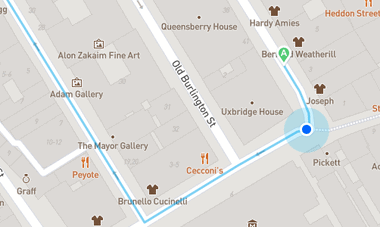
Dr.Fone GPS変更に連動して位置情報も移動する。
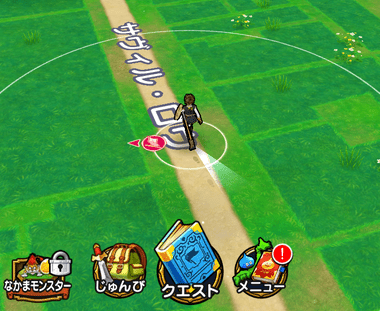
位置ゲームも現地で移動する。
位置情報の開放
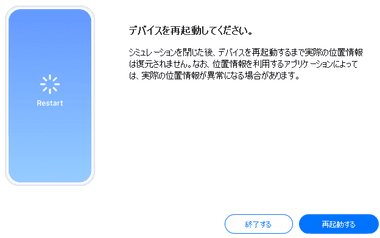
Dr.Fone GPS変更で設定したロケーション情報はデバイスに記録されているため、 Dr.Fone GPS変更を終了しても変更したロケーションが表示されるので、Dr.Fone GPS変更を閉じる際に表示されるダイアログの「再起動する」を選択して位置情報をリセットする。
備考
位置情報ゲームでは位置情報偽装ツールの利用を禁止していることが多く、不正と見做されるとアカウント停止などの処分を受ける場合があるので要注意。
購入方法
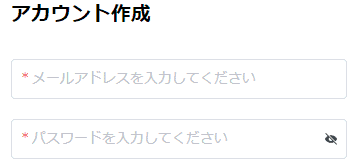
Wondershareの製品は Wondershare IDを使用して 製品をアクティベートするため、未取得の場合は製品購入の前に Wondershare アカウント作成ページ で アカウントを作成。

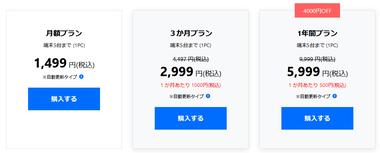
公式サイト の「今すぐ購入」をクリックし、 1ヶ月・3 ヶ月・1 年 のサブスクリプションから購入するプランの「購入する」をクリック。
各プランは自動更新される。
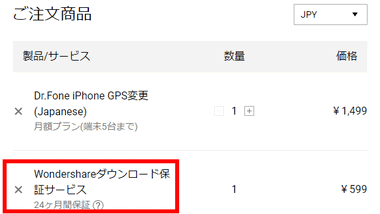
製品をカートに入れると自動的にダウンロード保証サービス が追加されるので、不要であれば 削除する。
ダウンロード保証サービス は購入したバージョンのプログラムを 2年間再ダウンロードできるサービス。
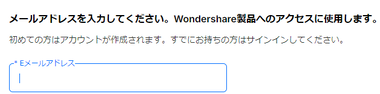
Wondershare IDでログイン。
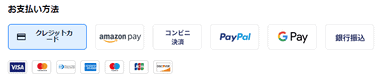
支払い方法はクレジットカード・PayPal・コンビニ決済・銀行振込・Amazon Pay・G Payなどが利用できる。
製品のアクティベート
![]()
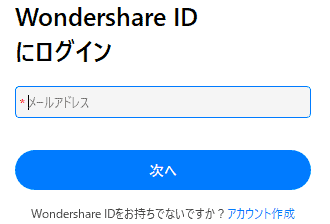
Dr.Foneのライセンス購入したら無料版のタイトルバー にある「ログイン」から Wondershare IDでログイン。
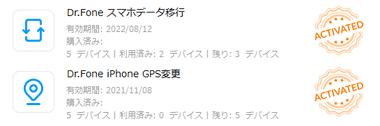
認証されると Dr.Fone GPS 変更が利用可能になる。
サブスクリプションの停止
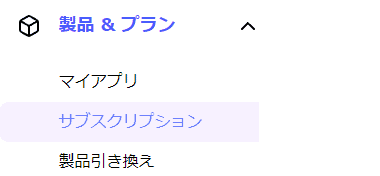
サブスクリプションの停止は Wondershare アカウントセンター に Wondershare IDでログイン後、製品&プラン の サブスクリプション で手続きをする。
関連記事
USBで接続した Androidデバイスの画面をパソコンに表示し、デバイスをルート化せずにマウス・キーボードで操作可能にするオープンソースの無料ツール
ローカルネットワーク内にある Android デバイスのリモート操作 や プッシュ通知 を受信できるリモートアプリ AirDroid for Windows のインストールと使い方 と AirDroid Webのアクセス方法
連絡先・メッセージ・写真・音楽・カレンダー・通話履歴・ブックマーク など 15 種類のデータを Android 間・iOS 間・ Android/ iOS 間で移行できるデータ転送ツール
通話履歴・ 検索履歴・現在地の確認・SNS ・使用アプリ履歴 のほか 通話録音 などが可能な root 化不要 でAndroid デバイスをモニタリングできるペアレンタルコントロールアプリ
ルート化せずに Androidデバイスの通話履歴・ 検索履歴・インストールアプリ・デバイスに保存されている画像や動画、連絡先などを確認できるモバイルデバイスのペアレンタルコントロールアプリ