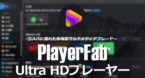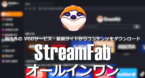![]()
DVDFab NVIDIA AI 高画質化は SDRのソースを HDRに変換するエンハンサーモジュール。
DVDFab NVIDIA AI 高画質化 の特徴
- NVIDIAの RTX Video HDR を利用して SDR(標準ダイナミックレンジ)の動画を HDR(ハイダイナミックレンジ)品質に変換
- SD(480p)、HD(720p)、フルHD(1080p)を 4K(2160p)にアップスケール
- 従来の AIエンハンサーと比較して処理が高速
- DVDFabの DVDリッピング、Blu-rayリッピング、Blu-ray UHD変換、UHD作成モジュールで利用可能
HDRと SDR
ハイダイナミックレンジ(HDR)は従来のスタンダードダイナミックレンジ(SDR)を大幅に拡張したもので、高輝度・高コントラストにより SDRの 100倍もの明るさを表現できるようになり、ダイナミックレンジが狭い SDRでは明暗の差が大きいシーンで黒ベタや白飛びするような場合でも HDRは(HDRをサポートしたモニタ)でディテールを表現できる。
RTX Video HDR
RTX Video HDRは NVIDIAが開発した演算速度を向上したアクセラレーター Tensor Coreと AIを使用したビデオエンハンス技術で、SDRのストリーミングビデオやゲームをリアルタイムで再マッピングする。
利用には NVIDIAのグラフィックカード RTXシリーズで GeForce 551.52ドライバー以降をインストールした環境と HDRをサポートしたモニタが必要で、NVIDIAコントロールパネルか NVIDIAアプリで設定し、Windowsの HDRを有効にすると Chrome、Edge(Chromium系のブラウザで動作するが公式がサポートしているのは ChromeとEdge)と VLC で SDRのコンテンツが高画質化される。
DVDFabの公式サイトに記載されている「NvTrueHDR技術」は RTX Video HDRをドライバレベルで有効にする emoose 氏が制作したゲーム用のツール。
開発元
- 開発元:DVDFab Software (旧 Fengtao Software)
- 開発元の拠点:中国
システム要件
- バージョン:13.0.3.6
- OS:Windows 10/ 11
- グラフィックカード:NVIDIA RTXシリーズ
- グラフィックカードドライバーバージョン: 566.36以上
- サポートモジュール:DVDリッピング、Blu-rayリッピング、Blu-ray UHD変換、UHD作成
NVIDIA AI 高画質化は高画質化するツールのため単体では動作せず、DVDリッピング、Blu-rayリッピングなどサポートしているモジュールが別途必要で、グラフィックカードのドライバは最新バージョンの利用を推奨。
ダウンロード
システム要件をクリアしていれば試用期間(30日)もしくは試用制限(3枚)内はフル機能が利用できる。
インストールと設定
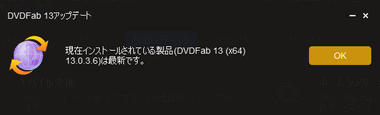
NVIDIA AI 高画質化はバージョン 13.0.3.1で追加されたモジュールのため、DVDFab13を最新バージョンにアップデートする。
リリース当初は不具合が多かったため利用時はアップデートを推奨。
DVDFab NVIDIA AI 高画質化 の使い方

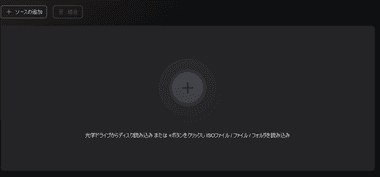
DVDリッピング と Blu-rayリッピング は左サイドパネルの リッピング を選択し、ディスクをドライブにセットするか、ISOファイルや BDフォルダをホーム中央にドロップして追加。
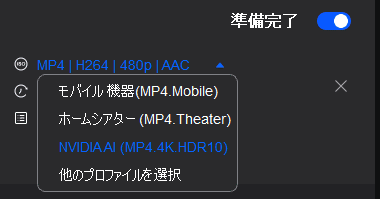
ソースを読み込んだらプロファイルのリストから NVIDIA AI を選択。
リストにはファイル形式が MP4のプロファイルが登録されているので、MKV や M2TSで出力したい場合は 他のプロファイルを選択 から指定。
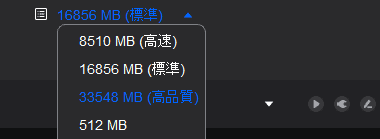
出力サイズで画質を設定。
NVIDIA AI使用時はソースの解像度に関係なく、一律で 4Kまでアップスケーリングされる。
![]()
必要に応じて音声や字幕を設定。


設定ができたら 出力 で保存先を指定して「開始」で出力。
「無料」と表示されているのは「空き容量」の誤訳。
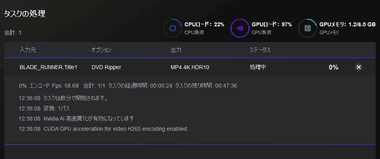
出力処理はグラフィックカードの性能に依存するが、RTX3050などエントリーモデルでは 2時間弱の DVDのリッピングに 1時間ほどかかる。
画質

DVDオリジナル
![DVDFab Nvidia AI 020[1] DVDFab Nvidia AI 020[1]](https://eizone.info/wp-content/uploads/DVDFab-Nvidia-AI-0201.png)
Nvidia AIでアップスケール
ただ、シーンによってはレターボックス(黒帯)部分にカラーノイズが発生した。
Blu-ray UHD変換

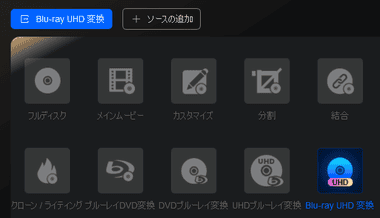
Blu-ray UHD変換 は Blu-rayを 4K UHD Blu-rayに変換するモジュールで、左サイドパネルの コピー を選択し、コピーモードを Blu-ray UHD変換 に変更してから ディスクをドライブにセットする。
ISOファイルはホーム中央にドラッグで追加。
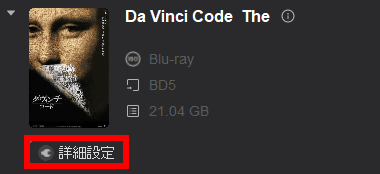
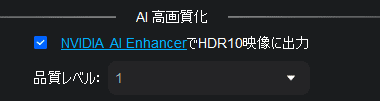
ソースを読み込んだら「詳細設定」を開いて AI高画質化 で Nvidia AI Enhancerで HDR10映像に出力 を有効にし、品質レベルを設定。
品質レベルは「1」が自然な画質に近く、レベルが上がるほどシャープさが強調されて輪郭などにノイズが発生しやすくなるため、DVDFabの公式はレベル「1」を推奨している。
![DVDFab Nvidia AI 020[4] DVDFab Nvidia AI 020[4]](https://eizone.info/wp-content/uploads/DVDFab-Nvidia-AI-0204.png)
出力するディスクサイズと ビデオ画質 を設定。
フルHDの Blu-rayを 4K UHDにアップスケールして HDRに変換するため、出力は BD-R XL(BD100)が適しているが、UHDプレーヤーとの互換性の問題があり、BD100を選択すると ISOかフォルダでの出力に制限されるため、ブランクディスクに書き込む場合は BD50 や BD25に圧縮が必要になる。


出力先 のリストから光学ドライブを選択してブランクディスクに書き込むか、ISOファイルや DVD/BDフォルダで出力。
UHD作成
![]()
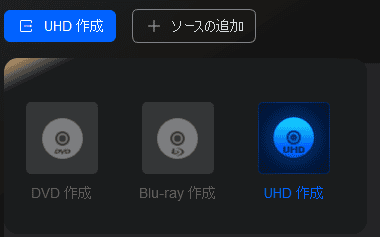
UHD作成 は オリジナルの UHD Blu-rayを作成するオーサリングモジュールで、左サイドパネルの 作成 を選択し、モード選択で UHD作成 を選択。
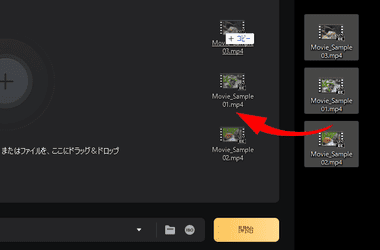
動画ファイルをホーム画面 中央 にドロップして追加。
![DVDFab Nvidia AI 020[2] DVDFab Nvidia AI 020[2]](https://eizone.info/wp-content/uploads/DVDFab-Nvidia-AI-0202.png)
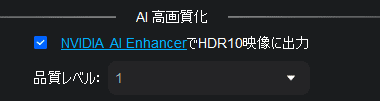
ソースを読み込んだら「詳細設定」を開いて AI高画質化 で Nvidia AI Enhancerで HDR10映像に出力 を有効にし、品質レベルを設定。
![DVDFab Nvidia AI 020[3] DVDFab Nvidia AI 020[3]](https://eizone.info/wp-content/uploads/DVDFab-Nvidia-AI-0203.png)
出力するディスクサイズと ビデオ画質 を設定。


出力先 のリストから光学ドライブを選択してブランクディスクに書き込むか、ISOファイルや DVD/BDフォルダで出力。
備考
TensorFlowを利用している UniFabの 動画高画質化 AI と比較して NVIDIA AI 高画質化は圧倒的に処理速度が早く、変換後の画質も比較的安定しており、AIによる画像処理の進歩には驚かされる。
ただ、利用には NVIDIAの RTXシリーズが不可欠なため導入のハードルは高い。
購入方法
![DVDFab Nvidia AI 020[5] DVDFab Nvidia AI 020[5]](https://eizone.info/wp-content/uploads/DVDFab-Nvidia-AI-0205.png)
![DVDFab Nvidia AI 020[6] DVDFab Nvidia AI 020[6]](https://eizone.info/wp-content/uploads/DVDFab-Nvidia-AI-0206.png)
公式サイト の「今すぐ購入」からプランを選択して決済し、DVDFabの会員登録を行ってから製品をアクティブ化する。
プランにはライセンスに有効期限がなく永続的にアップデートが可能な 無期限版 とライセンスに有効期限があるサブスクリプション版が提供されており、無期限版はセールになっていることがあるので キャンペーンページ を確認。
DVDFabの主力製品である DVDFab13やStreamFabの機能紹介と、開催中のセール情報のほか、製品の購入手順とサブスクリプション のキャンセル ( 定期購読の解除 ) 方法、製品購入後に必要な DVDFabアカウントの登録とライセンスの認証方法などを解説するガイドです。 動画ファイル・DVD/ BD/ UHD BD・IPテレビ を再生でき、カバーアートやタイトルなどのメタデータを自動取得する多機能マルチメディアプレーヤー DVD/ Blu-rayの保護解除機能を実装し、コピー・リッピング・メディアコンバーター・オーサリングなど DVDFabの全機能を利用できる リッピングのトータルソリューションアプリ 国内外の動画ストリーミングサイトで配信されているコンテンツの保護を解除し、オリジナルのクオリティでコンテンツをダウンロードできる 動画ダウンローダーのトータルソリューション ディープラーニングを使用して DVD を Blu-ray画質に、Blu-ray を UHD BD 画質へ 鮮明な のアップスケーリング ( 高解像度化 ) を実現するモジュール関連記事