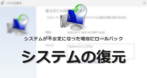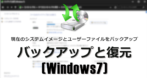ファイル履歴の概要
ファイル履歴 はユーザーファイルの変更履歴を保存し、指定したバージョンにファイルをロールバックできる機能で、Windows10に標準で実装されているが、利用にはシステムドライブ(C)以外のドライブが必要。
Microsoftは バックアップのクラウド化を推し進めるためなのか、Windows 11ではローカルドライブへのバックアップ機能を改悪し、バックアップの対象がユーザーフォルダが限定されるなど、Windows 10と比べてバックアップ機能は大きく後退している。
ファイル履歴の設定 – Windows10
![]()


設定 の 更新とセキュリティ から バックアップ を開き、ファイル履歴を使用してバックアップ の「ドライブの追加」をクリックして、右サイドパネルからバックアップデータを保存するドライブを指定。
保存先のドライブは Cドライブ以外の内蔵ストレージ・外付けドライブ・ネットワークドライブ・USBメモリ(8GB 以上)を利用できる。
デスクトップ・ダウンロード・ドキュメントフォルダなど、「ライブラリ」のフォルダを Cドライブ以外に移動していると、移動先のドライブはバックアップ先のドライブから除外される。
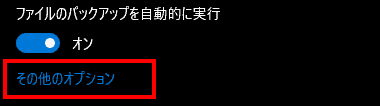
ファイルのバックアップを自動的に実行 が有効になったら、その他のオプション をクリック。
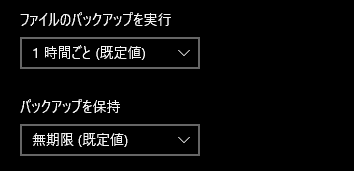
バックアップオプションが開くのでバックアップを実行する間隔とバックアップファイルの保持期間を設定。
バックアップの設定を10 分 にしていても 10 分 ごとにバックアップがファイルが保持されるわけではなく、ファイルに変更がない場合 履歴は更新されない。
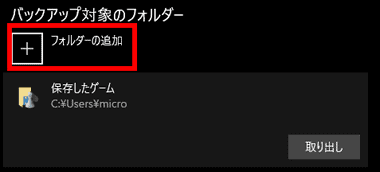
バックアップ対象のフォルダー の「フォルダーの追加」からバックアップするフォルダを指定。
デフォルトでバックアップの対象になっているフォルダは「取り出し」で除外できる。
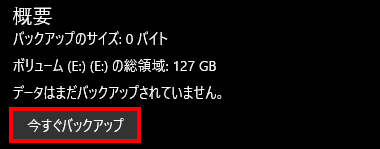
バックアップの設定ができたら「今すぐバックアップ」で初回バックアップを実行。
バックアップ先にFileHistory フォルダが作成される。
保存先の変更

バックアップ先のドライブは、バックアップオプション の 別のドライブにバックアップ で「ドライブの使用を停止」をクリックし、バックアップの保存先ドライブを指定する。
ファイル履歴の設定 – Windows11
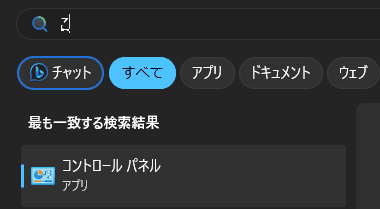
Windowsの検索で「コントロールパネル」を検索して コントロールパネル を開く。


システムとセキュリティ から ファイル履歴 を選択すると、バックアップ先のドライブが コピー先 に表示されるので、変更する場合は ドライブの選択 から編集。
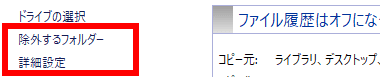

バックアップの対象は「ユーザーフォルダ」限定のため、バックアップが不要なフォルダは 除外するフォルダー から指定し、詳細設定 でバックアップを実行する間隔とバックアップファイルの保持期間を設定。
隠しフォルダ(AppDataフォルダ)は対象外。
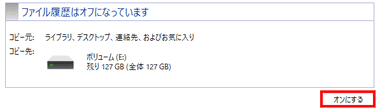
設定ができたら「オンにする」で 初回バックアップが実行され、以降は設定した間隔で差分バックアップが実行される。
FileHistoryフォルダを削除した場合
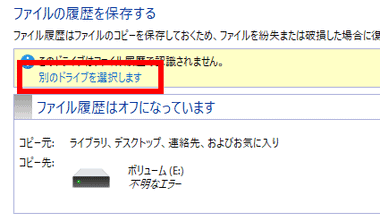
バックアップの設定後に作成された FileHistory フォルダを削除すると、ドライブが「不明なエラー」 になり、ファイル履歴をオフにしてもエラーが解消されないため、ファイルエクスプローラのアドレスバーに下記のアドレスを入力し、フォルダ内にある FileHistory フォルダを削除する。
C:\Users\micro\AppData\Local\Microsoft\Windows
ファイル履歴からの復元 – Windows10/ 11共通
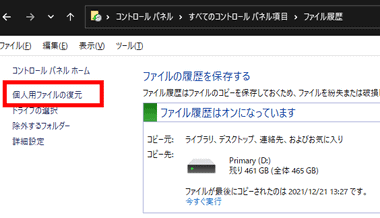
コントロールパネル の システムとセキュリティ から ファイル履歴 を開き、左サイドバーの 個人ファイルの復元 を選択。
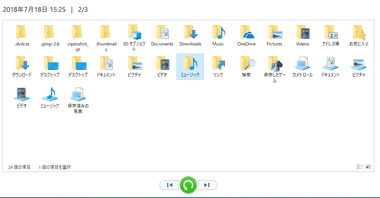
保存されているファイル履歴が表示されるので、|◀▶| で任意の日付に移動して復元するファイルを選択し、回転矢印アイコンで復元を実行。
復元はフォルダ単位でもファイル単体でも可能。
関連記事
システムが変更される際に回復可能なポイントを作成する Windowsのバックアップ機能「システムの保護」の設定方法と、作成したシステムの復元ポイントらのロールバック方法の手順
Windows10/ 11のシステムイメージとユーザーファイルのバックアップ設定と復元、特定のシステムイメージ保存、バックアップ設定削除など、Windowsが実装している バックアップと復元(Windows 7)の設定と使い方
Windowsに不具合が生じて起動しない時にシステムの復元ポイントやシステムイメージにアクセスして復元を実行するシステム修復ディスクとUSBメモリを使用した起動ドライブの作成手順。