回復ドライブ/ システム修復ディスク/
回復ドライブ は USBメモリを使用した起動ドライブ、システム修復ディスク は CD/ DVDを使用した起動ディスクで、 Windowsに不具合が生じて起動しない時に システムの復元ポイント や システムイメージ にアクセスして復元を実行する。
復元 には「システムの復元ポイント」や「システムイメージ」が必要で、システム修復ディスク/ 回復ドライブだけで 復元することはできない。
- システムイメージについては バックアップと復元(Windows 7)の使い方 を参照。
回復ドライブの作成
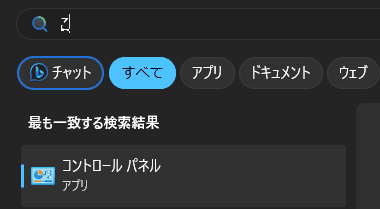
16GB以上の USBドライブをパソコンに接続し、Windowsの検索で「コントロールパネル」を検索して コントロールパネル を開く。

![]()
システムとセキュリティ の セキュリティとメンテナンス で 回復 を選択し、回復ドライブの作成 をクリック。
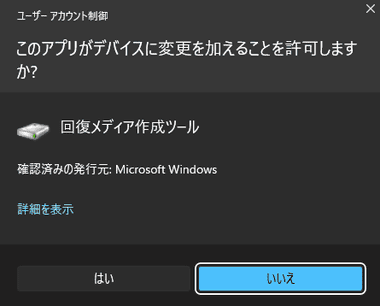
ユーザーアカウント制御のプロンプトが表示されるので「はい」で許可。
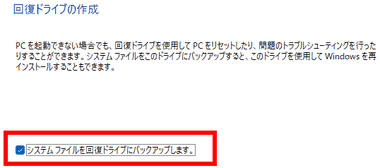
回復ドライブ作成ウィザードが開くので、システムファイルを回復ドライブにバックアップします。 にチェックを入れて「次へ」。
システムファイルをバックアップすると Windows 11で 16GB、Windows 10 で 8GB 以上の USBドライブが必要。
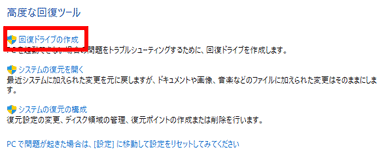
回復ドライブの作成 を選択。
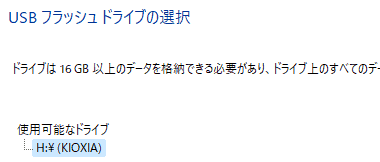
接続している USBドライブを選択して「次へ」。
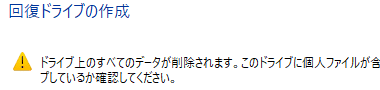
「作成」でシステムファイル を含んだ「回復ドライブ」が作成される。
システム修復ディスクの作成
起動ディスクに含まれるデータサイズは 200MB 以下で CDと DVDを利用できる。
書き込み可能な CD / DVDドライブが非搭載の場合は 回復ドライブ を作成する。
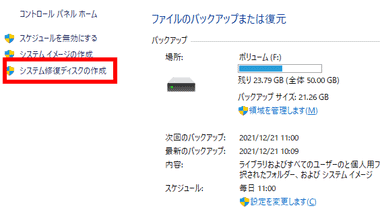
コントロールパネル の システムとセキュリティ から バックアップと復元(Windows 7) を開き、システム修復ディスクの作成 をクリック。
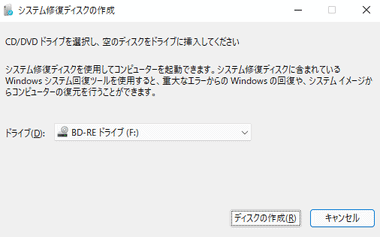
ブランクディスク をドライブにセットして「ディスク作成」で書き込みが開始する。
回復ドライブからの起動

回復ドライブをパソコンにセットしてからパソコンの電源を入れ、Windowsが起動する前にブートメニューを呼び出して、セットした回復ドライブから起動。
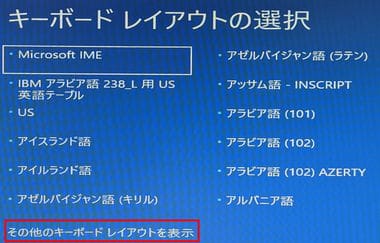
キーボードレイアウトの選択画面が表示されたら「その他のキーボードレイアウト」をクリックして「日本語」を選択。
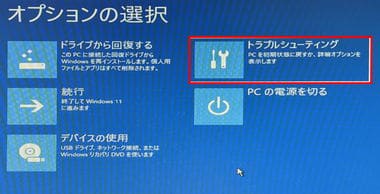
トラブルシューティング を選択。
「ドライブから回復」を実行すると個人用ファイルとアプリはすべて削除される。
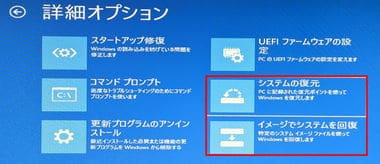
詳細オプション の画面で「システムの復元」か「イメージでシステムを回復」から、使用するバックアップデータを選択する。
関連記事
Windows10では指定したフォルダ、Windows11ではユーザーフォルダの変更履歴を別のドライブに保存し、指定したバージョンにファイルをロールバックできる Windows標準のバックアップ機能の設定
Index システムの復元「システムの保護」の有効化復元ポイントの作成復元ポイントの削除復元 – Windowsが起動する場合復元 – Windowsが起動しない場合 システム…
Windows10/ 11のシステムイメージとユーザーファイルのバックアップ設定と復元、特定のシステムイメージ保存、バックアップ設定削除など、Windowsが実装している バックアップと復元(Windows 7)の設定と使い方












