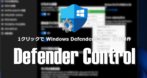![]()
Folder Painter の特徴
- フォルダのカラーとアイコンをコンテキストメニューから変更
- 日本語をサポート
開発元
- 開発元:Sordum Team
- 開発元の拠点:ドイツ
ダウンロード
システム要件
- バージョン:1.3
- OS:Windows 7 / 8 / 8.1 /10 / 11
インストール
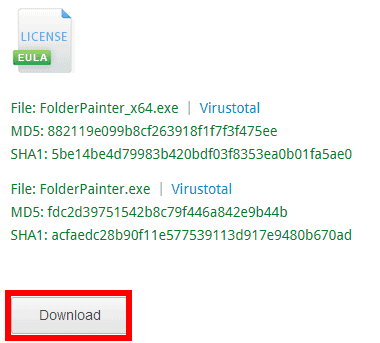
公式サイト の「Download」ボタンをクリックして Zipファイルをダウンロード。
ダウンロードボタンはページを4分の3ほどスクロールしたところにある広告の下に表示される。
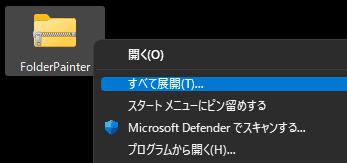
ダウンロードした Zipファイルを選択し、コンテキストメニュー(右クリックメニュー)の すべて展開 で解凍。
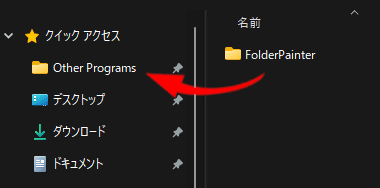
解凍した FolderPainter フォルダ内にある FolderPainter フォルダを任意の場所に保存。
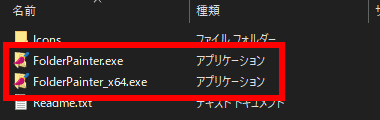
保存した FolderPainterフォルダを開き、使用しているパソコンの環境に合わせて 64-bitはFolderPainter_x64 、32-bitは FolderPainterを起動。
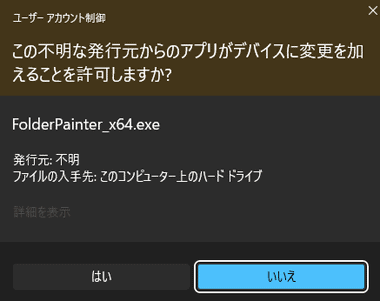
ユーザーアカウント制御のプロンプトが表示されたら「はい」で許可。
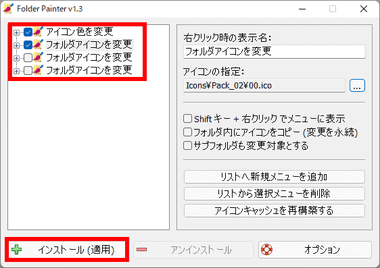
ツリー表示からコンテキストメニューに追加する項目を選択して「インストール」。
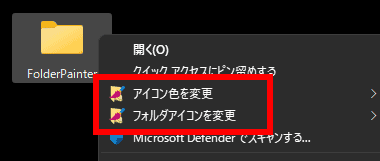
フォルダ選択時のコンテキストメニューに選択した項目が追加される。
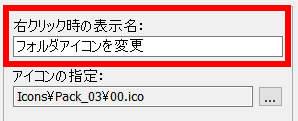
コンテキストメニューの表示名は 右クリック時の表示名 で編集できる。
変更は「インストール」をクリックして反映させる。
サブフォルダの変更
バージョン 1.3からサブフォルダの変更が可能になった。
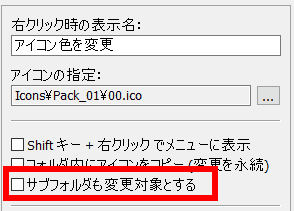
アイコンを変更したフォルダ内にある サブフォルダも同じアイコンに変更する場合は、サブフォルダも変更対象とする を有効にして「インストール」を実行後、フォルダを選択してアイコンを再設定。
アイコンの固定
Folder Painterで変更したアイコンを他の環境でも同じように表示する場合は、フォルダ内にアイコンをコピー する。
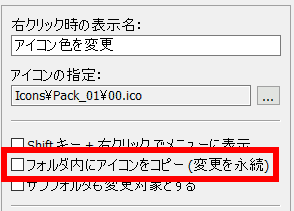
フォルダ内にアイコンをコピー を有効にするとアイコンと設定がフォルダ内に保存される。
アンインストール
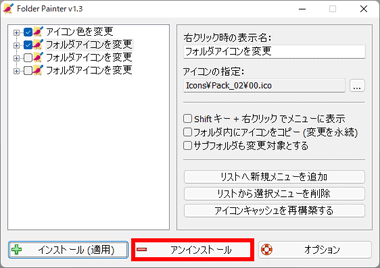
Folder Painterをコンテキストメニューから削除する場合は「アンインストール」する。
アンインストールは個別に指定できないので、チェックの有無に関わらずすべてのメニューが削除される。
Folder Painterをコンテキストメニューから削除しても変更したアイコンは元に戻らない。
Folder Painter の使い方
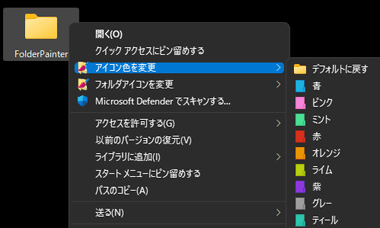
フォルダを選択後、コンテキストメニューに追加した Folder Painterのメニューから任意のアイコンを選択するとアイコンが変わる。
元のアイコンに戻す場合は Folder Painterのメニューから デフォルトに戻す を選択。
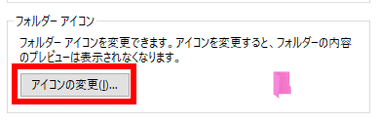
Folder Painterを使用せずにフォルダをデフォルトに戻す場合は、フォルダを選択後にコンテキストメニューから プロパティ を開き、カスタマイズタブの アイコンの変更 から 既定値に戻す を選択するとリセットされる。
アイコンの追加
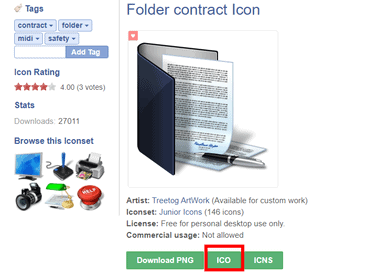
ICON Archive のアイコンを利用する場合は ICO をダウンロード。
Folder Painterにはデフォルトでカラー 14色 、アイコンが 4種類(各 14アイテム)含まれている。

ダウンロードしたアイコンをフォルダにまとめて 任意の場所に保存。
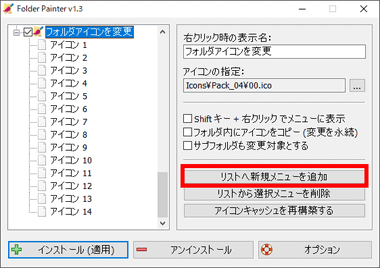
Folder Painterを開いて リストへ新規メニューを追加 をクリック。
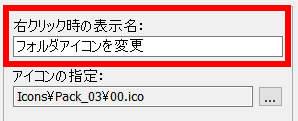
コンテキストメニューの表示名を変更。
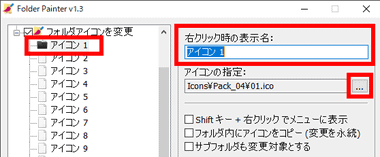
アイコンメニューが追加されるので アイコン1 を選択して アイコンを指定 の 3点リーダーから割り当てるアイコン(ダウンロードしたアイコン)を指定し、右クリック時の表示名 で アイコン名を編集。
アイコンは最大で 14 アイテム 登録でき、14以上登録する場合は新規メニュー で追加する。
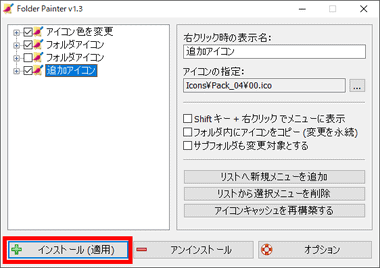
新規登録したアイコンを選択して「インストール(適用)」で、コンテキストメニューから登録したアイコンが使用できるようになる。
備考
システム周りの UIを変更できる遊び心のあるフリーウェアは Windows VISTA以降めっきり少なくなったので、Folder Painterは Windows10/ 11でも動作する希少なアプリ。
関連記事
Windows起動時に UACプロンプトをスキップしたアプリの自動実行やアプリのショートカットを作成して UACプロンプトをスキップできる ユーザーアカウント制御(UAC)プロンプトのバイパスツール
レジストリを修正せず簡単にアプリやコマンドをコンテキストメニュー ( 右クリックメニュー ) に追加できる 無料のコンテキストメニュー編集ツール
改悪された Windows 11のコンテキストメニューを 1クリックでクラシックスタイルに戻す無料の ユーティリティツール