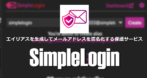![]()
GlassWireは無料で利用できるグラフィカルなネットワークセキュリティアプリ。
GlassWire の特徴
- 通信を行っているプログラムやトラフィックを監視
- 異常な通信の検知や指定した通信をブロック
開発元
- 開発元:Domotz
- 開発元の拠点:米国
GlassWireを開発していた SecureMix LLCは 2023年 9月にネットワーク監視アプリを開発している Domotz に買収され、現在は Domotzが開発を継続している。
システム要件
- バージョン:3.4
- OS:Windows 8.x/ 10/ 11
- CPU:Intel Celeron 2GHz以上(Intel Core i3以上推奨)
- RAM:1GB以上(4GB以上推奨)
プランの比較
| Free | Premium | |
| トラフィック監視 | ◯ | ◯ |
| 不審なホストの監視 | ◯ | ◯ |
| 異常検出 | ◯ | ◯ |
| 履歴 | 24時間 | 無制限 |
| ファイアウォール | 2アプリまで | 無制限 |
| アラート(ログ) | 当日のみ | 無制限 |
| トラフィックモニタの表示期間 | 制限あり | 無制限 |
| システムファイルモニター | ✕ | ◯ |
| ARPなりすまし検知 | ✕ | ◯ |
| リモートデスクトップ検知 | ✕ | ◯ |
| フィッシングWi-Fi検知 | ✕ | ◯ |
ダウンロード
Androidアプリ
インストールと設定

公式サイト にアクセスするとメッセージが表示されるので「OK」をクリック。
クリックしなくても 20秒後にダウンロードページに移動する。
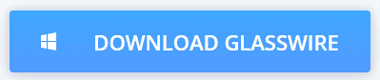
「DOWNLOAD GLASSWIRE」をクリックしてインストーラーをダウンロード。
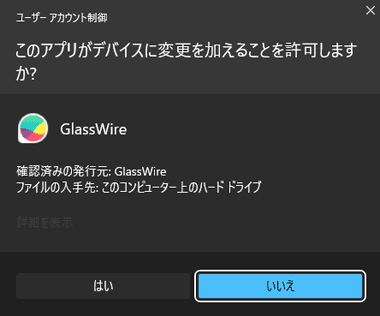
ダウンロードしたインストーラーを起動し、ユーザーアカウント制御のプロンプトが表示されたら「はい」で許可。
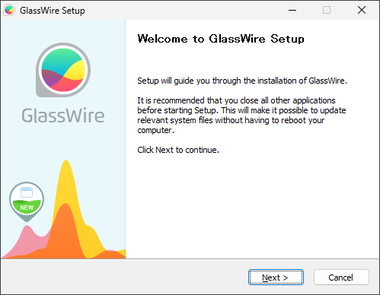
セットアップウィザードが開始するので「Next」。
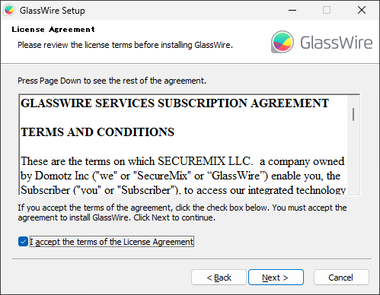
使用許諾書に問題なければ I accept the terms of the Licence Agreement をチェックして「Next」。
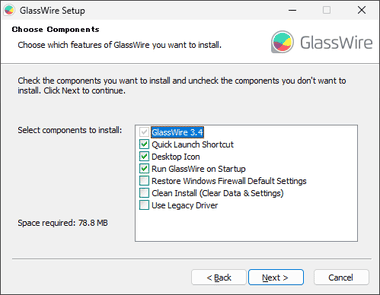
初回インストール時はデフォルト設定で「Next」。
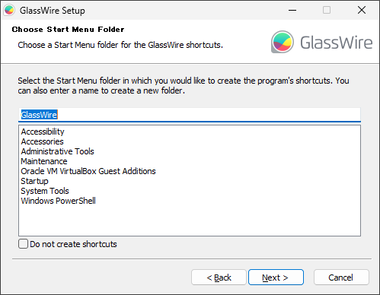
スタートメニューへの追加もデフォルトのまま「Next」。
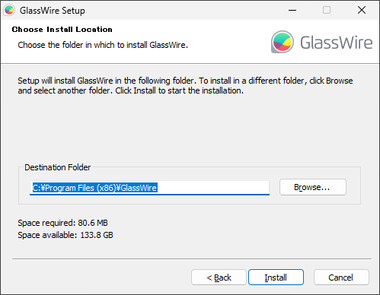
インストール先を確認して「Install」。
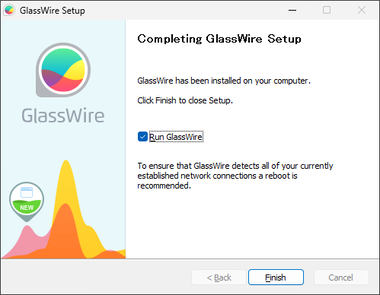
「Finish」でインストール完了。
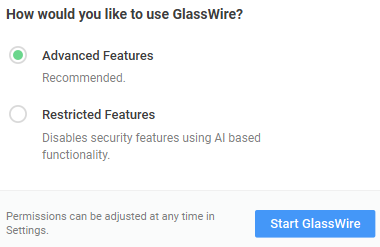
モードは Advanced Features を選択して「Start GlassWire」。
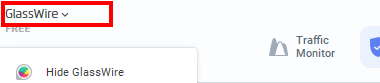
![]()
左上にある GlassWire の Language から 日本語 を選択し、ダイアログが表示されたら「OK」で GlassWireを再起動。
ファイルエクスプローラが不安定になった場合
GlassWire の 設定 で 監視している項目の デスクトップ通知 をオフにし、隠しフォルダを表示している場合は非表示に変更する。
VirusTotalとの連携
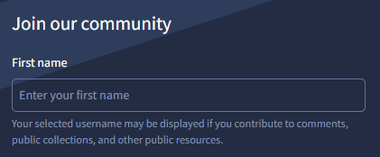
GlassWireから VirusTotal のスキャンを使用するため、VirusTotal コミュニティ でアカウントを作成するか、Google、Facebook、Github、Microsoftアカウントと連携して API key を取得する。
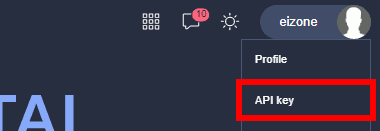
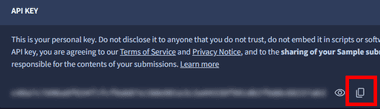
サインインページ からサインインしたら右上のアカウントメニューから API key を選択し、表示されたら API Key をコピー。
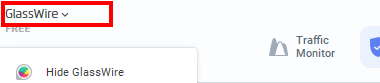
![]()
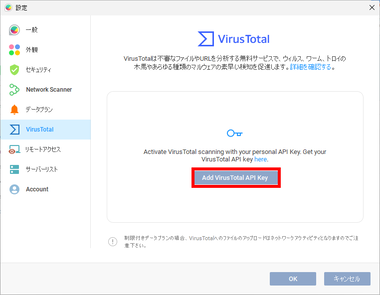
GlassWire のメニューから 設定 を選択し、左サイドパネルの VirusTotal を開いて「Add VirusTotal API Key」にコピーした API Key をペースト。
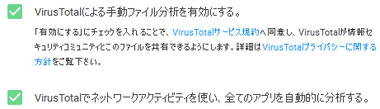
VirusTotal による手動ファイル分析を有効にする。 にチェックを入れ、アプリを自動的に Virus Total で分析する場合は VirusTotal でネットワークアクティビティを使い、全てのアプリを自動的に分析する。 を有効にする。
GlassWire の使い方

GlassWire は Windows起動時に自動起動してモニタリングを開始するので、通信に異常がない限り 操作は不要。
- トラフィックモニター
過去から現在までの通信状況を視覚的に表示。 - ガラスワイヤー保護
Windowsのファイアウォールと連携し、通信しているアプリを 1クリックで ブロックできる。 - ログ分析
検出したイベントの履歴。 - ネットワークスキャナー
ネットワークデバイスとデバイスの IPアドレス・ MACアドレス を表示。
トラフィックモニター
![]()
![]()
![]()
フィルター で表示する通信状況を選択し、表示するスタイルと時間を指定。
- アプリ
選択したアプリケーションの通信状況を表示。 - 発行元
通信を行っているプログラムの開発元を指定してトラフィックの通信状況を表示。 - トラフィック
選択したトラフィックの通信状況を表示。
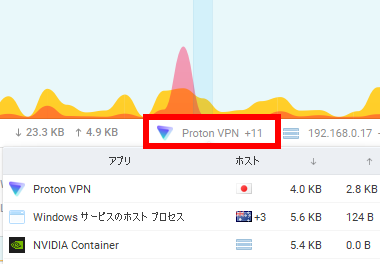
グラフではトラフィックをクリックするとグラフが一時停止し、 クリックした箇所で通信を行っていたアプリと接続先のホストを確認できる。
一時停止の解除は一時停止アイコンをクリックするかグラフ上で 右クリック。
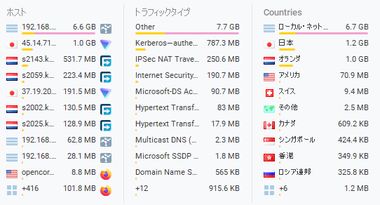
使用状況の表では指定した期間に通信を行ったアプリ・接続先のホスト・トラフィックの種類が一覧で確認できる。
ガラスワイヤー保護
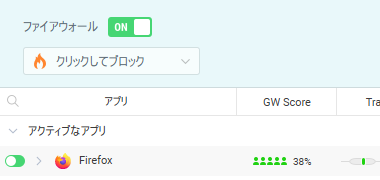
ファイアウォールが有効になっているとアプリ単位で通信をブロックできる。
サードパーティ製のセキュリティソフトが実装しているファイアウォール では利用不可。
有料版 では クリックしてブロック のリストから 通信の一括ブロックや 接続の許可/ 拒否 を選択することもできる。
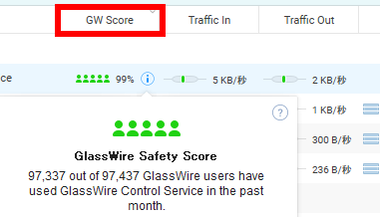
GW Score(GlassWire Score)は GlassWire ユーザー全体の使用率 を表示している。
GW Score はアプリの人気度を測る数値なので、指数とアプリの安全性に直接的な関連はない。
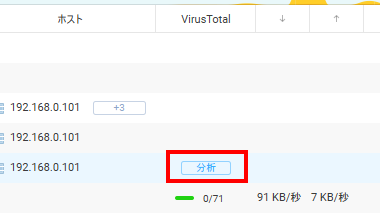
疑わしいアプリは VirusTotal の箇所にマウスオーバーで表示される 分析 をクリックすると、シームレスにVirusTotal でスキャンが実行され、 VirusTotal の 項目にスキャンが表示される。
ログ解析
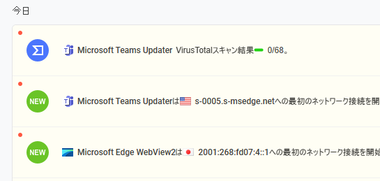
ログには 初回ネットワークアクティビティ や 不審なホストモニター など 設定 の セキュリティ で有効になっているイベントが表示される。
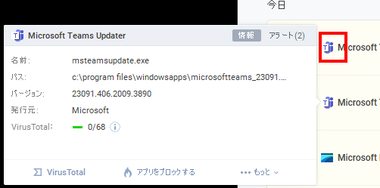
検出された 初回ネットワークアクティビティ はアイコンにマウスオーバーすると詳細情報が表示され、通信のブロックや VirusTotal で分析できる。
ネットワークスキャナー
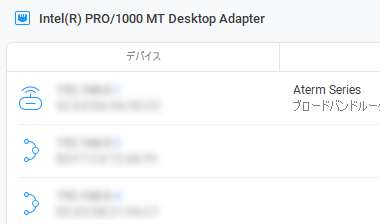
モノ(Things)は有効になっているネットワークデバイスとデバイスの IPアドレス・ MACアドレス を確認でき、スキャン するとモデム・NAS・ネットワークプリンタ・スマホなど、ネットワーク上のデバイスが検出される。
備考
無料版では基本的な通信のモニタリングが利用できるが、Domotzに買収されてからフル機能を利用できる試用期間が廃止され、当日以外の履歴が非表示になったほか、モニタリングの表示期間も制限されるなど改悪が目立っている。
関連記事
Windows 10/ 11のコンフォート機能を制御し、Windowsが収集している個人情報を含むユーザーデータの送信をブロックする無料のアンチスパイツール
Surfshark VPNとマルウェア対策・広告やトラッキングのない検索・データ漏洩の監視など プライバシー保護とマルウェア対策ができるセキュリティアプリ
メールアドレスに紐づいた登録用のメールアドレス(エイリアス)を生成し、受信したメールを転送することでメールアドレスを匿名化する一元管理が可能なメールアドレス保護サービス
Windowsやウィルス対策アプリなどがバックグラウンドで実行しているテレメトリー(リモート情報収集)をブロックし、データ収集・行動追跡を遮断するプライバシー保護アプリ
安全でない Wi-Fi 接続からの保護・トラフィックの監視によるスパイウェアからの保護・ルートキットからの保護が可能な無料で利用できるパーソナルファイアウォール