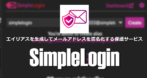ZoneAlarm Firewall の特徴
- ネットワーク上の送受信のトラフィックを監視し、双方向保護により脅威をブロックする無料で利用できるセキュアな パーソナルファイアウォール
- スパイウェアなどによる情報漏洩も防止
ファイアウォール(防火壁)は プライベートネットワークを外部のネットワークから保護するシールドで、インターネットなど別のネットワークとの通信を監視し、不要なトラフィックや脅威をブロックする。
開発元
- 開発元:Check Point Software Technologies Ltd
- 開発元の拠点:イスラエル
ダウンロード
システム要件
- バージョン:4.2
- OS:Windows 7/ 10/ 11
- CPU:2GHz 以上
- RAM:2GB 以上
- ストレージ:1.5GB 以上の空き
- .NET Framework : 3.5 以上
ZoneAlarm Firewall がサポートしているのは Windows Defender のみで、他のソフトウェア ファイアウォール と同時に使用すると競合してトラフィックの監視がランダムに実行されるだけでなく、セキュリティレベルの低下を招く可能性があるため、Windows Defender以外のセキュリティアプリがインストールされている場合はアンインストールが必要。
インストール
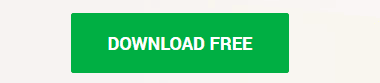
公式サイト のダウンロードページにある「DOWMLOAD FREE」をクリックしてインストーラーをダウンロード。
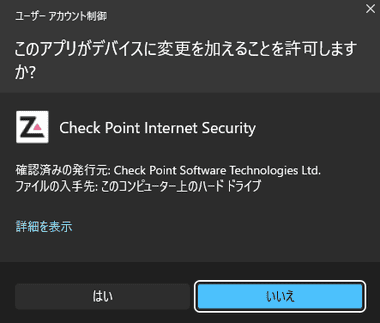
ダウンロードしたインストーラーを起動し、ユーザーアカウント制御のプロンプトが表示されたら「はい」で許可。
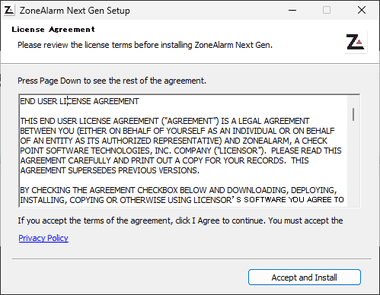
プログラムのダウンロードが完了するとセットアップウィザードが開くので、使用許諾書とプライバシーポリシーに問題なければ「Accept and Install」。
.NET Framework が未インストールの場合は ZoneAlarm Firewall インストール時に同時インストールされる。
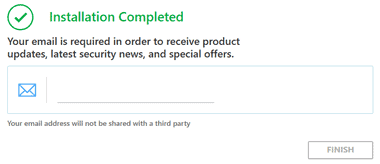
メールアドレスを入力して「FINISH」。
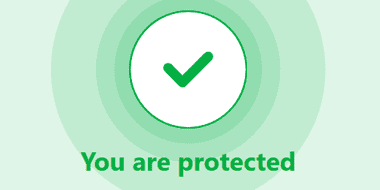
ZoneAlarm Firewall が有効になる。
ZoneAlarm Firewall の使い方
ZoneAlarm Firewall はデフォルト設定で保護が有効になっており、Windows 起動時に自動起動するため設定は必要ない。
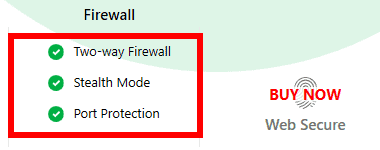
ホーム画面で Firewall にマウスオーバーすると有効になっている項目を確認できる。
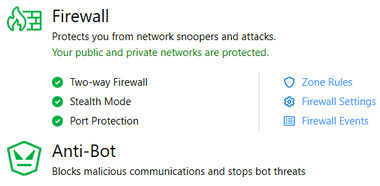
Firewall クリックすると詳細画面になり、実行中のモジュールを無効にできる。
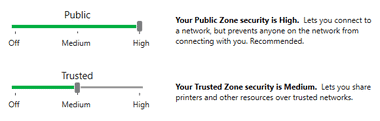
Firewall Settings ではセキュリティレベルを調整できるが、パブリックネットワークは High に、ホームネットワークは Medium に設定されているため、デフォルト設定での使用を推奨。
関連記事
メールアドレスに紐づいた登録用のメールアドレス(エイリアス)を生成し、受信したメールを転送することでメールアドレスを匿名化する一元管理が可能なメールアドレス保護サービス
Windowsやウィルス対策アプリなどがバックグラウンドで実行しているテレメトリー(リモート情報収集)をブロックし、データ収集・行動追跡を遮断するプライバシー保護アプリ
通信を行っている プログラムやトラフィックを監視して異常な通信の検知や指定した通信のブロックなどが可能なグラフィカルなネットワークセキュリティアプリ
Windows 10/ 11のコンフォート機能を制御し、Windowsが収集している個人情報を含むユーザーデータの送信をブロックする無料のアンチスパイツール
Surfshark VPNとマルウェア対策・広告やトラッキングのない検索・データ漏洩の監視など プライバシー保護とマルウェア対策ができるセキュリティアプリ