Google Mail Fetcher の特徴
- POP3メールを最大 5アカウントまで受信できる Gmailの機能
- Google Mail Fetcherを利用して Gmailの引っ越しも可能
- Outlook ・Yahooメールを POPで受信することもできる
- Gmailについては Gmail for PC の 設定と使い方 を参照。
IMAP/ POP3/ SMTP の違い
- POP3(Post Office Protocol ver.3)
メールサーバに届いたメールをパソコンにダウンロードするための通信プロトコル(規約)。 - IMAP (Internet Message Access Protocol)
パソコンからダイレクトにメールサーバを操作する通信プロトコル。 - SMTP( Simple Mail Transfer Protocol)
メールを送信する通信プロトコル。
メールサーバの情報
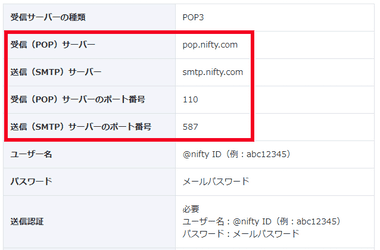
Google Mail Fetcherの設定には POP/ SMTPのサーバ情報が必要で、ISP(インターネットサービスプロバイダ)では、会員ページにある メール設定 などでホストやポート番号などを確認できる。
Outlook.com
- POP サーバー:outlook.office365.com
ポート番号:995
暗号化:有効(POP3 over SSL) - SMTP サーバー:smtp.office365.com
ポート番号:587
暗号化:有効(STARTTLS)
認証:有効 - アカウント名/ ユーザー名
Outlook.comのメールアドレス - パスワード
Outlook.comのパスワード
Yahooメール
- POP サーバー:pop.mail.yahoo.co.jp
ポート番号:995
暗号化:有効(POP3 over SSL) - SMTP サーバー:smtp.mail.yahoo.co.jp
ポート番号:465
暗号化:有効(SMTP over SSL)
認証:有効 - アカウント名/ ユーザー名
Yahooメールアドレスのアカウント名
- パスワード
Yahoo! JAPAN IDのパスワード
- Gmailifyについては Outlook・Yahooメールを Gmailで使用する Gmailify を参照。
Google Mail Fetcher の受信設定
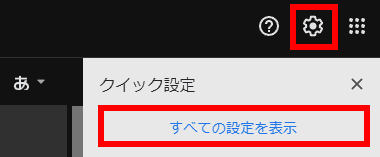
![]()
![]()
Gmail の 設定 から すべての設定を表示 を開き、アカウントとインポート から 他のアカウントメールを確認 の メールアカウントを追加する をクリック。
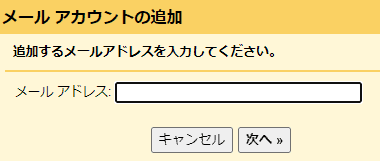
追加する POPメールのアドレスを入力して「次へ」
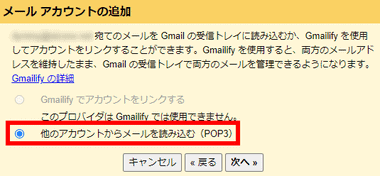
メールアドレスが Gmailify をサポートしているか表示されるので、POP3でメールを取り込む場合は 他のアカウントからメールを読み込む をチェックして「次へ」。
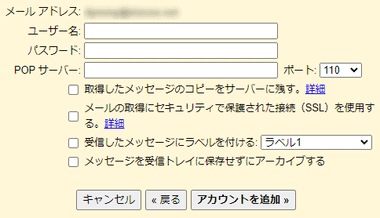
ISPやサーバ管理者から提供されている POPのサーバ情報を入力 して「アカウントを追加」。
- 取得したメッセージのコピーをサーバに残す:※ 有効を推奨
Gmail で POP3サーバに届いたメールを受信後に別のメールソフトなどで 同じメールを受信したい場合は有効にする。 - メールの取得にセキュリティで保護された接続を使用する :
接続先の メールアカウントが 保護された接続をサポートしている場合に使用可能。 - 受信したメールにラベルをつける :
接続先の メールアカウント からの受信メール をラベルで分類する。 - メッセージを受信トレイに保存せずアーカイブする :
接続先の メールアカウント からの受信メール を受信トレイ に新着メールとして表示しない。
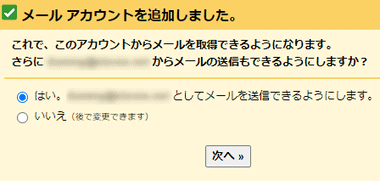
POPメールの受信設定が完了したら「次へ」で送信メールの設定に移動する。
送信メール設定をしない場合、受信した POPメールの返信は Gmail のメールアドレスで送信される。
送信メールアドレスの追加
![]()
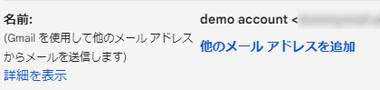
送信メールアドレスの追加は、アカウントとインポート から 名前 の 他のメールアドレスを追加 で設定する。
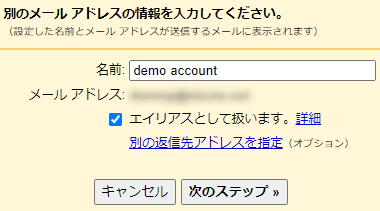
名前 は 送信相手に表示される 名前 を入力して 「次のステップ」。
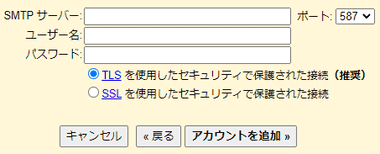
ISPやサーバ管理者から提供されている SMTPのサーバ情報を入力 して「アカウントを追加」。
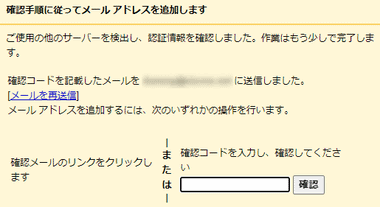
追加したメールアドレスに確認メールが送信されるので、メッセージのリンクをクリックするか、メッセージの記載されている確認コードを入力して「確認」で、登録したメールアドレスからの送信が可能になる。
POP3メールの受信
![]()
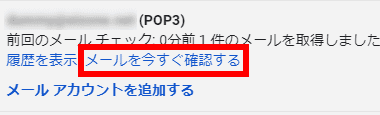
追加した POPメールは、アカウントとインポート の 他のアカウントのメールを確認 に表示され、メールを今すぐ確認する をクリックすると受信する。
Google Mail Fetcherで追加した POPメールは、1 時間に 1回しか受信せず、Gmailでは更新頻度を設定できない。
Gmail POP Syncのインストール
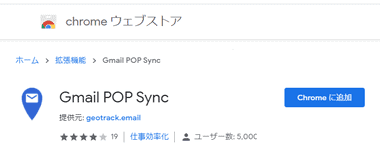
Chromeのブラウザ拡張機能 Gmail POP Sync をインストールすると更新時間を短縮できる。
無料版では登録可能な POPアカウントが 1つ、更新間隔は 5分の制限があり、有料版 にアップグレードすると 利用アカウント数が無制限、更新も 1 分間隔で設定できる。
Gmailの追加 – Gmailの引っ越し
Google Mail Fetcherを利用すると、Gmailに保存されているすべてのメッセージを、別アカウントの Gmailで取り込むことができる。
移行元と移行先に同一メッセージ が存在すると過去のメールが同期されないため、 設定前に迷惑メールやゴミ箱を含め、同一メッセージは移行先の Gmail から 削除する。
移行元 Gmail の設定
![]()
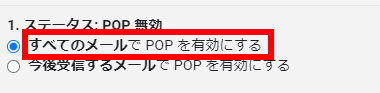
設定 の メール転送とPOP/IMAP にある POPダウンロード で すべてのメールで POPを有効にする をチェックして「変更を保存」。
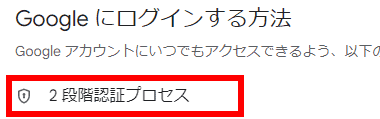
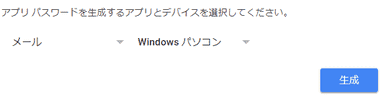
Googleアカウントの管理画面 を開き、 セキュリティ で 2 段階認証 を有効にし、2 段階認証プロセス から アプリパスワード を発行する。
- アプリを選択:メール
- デバイスを選択:Windows パソコン
2022年 5月 30日以降、 安全性の低いアプリのアクセス が設定できなくなったため、Gmailを POPで追加する場合は アプリパスワード の生成が必要。
移行先 Gmailの設定
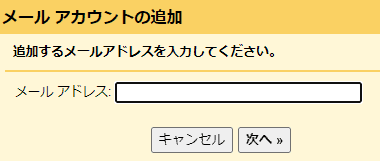
設定画面の アカウントとインポート の 他のアカウントメールを確認 から メールアカウントを追加する で、移行元 Gmailのアドレスを入力して「次へ」。
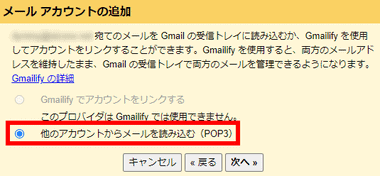
他のアカウントからメールを読み込む をチェックして「次へ」。
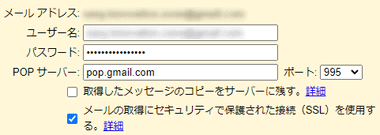
移行元 Gmail の情報を入力して「アカウントを追加」。
- ユーザー名:Gmail のメールアドレス
- パスワード:生成したアプリパスワード
- POPサーバー:pop.gmail.com
- ポート:995
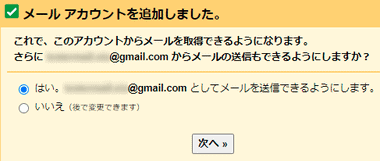
Gmailアカウントが POPメールとして追加される。
関連記事
Index Gmailの代理機能代理機能の設定代理人(受任者)の解除と設定代理人(受任者)の操作 Gmailの代理機能 Gmailには自身のメールアカウントへのアクセス権を付与する 代理機能 があり、…
Index Gmailify の特徴Gmail ウェブアプリの設定Gmail Androidアプリでの設定 Gmailify の特徴 Yahoo!メールと Hotmail/ Outlook.comを …
Index Dropbox for Gmail の特徴開発元ダウンロードインストールDropbox for Gmail の使い方 Dropbox for Gmail の特徴 Gmailに Dropbo…
Index Gmail for Android の特徴開発元ダウンロード仕様システム要件第三者と共有されるデータGmail のセットアップ設定Gmail for Android の使い方 Gmail …

