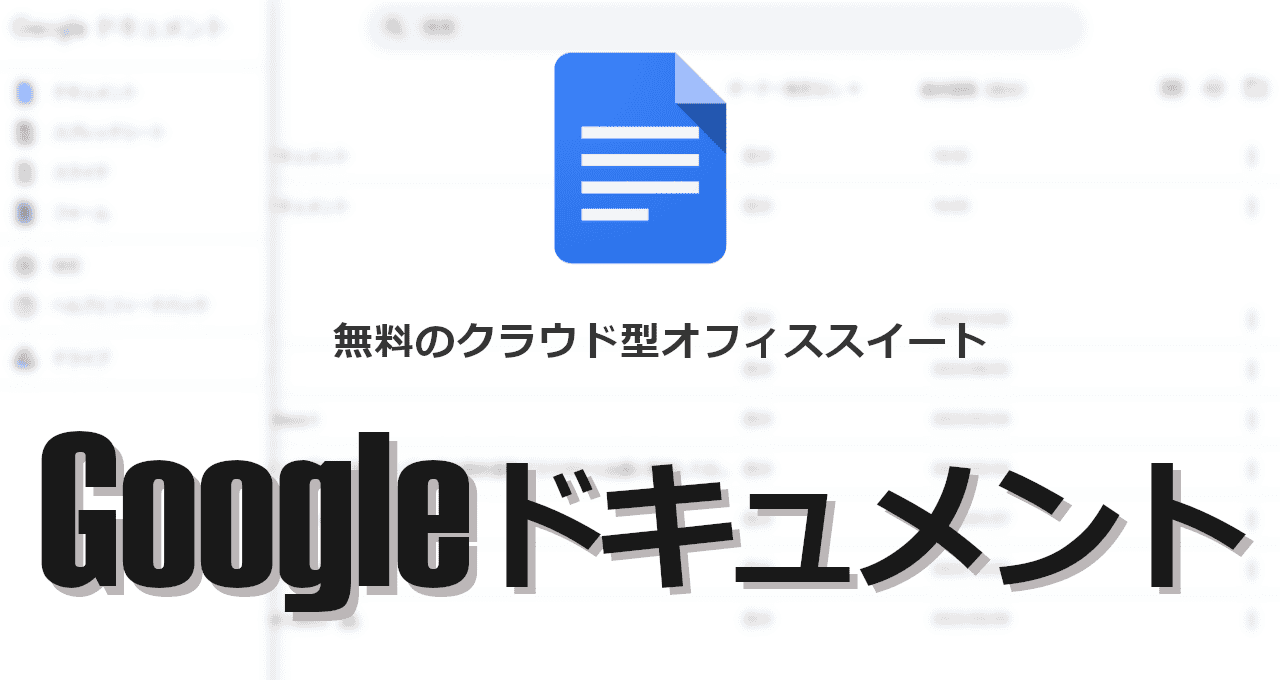![]()
Googleドキュメントは無料のクラウド型オフィススイート。
Googleドキュメントの特徴
- Google が提供している無料のクラウド型オフィススイートのワープロアプリ
- Googleドライブに保存されている文書ファイルの読込みと編集が可能
- Microsoft Officeや LibreOfficeと高い互換性がある
スプレッドシートやスライドとは連携しておらず、バージョン管理や OCR機能はウェブ版のみで利用可能。
Googleドキュメントの互換性
- 読み込み可能なファイル形式
gdoc, doc, docx, html, txt, rtf, odt - 書き出し可能なファイル形式
docx, epub, txt, rtf, odt, pdf, ウェブページ
パスワードで保護されたファイル・マクロを含んだファイル はサポート外で、特殊な装飾や字間・行間設定などは反映されない。
フォントの問題
モバイルアプリの Googleドキュメントはフォント設定で日本語フォントが選択できず、異なる環境でファイルを開くとフォントが置き換わるためレイアウトが崩れる。
Windowsの標準フォントを使用した MS Wordのファイルは MS Office for Android で開くと MSゴシック, MS明朝, メイリオ, 游ゴシック, 游明朝など 不足しているフォントをダウンロードして表示が可能なため、Googleドキュメントよりもレイアウトの再現率は高い。
開発元
- 開発元:Google LLC
- 開発元の拠点:米国
システム要件
- バージョン:1.24
- OS:Android 8.0 以上
第三者と共有されるデータ
デベロッパー申告による他の企業や組織と共有するデータはなし。
Googleは自社で広告の販売を行っているため、収集したパーソナルデータを加工して広告配信に使用している。
ダウンロード
インストール
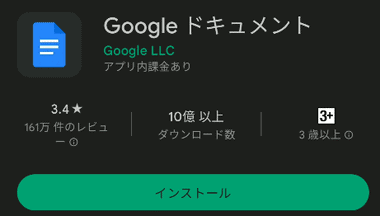
Playストア からインストール。
Googleドキュメント for Android の使い方
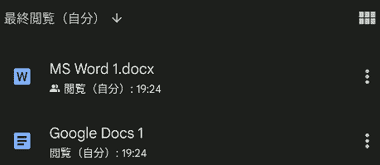
ホーム画面には 最近使用したアイテム が表示される。
Googleドキュメント はオフラインでも利用できるが、開くことができるローカルストレージのファイルは Microsoft Word(.docx, .doc)のみで、リッチテキスト(.rtf)やテキスト(.txt)は Google ドライブ へアップロードが必要。
最近使用したアイテム は表示設定がないので、個別にファイルを非表示にすることはできない。
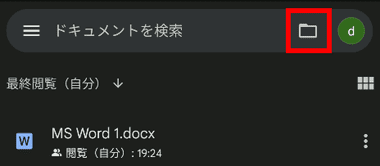
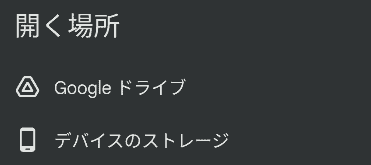
最近使用したアイテム に表示されていないファイルを開く場合は、検索バーの フォルダ アイコンをタップし、開く場所 を選択して ファイルを開く。
Googleドライブ を選択すると Googleドライブに保存されている Googleドキュメント ファイル(.gdoc)と Wordファイル(.doc, .docx)のみ表示される。
リブレオフィス の Writer(.odt)やリッチテキスト(.rtf)などを選択する場合は Google ドライブ からアクセスが必要。

デバイスのストレージ にある Microsoft Word以外のサポートファイルはアップロード する。

開いたファイルは プレビューモード になっているので、編集する場合は編集アイコンをタップして 編集モード に切り替える。
ローカルストレージの MS Word ファイルは Googleドライブにアップロードされないため、ファイルを編集した場合は ローカルストレージのファイルが上書きされる。
新規作成
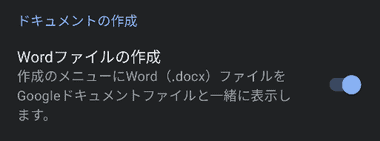
Googleドキュメントで Microsoft Word(.docx)ファイルを作成する場合は、ホーム画面の左上にあるハンバーガーボタン の 設定 から Wordファイルの作成 を有効にする。
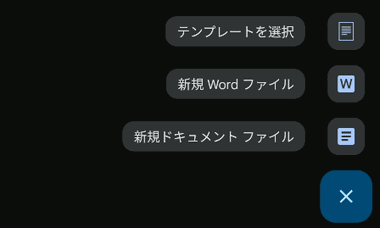
ホーム画面 右下の「+」アイコンをタップすると新規作成メニューが表示される。
オフライン設定
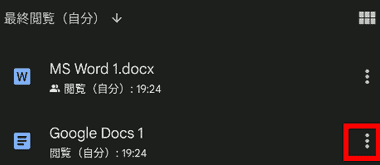
ファイルをオフラインで利用可能にする場合は、オンライン時にファイルの 3 点リーダーをタップして メニューを開く。
ファイルの削除やファイル名の変更 なども ファイルメニューから行う。
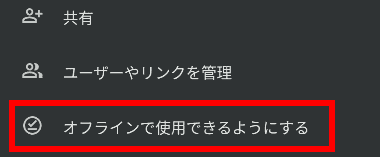
オフラインで使用できるようにする をタップ。
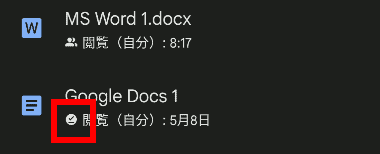
オフラインでアクセスできるファイルにはアイコンが表示される。
ハンバーガーボタンのメニューから オフライン を選択するとオフラインでアクセスできるファイルが一覧表示される。
書式設定/ 文字装飾

書式設定は編集モードに切り替え、上部の Aアイコンをタップ。
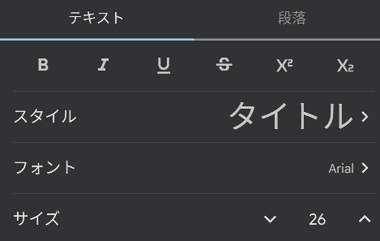
書式全般の設定ができるが見出しなどのスタイルは都度 呼び出しが必要。
縦書き は不可。
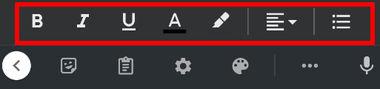
文字装飾・文字揃え・箇条書きなど一部の書式設定はスクリーンキーボードのツールアイコンからも設定できる。
ヘッダー・フッターの編集

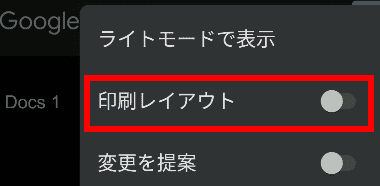
ヘッダー・フッターを編集する場合はファイルを開いて右上の 3点リーダーから 印刷レイアウト が有効にする。
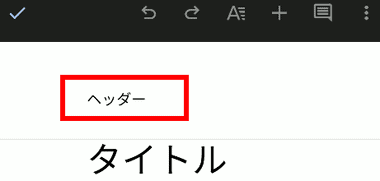
ヘッダー・フッターの編集が可能になる。
ファイルの保存とエクスポート
![]()
編集した内容は自動保存されるが、編集モードで上部のツールバーに表示される 確定 アイコンをタップして保存することもできる。
Googleドライブからアクセスが必要な .odtや.txt などをGoogleドキュメントで編集した場合、編集内容は Googleドキュメントファイル(.gdoc)として保存される。
ファイル形式を指定して保存
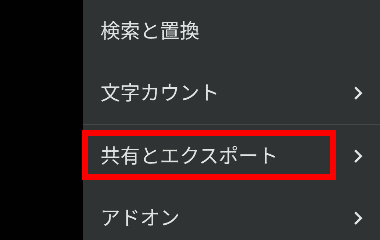
Wordやオープンオフィスのファイル形式で保存する場合は、ファイルを開いて右上の 3点リーダーから 共有とエクスポート の 名前を付けて保存 を選択。
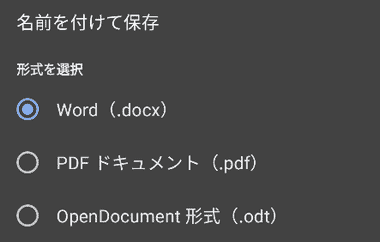
保存するファイル形式を指定して実行。
ファイルは Googleドライブに保存されるが、Word以外のファイル形式で保存すると Googleドキュメントのホーム画面には表示されない。
ダウンロード
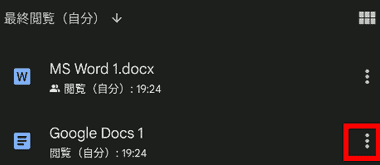
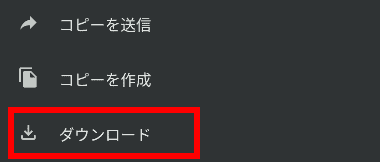
ファイルをローカルストレージに保存する場合は、ファイルの 3 点リーダーから ダウンロード を選択。
Googleドキュメントファイルは PDFでダウンロードする。
ファイルの共有・送信
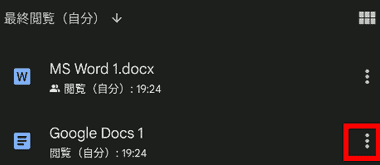
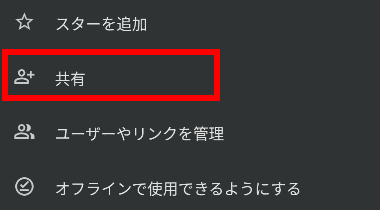
Googleドライブ に保存しているファイルを Googleドキュメント から共有・送信する場合は、ファイルの 3点リーダーから 共有 を選択後、Google連絡先 に登録しているグループ(ラベル)やユーザー名を入力するか、メールアドレスを入力し、アクセス権限を選択して「送信」。
送信先のメールアドレスが Googleアカウントで使用されている場合は、相手の Googleドライブ(Google ドキュメント)に共有ファイルとして追加され、Googleアカウントで使用されていないアドレスの場合は共有ファイルへアクセスできるリンク付きのメッセージが送信される。
共有ファイルは ユーザーやリンクを管理 から共有の解除やアクセス権限の変更ができる。
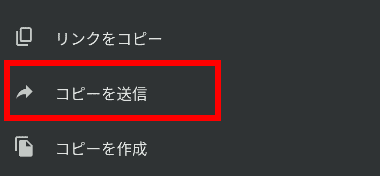
メールなどにファイルを添付して送信する場合は コピーを送信 を選択して、使用するアプリを指定。
備考
Googleドライブとの親和性が高いため Androidデバイスでは利用しやすいが、10.1インチ未満のデバイスであれば Microsoft365 の編集機能が無料で利用できる。
関連記事
Word・Excel・Power Point の編集・閲覧をほか、音声からの文字起こしや Copilotを無償で利用できる Android版 Officeアプリ