iMobie AnyTrans の特徴
- iOSデバイスとパソコン、iOSデバイスと Androidデバイス間のファイル転送ツール
- iPhoneの音楽・写真・メッセージ・LINEトークのほか iCloud上にある個人データをパソコンに保存
- Wi-Fi経由で iOSデバイスのバックアップができる
- データバックアップツールとして iTunesの代替えに最適
- ドラッグ・アンド・ドロップでファイルの送受信が可能
- iPhoneの画面をパソコンにミラーリングし、スクリーンショットを撮れる
- iPhoneの HEICファイルを汎用性のある JPGや PNGに変換
開発元
- 開発元:iMobie Inc
- 開発元の拠点:中国
ダウンロード
AnyTransは 3日間の試用期間があり、期間中は各データに設定されている上限まで転送が可能。
システム要件
- バージョン:8.9.6
- OS:Windows Vista/ 7/ 8.x/ 10/ 11
- CPU:Pentium 4 2.4 GHz 以上
- RAM:512 MB 以上(1GB 以上推奨)
- ストレージ:100 MB 以上の空き
- iOS:iOS 5/ 6/ 7/ 8/ 9/ 10/ 11/ 12/ 13/ 14/ 15/ 16/ 17 Beta
- iTunes: iTunes 9.0以降
iTunesが未インストールの場合は AnyTransをインストールする前に iTunesをインストール する。
iOSの仕様変更により iOS 8.3以降はアプリの転送ができない。
インストール

公式サイト の「無料ダウンロード」をクリックしてインストーラーをダウンロード。
AnyTransは iTunesと同時にインストールされる Bonjourなどのコンポーネントを使用するので、iTunesが未インストールの環境だと iOSデバイスを認識できない。
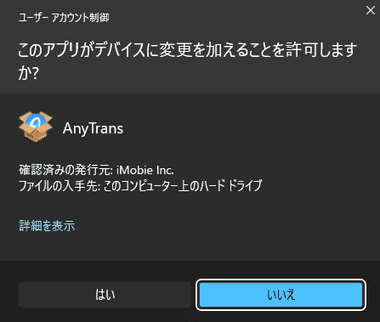
ダウンロードしたインストーラーを起動し、ユーザーアカウント制御のプロンプトが表示されたら「はい」で許可。
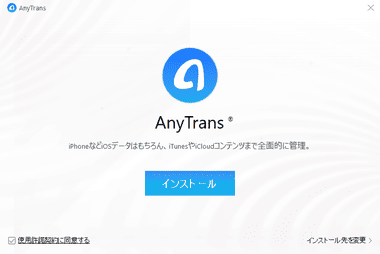
使用許諾書に問題なければ「インストール」でインストールを実行。
インストール先を変更する場合は インストール先を変更 から編集。
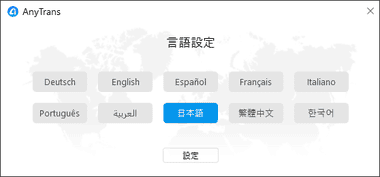
使用言語を選択して「設定」。
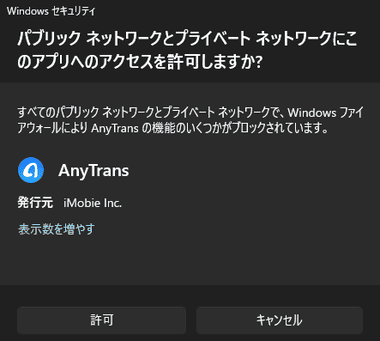
Windows Defenderのファイアウォールでブロックされたら「 アクセスを許可する」。
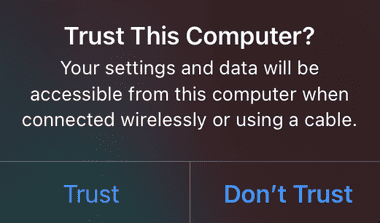
AnyTransが起動後 iOSデバイスをパソコンに接続し、iOSデバイスに表示されている Trust This Computer? のダイアログで Trust を選択、パスコードを入力して接続を許可する。
Androidデバイスの接続
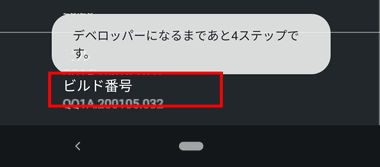
Androidデバイスで 設定 の デバイス情報 を開き、ビルド番号 を7 回 タップして 開発者向けオプション を表示する。
USBデバッグは Androidデバイスと iOSデバイス間でデータを転送する際に必要。
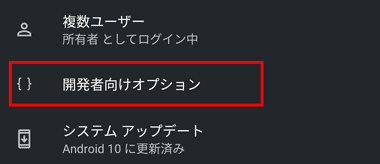
設定 の システム にある 詳細設定 から 開発者向けオプション をタップ。
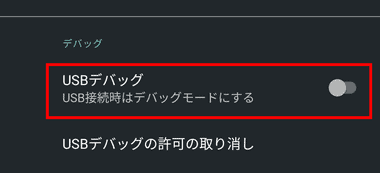
USBデバッグ を有効にする。

ダイアログが表示されたら「OK」で 許可し、PIN コード を入力すると USBデバッグ が有効になる。

USBデバッグ を有効にした Androidデバイス をパソコンと接続すると USBデバッグ の 許可を求められるので、このパソコンからの USBデバッグを常に許可する にチェックを入れて「許可」。
iMobie AnyTrans の使い方
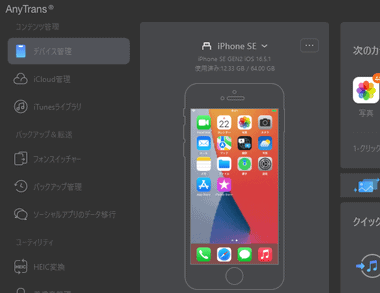
ホームは画面になっている デバイス管理 は総合メニューのようなもので、デバイスを接続するとモデル名などのデバイス情報が表示される。
デバイス管理の「クイックスタート」は左サイドバーのメニューと同じ。
iOSデバイスからパソコンへの転送

デバイス管理 で 次のカテゴリーをクリックして、iPhoneを管理します。の「 PCへ」をクリック。
LINEや WhatAppの出力は ソーシャルアプリのデータ移行 で操作する。
Apple Music の楽曲など DRMで保護されているファイルは転送不可。
![iMobie AnyTrans013[2] iMobie AnyTrans013[2]](https://eizone.info/wp-content/uploads/iMobie-AnyTrans0132.png)
出力するカテゴリーを選択後、出力先を設定して「次へ」で転送が開始する。
選択したカテゴリーのデータはすべて出力される。
音楽ファイルを出力する際にライブラリの同期に関するダイアログが表示される場合は、iOSデバイスの 設定 から ミュージック を選択して ライブラリの同期 をオフにする。
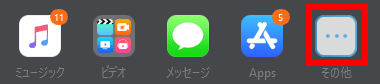
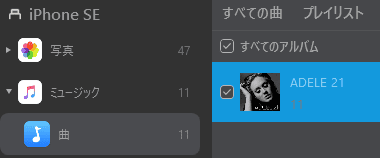
![]()
指定したファイルのみパソコンに出力したい場合やカテゴリー出力で転送が失敗した場合は、その他 を選択して出力するデータ指定し、ツールバーの PCへ を選択すると選択したデータが出力される。
写真を出力する場合はデフォルトで HEICファイルは Jpgに変換される。
画像の出力設定を編集したい場合は その他 から出力ファイルを選択すると出力時に出力設定ダイアログが表示される。
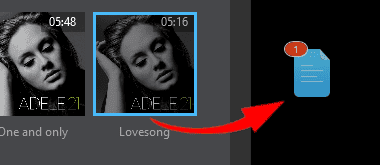
ファイルはデスクトップなどにドラッグしても出力できる。
パソコンから iOSデバイスへの転送
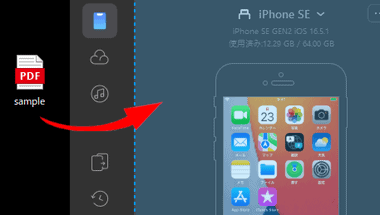
転送するファイルやフォルダを デバイス管理 に表示されているデバイスにドラッグ。
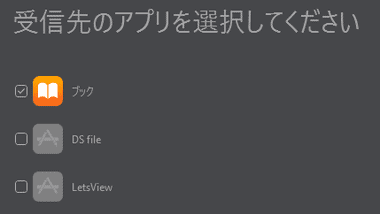

受信先のアプリを選択して「次へ」で出力。
カラー表示されているアプリを選択した場合、ファイルは選択したアプリが使用するフォルダにコピーされるが、グレーアウトしているアプリはアプリ名のフォルダが作成され、作成されたフォルダ内の AnyTransフォルダに保存される。
マイフォトストーリー
![]()
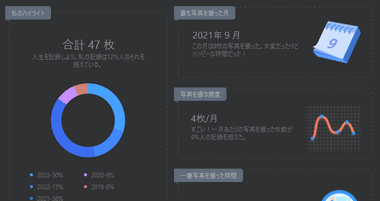
マイフォトストーリー は iOSデバイスに保存されている写真の日時・位置情報・顔認証などでカテゴライズするモジュールで、デバイス管理 の マイフォトストーリー を選択すると自動的に写真の分析が開始する。
iCloudの個人データをパソコンに保存
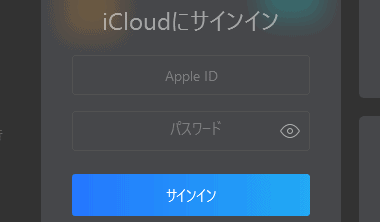
左サイドパネルから iCloudを管理 を選択して iCloudにサインイン。
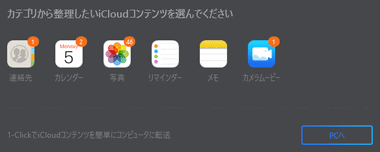
パソコンへはローカルファイルと同じ要領でカテゴリーを選択して「PCへ」で出力。
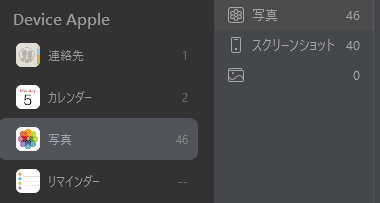
転送に失敗する場合はカテゴリーをクリックし、出力するファイルを個別に指定する。
iCloudインポート

![]()

iCloudインポート は写真と連絡先を iCloud上のデータに取り込むモジュールで、選択したファイルを認識して転送先のカテゴリーが表示され、「次へ」で転送が開始する。
デフォルトで 重複データをスキップ が有効になっているので、ファイルが重複して登録されることはない。
.jpg, .jpeg, .vcf, .csv のファイルを指定できるが、.vcfと .csvは連絡先のフォーマットに従っていないと転送エラーになる。
クラウドからクラウドへ
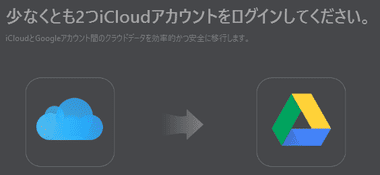
クラウドからクラウドへ は現在ログインしている iCloudから別アカウントの iCloudや Googleドライブへデータをコピーするモジュールで、コピー先のクラウドストレージにログインして「次へ」。
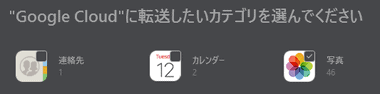

コピーするカテゴリーを選択して「次へ」でコピー開始。
Googleドライブにコピーする場合は Googleアカウントにログインして AnyTransに連絡帳・カレンダー・フォトなどへのアクセスを許可する。
iCloudデータ転送
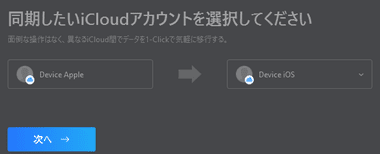
iCloudデータ転送 は iCloud上の個人データを別の Apple IDで使用して iCloudに転送するモジュールで、転送先の Apple ID にログインして「次へ」。
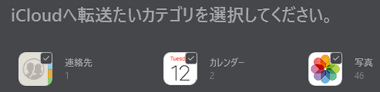

コピーするカテゴリーを選択して「次へ」でコピー開始。
iCloud Drive
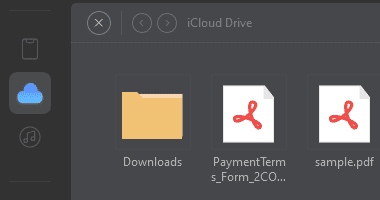
![]()
iCloud Drive は iCloud Driveにアクセスしてファイルのアップロード/ ダウンロードができるモジュールで、ファイルのアップロードやダウンロードはドラッグ・アンド・ドロップかツールメニューから操作する。
iTunesライブラリ
![]()
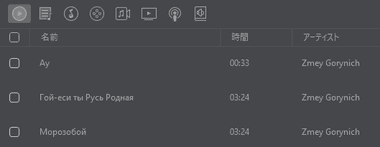
iTunesライブラリ は iTunesと iOSデバイス間でライブラリの同期や音楽ファイルを送受信するモジュール。
iOSデバイスで ミュージック の ライブラリの同期 が有効で、iTunesの iCloudミュージックライブラリを有効( iOSデバイスと同じ Apple IDでログイン)であれば、AnyTransを使用しなくても iTunesと iOSデバイス間で iTunesライブラリは同期される。
フォンスイッチャー
フォンスイッチャー は機種変更時のデータ移行モジュールで、iPhone間だけでなく iPhoneから Androidデバイスへの移行もサポートしている。
Androidデバイスに移行する場合は USBデバッグを有効にしてからパソコンに接続する。
Androidデバイスを認識すると自動的に同期用にアプリがインストールされ、各データへのアクセス許可が必要になるので、指示に従ってアクセスを許可する。
![iMobie AnyTrans043[1] iMobie AnyTrans043[1]](https://eizone.info/wp-content/uploads/iMobie-AnyTrans0431.png)
2台のデバイスを認識できないと「USB設定を選択」をタップし、「ファイル(MTP)」を選択 というダイアログが繰り返し表示される。
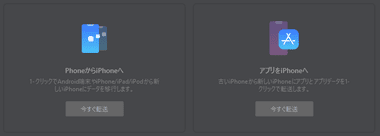
Phoneから iPhoneへ が Androidから iPhoneへのデータ転送で、アプリをiPhoneへ が iPhone間でのデータ転送なので、「今すぐ転送」をクリックして選択。
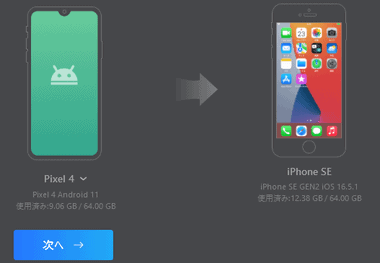
デバイス情報が表示されるので確認して「次へ」。
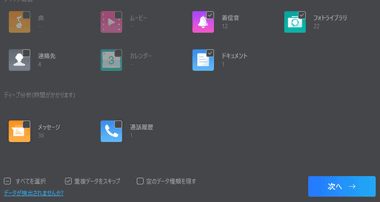
転送するカテゴリーを選択して「次へ」で、iPhoneのパスコードを入力すると転送が開始する。
転送中に iPhoneの画面ロックが有効になると転送が中断するため、転送開始前に 設定 の 画面表示と明るさ で 自動ロック を なし に変更しておく。
バックアップ管理
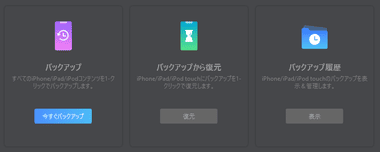
バックアップ管理 は iOSのデータをバックアップするモジュールで、バックアップ管理 から「今すぐバックアップ」を選択。
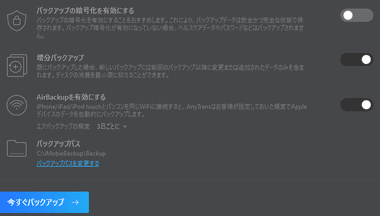
デフォルト設定ではバックアップデータの暗号化のみ有効になっているので、増分バックアップや Wi-Fi接続時の自動バックアップ( AirBackup)を任意で有効にしてから、バックアップパス でバックアップ先を指定して「今すぐバックアップ」をクリックし、iOSデバイスでパスコードを入力して処理を実行。
- 増分バックアップ
完全なバックアップ ファイルからファイルの変更履歴をバックアップしていくもので、バックアップが短時間で実行でき、ファイルサイズも小さく最も効率が良い反面、最新の状態に回復するためにはすべての増分バックアップ ファイルが必要で、途中のファイルが欠損していると完全バックアップから欠損したファイルまでの状態にしか回復できない。 - AirBackup
有効にすると iOSデバイスとパソコンが同じネットワーク上にあり、AnyTransをインストールしたパソコンが起動し、AnyTransがバックグラウンドで動作(システムトレイに常駐)している状態であれば、設定した間隔でデータのバックアップを実行する。
バックアップしたデータは暗号化を有効にしても AnyTransからアクセスすると内容を確認でき、バックアップから復元 で復元するバックアップを指定し、iOSデバイスでパスコードを入力すればデータを復元できる。
ソーシャルメッセージ管理
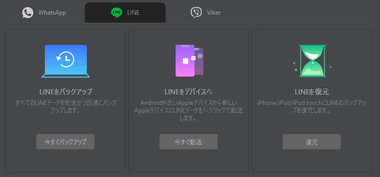
ソーシャルメッセージ管理 は WhatsApp・LINE・Viberのバックアップと復元ができるモジュールで、バックアップするアプリを選択して「今すぐバックアップ」。
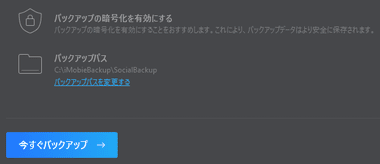
バックアップデータの暗号化が有効になっているで、バックアップパス でバックアップ先を指定して「今すぐバックアップ」をクリックし、iOSデバイスでパスコードを入力して処理を実行。
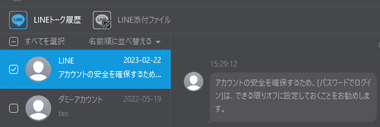
バックアップデータと同じで、暗号化しても AnyTransからバックアップデータを参照するとトーク履歴を閲覧できる。
ユーティリティツール
- HEICファイルの変換ツール
画像ファイル出力時に自動実行されるエンコード機能で、HEICで保存されている画像ファイルを JPG/ PNGに変換。 - 着信音の作成ツール
オーディオファイルを追加してオリジナルの着信音を作成できる。 - アプリのダウンロード
Appストアからアプリをダウンロードして AnyTransのライブラリに保存するツールで、同一アプリで複数バージョンの保存が可能で、保存したアプリをデバイスにインストールできる。 - 画面ミラーリング
iOSのミラーリング機能の使用して AnyTransで画面をミラーリングする
備考
モバイルデバイスとパソコン間のファイル転送にアプリは不要だが、iOSデバイスとパソコン、iOSデバイスと Androidデバイス間のファイル転送やバックアップなどのファイル管理が直感的にできるので、データ転送が多いユーザーであれば AnyTransの導入で作業効率アップを期待できる。
購入方法
iMobie AnyTransには 1年間有効なサブスクリプションタイプ、1台のパソコンで使用できる使用期限のないライフタイムプラン、5台のパソコンで使用できる使用期限のないファミリープランがある。
ライフタイムプラン・ファミリープランはメジャーアップデートもサポートしている。
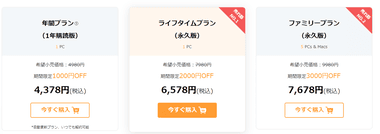
iMobie AnyTrans 購入ページ から 購入するプランの「今すぐ購入」をクリック。
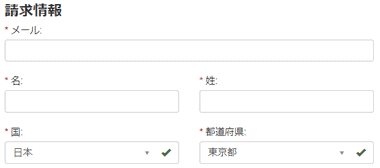
請求情報 を入力。

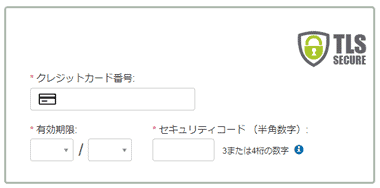
決済方法はクレジットカード・PayPalが選択でき、決済はグローバルな決済代行サービス MyCommerce を使用している。
サブスクリプション版は無期限の自動更新が有効になっているので、キャンセルする場合は MyCommerceの管理画面からキャンセル手続き が必要。
製品のアクティベート
![]()
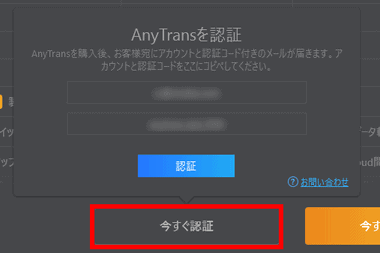
ライセンスコードを取得したら AnyTransを起動し、右上の「認証」をクリックして認証画面を開き、「今すぐ認証」からメールアドレスと認証コードを入力して「認証」。
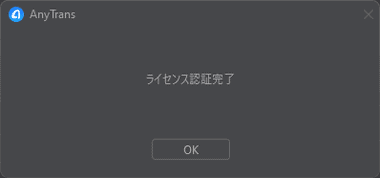
ライセンス認証が完了するとフル機能を利用できる。
関連記事
パスコード・Touch ID・Face IDなど iPhoneや iPadの画面ロックをウィザード形式で簡単に解除できるほか MDMのバイパスなどをサポートしたロック解除ツール
Android デバイスの PIN コードを忘れた場合のロック解除やデータリカバリ、Samsungのデバイスはファームウェアの更新もサポートしている ソリューションツール






