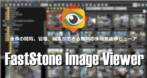![]()
IrfanViewは動作が軽い無料の多機能マルチビューア。
IrfanView の特徴
- 画像のほか動画・音声ファイルの読み込みもサポート
- プラグインの導入で Auto CADの DXFファイルや Adobeの AI、EPS、PDFの読込みも可能
- 簡易的なフォトレタッチ、ペイント、一括エンコード、リサイズ機能などを実装
- 動作が軽く、Windows標準のフォトビューアの代替えアプリに最適
- VFW(Video for Windows)に対応した外部コーデックをサポート
サポートしているファイル形式
- デフォルトで読み込み可能な画像ファイル
ANI, CUR, BMP, DIB, CPT, EMF, GIF, ICL, EXE, DLL, ICO, JPG, JPEG, PBM, PCD, PGM, PNG, PPM, PSD, TGA, TIF, TIFF, TXT, WMF - デフォルトで読み込み可能な動画ファイル
ASF, AVI, MPG, MPEG, WMA, WMV - デフォルト読み込み可能な音声ファイル
AIF, AU, SND, MID, WAV
プラグインをインストールすると MP4や MKVをサポートするが、再生にはコーデックが必要なため、再生できない場合は コーデックパック をインストールする。
開発元
- 開発者:Irfan Skiljan 氏
- 開発者の拠点:オーストリア
システム要件
- バージョン:4.70
- OS: Windows XP/ Vista/ 7/ 8.x/ 10/ 11
64-bit 版は Windows Vista以降。
ダウンロード
32bit バージョンは Microsoftストアからも入手可能。
インストールと設定
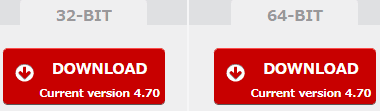
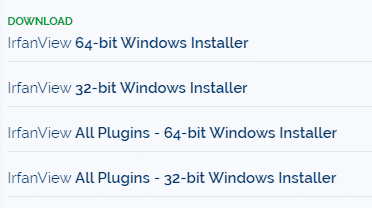
公式サイト のダウンロードリンクをクリックしてインストーラーをダウンロードし、FOSSHUB に移動するので使用する IrfanViewと同じアーキテクチャの All Plugins のインストーラー版もダウンロード。
All Plugins は IrfanViewに BodyPaint 3D, DXF, DWG, XCFファイルなどのサポートと MP3の再生や Eメール機能などを追加する。
64bit版は 1.3GBを超えるサイズの画像ファイルを取り扱えるようになる。
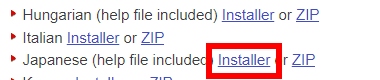
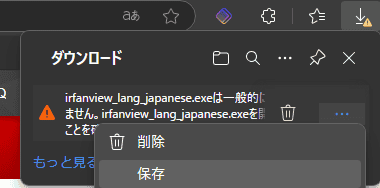
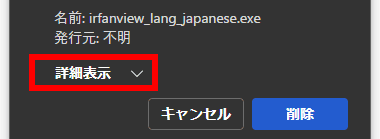
公式サイトの LANGUAGES ページ から Japanese のインストーラー版をダウンロードすると SmartScreenがブロックするので、3点リーダーから 保存 を選択し、詳細表示 を展開して 保持する でファイルをダウンロード。
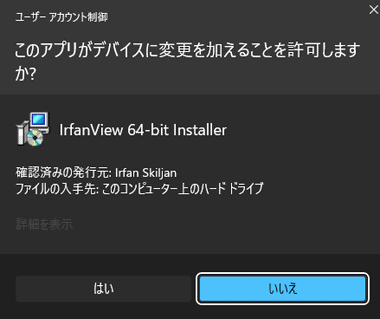
ダウンロードした IrfanView 本体のインストーラーを起動し、ユーザーアカウント制御のプロンプトが表示されたら「はい」で許可。
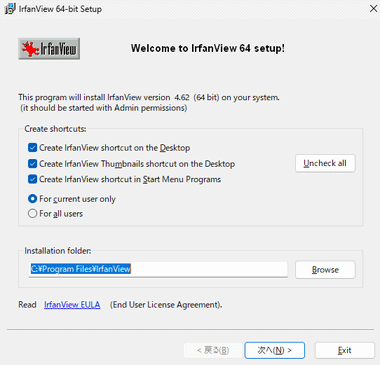
ショートカットの作成と使用ユーザーを選択し、インストール先を確認したら「次へ」。
IrfanView Thumbnail は 画像をサムネイル表示する ファイルエクスプローラ。
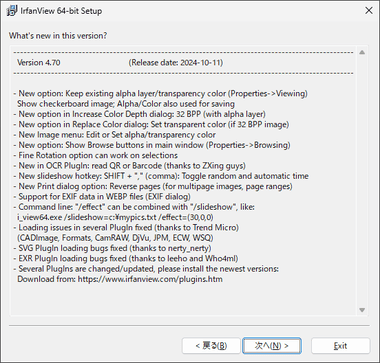
バージョンについての説明が表示されるので「次へ」。
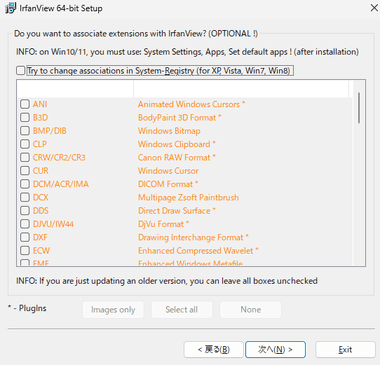
Windows 10/ 11の ファイルの関連付けは IrfanViewのインストール後に 規定アプリの設定 が必要なので「次へ」でスキップ。
Windows 8以前の OSで使用する場合は Try to change association in System-Registray を有効にし、IrfanView で開く拡張子を有効にする。
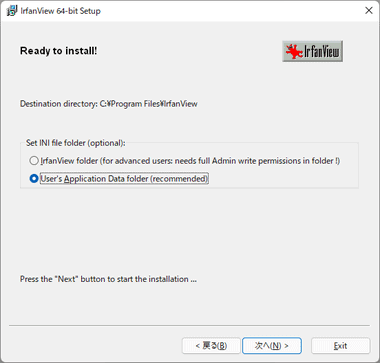
設定ファイルのインストール先はデフォルト設定のまま「次へ」でインストールが開始。
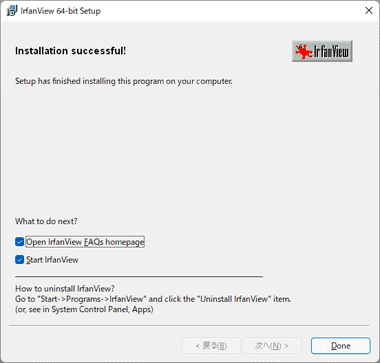
インストールが完了したら「Done」をクリックしてセットアップを終了。
日本語化
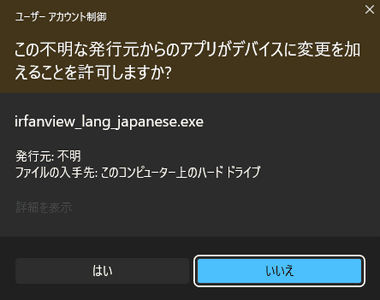
IrfanViewの本体のインストールが完了したらブラウザと IrfanViewを閉じてから、ダウンロードした日本語ランゲージファイルのインストーラーを起動し、ユーザーアカウント制御のプロンプトが表示されたら「はい」で許可。
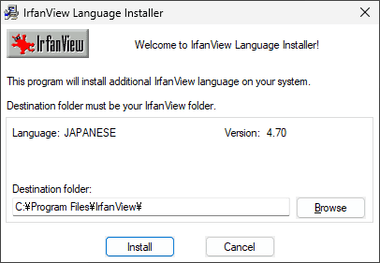
本体をデフォルト設定でインストールしているなら変更せずに「Install」。
インストール先を変更している場合は Destination folder を編集。
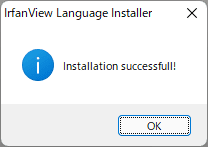
「OK」でインストール完了。
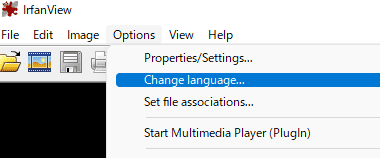
IrfanViewを起動して上部メニューの Options から Change Language を選択。
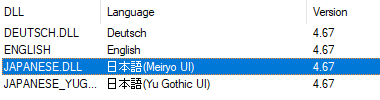
日本語はメイリオと游ゴシックが選択できるので、使用するフォントを指定して「OK」。
プラグインの追加
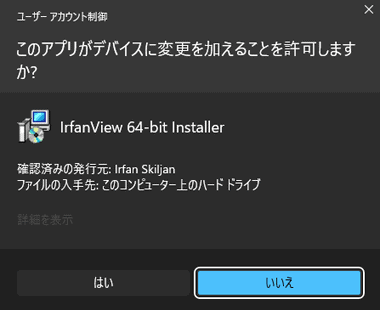
IrfanView を閉じてからプラグインのインストーラーを起動し、ユーザーアカウント制御のプロンプトが表示されたら「はい」で許可。
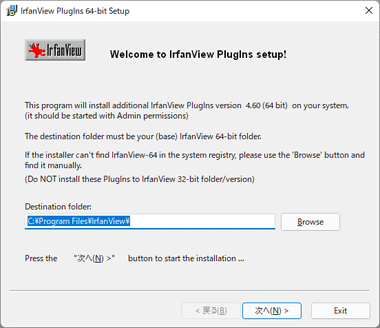
本体をデフォルト設定でインストールしているならデフォルト設定で「次へ」をクリック。
インストール先を変更している場合は Destination folder を編集。
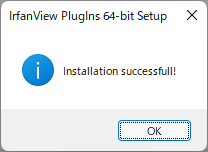
プラグイン用のファイルが本体のプラグインフォルダへ追加されて完了。
AVIFファイルの表示
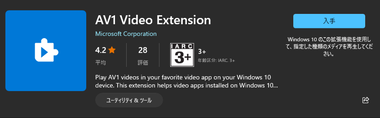
AVIFはバージョン 4.65のプラグインでサポートされたため、プラグインをインストールすると表示が可能になった。
バージョン 4.62以前の IrfanViewを使用している場合は、Microsoftストアから AV1 Video Extension をインストールする。
AVIFはビデオコーデック AV1の技術を使用した画像コーデックのため、Windowsに AV1 Videoの拡張機能をインストールすることで IrfanViewで表示が可能になる。
規定のアプリに設定 – Windows 11
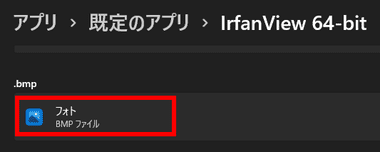
設定 の アプリ にある 規定のアプリ から IrfanView を開き、フォト が設定されている 画像ファイル をクリック。
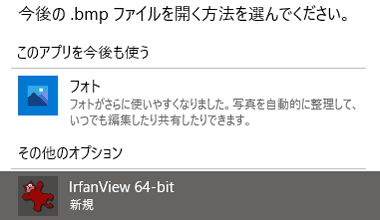
ダイアログが開くので IrfanView を指定して「OK」
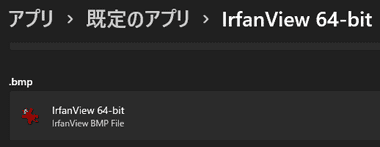
規定のアプリ が IrfanView に変更される。
フォトが設定されているすべての拡張子で同じ操作が必要。
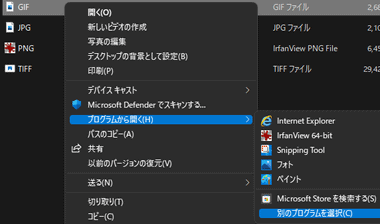
設定が面倒な場合は画像ファイルを開く際に、コンテキストメニューから プログラムから開く の 別のプログラムを選択 を選択。
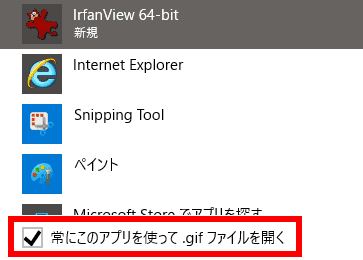
ファイルを開くプログラムに IrfanViewを設定し、常にこのアプリを使って ファイルを開く を有効にして「OK」。
規定のアプリに設定 – Windows 10
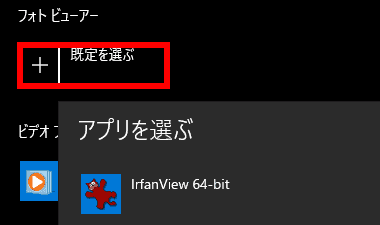
スタート から 設定 を選択して アプリ の 規定のアプリ を開き、フォトビューアー をクリックして 一覧から IrfanView を選択。
IrfanView の使い方
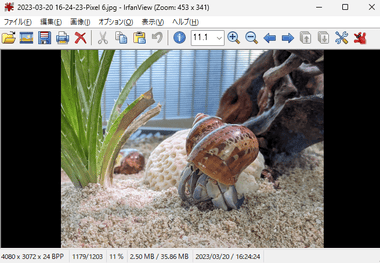
IrfanViewを規定のアプリに設定すれば、画像ビューアとしてシンプルに利用できる。
![]()
使用頻度の高い操作は アイコンメニューにまとめられている。
複数の画像ファイルがある場合は 前へ/ 次へ のアイコン操作のほか、マウスのホイールでも移動することが可能で、拡大縮小はキーボードの +/ - 、ズームの固定は Shift + L など 主要な操作は ショートカットキー を利用できる。
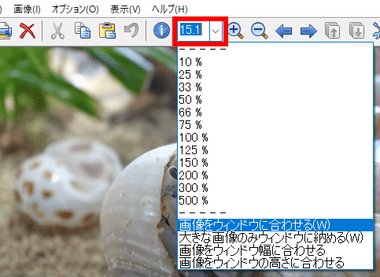
デフォルトでは表示倍率が 100% になっているので使用環境に応じて設定を変更。
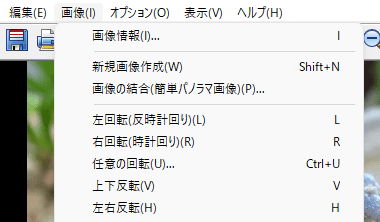
画像の回転や反転(ミラー)などはメニューの 画像 からも操作できる。
新規画像
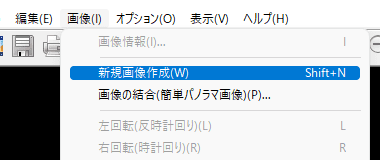
画像の作成はメニューの 画像 から 新規画像作成 を選択するか Shift + N 。

画像のサイズなどを指定するウインドウが開くので設定して「OK」。
画像をペーストする場合は設定値に関係なく、貼り付けるデータサイズに自動調整される。
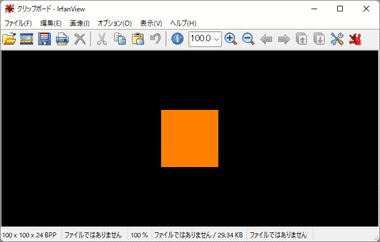
指定した背景色の画像が作成され、クリップボードにコピーしたデータを貼り付けるなどの編集ができる。
切り取りと切り出し(トリミング)
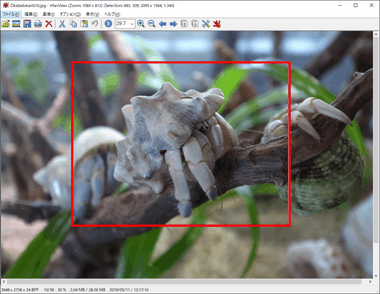
選択範囲の切り出し(トリミング)と 選択範囲の切り取り(カット)編集は、カーソルで切り出しする範囲をドラッグして範囲を選択。
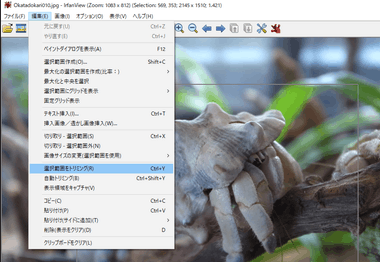
メニューの 編集 から 選択範囲を切り出す を選択するか Ctrl + Y で トリミングを実行。
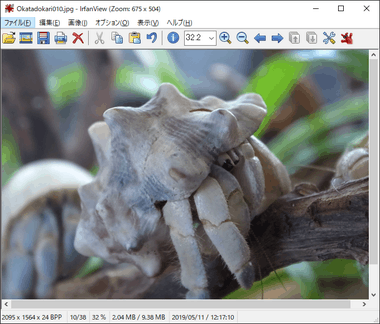
トリミングした状態は 上書き保存 か 名前を付けて保存 で保存で、上書き保存 しない限り 元画像は変更されない。
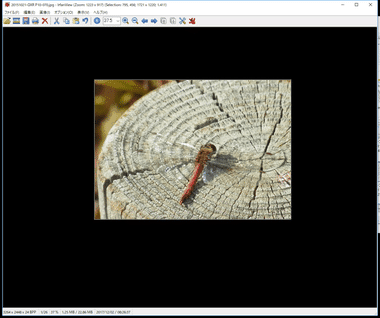
範囲選択後にメニューの 編集 から 選択範囲以外を削除 で、画像サイズを変更せずに選択範囲以外を削除することもできる。
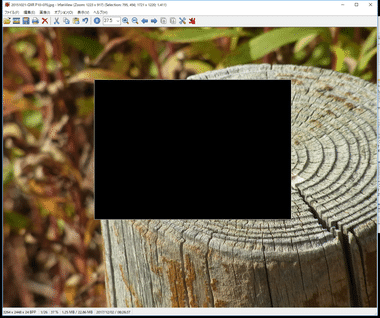
選択範囲を切り取るには範囲選択後にメニューの 編集 から 範囲選択の切り取り を選択するか、Ctrl + X で 切り取った部分がクリップボードへコピーされる。
カット編集も 上書き保存 しない限り元画像は変更されない。
サムネイル表示
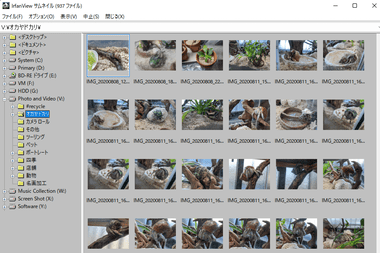
IrfanViewはファイルをサムネイル表示するエクスプローラ機能を実装しており、メニューの ファイル から サムネイル を選択するか、キーボードの T でサムネイルを呼び出せる。
スライドショー
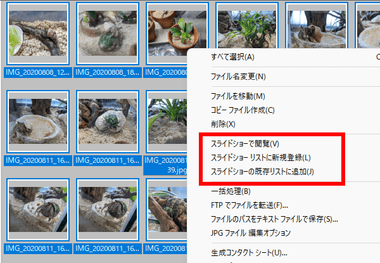
サムネイル からスライドショーに表示する画像を選択してコンテキストメニュー(右クリックメニュー)からスライドショーのリストに追加。

表示しているファイルが格納されているフォルダ内のファイルでスライドショーを開始するには、メニューの ファイル から 現在のファイルリストでスライドショーを実行 を選択するか、Ctrl + W のキーを押す。

スライドショーを停止する場合は ESC キーを押す。
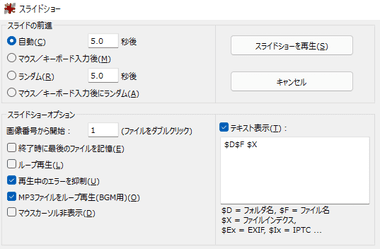
スライドショーの表示時間などの設定は メニューの ファイル から スライドショー で設定画面が開く。
スライドショーの設定画面では スライドショーのリストが作成でき、エクスプローラーでファイルを選択して 追加 / 除外 などのボタンを使用して作成する。
サイズ変更/ リサンプル
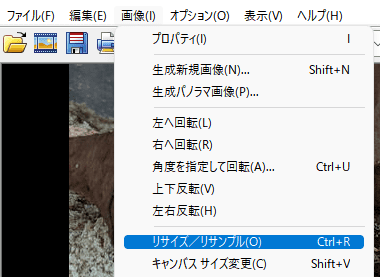
画像サイズの編集は、画像を表示した状態で メニューの 画像 から リサイズ/ リサンプル を選択するか、Ctrl + R キーを押す。
一括変換や複数のファイルを選択しての変換は不可。
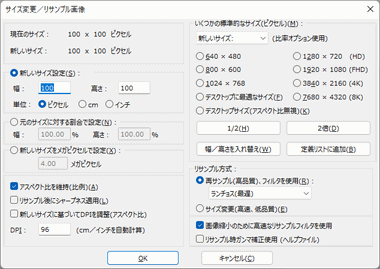
リサイズの設定画面が開くので任意のサイズを指定して「OK」。
一括処理
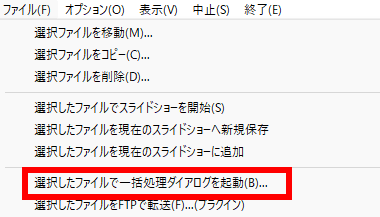
処理を行うフォルダを サムネイル で開き、ファイル から 一括処理選択したファイルで一括処理ダイアログを起動 を選択するか、キーボードの B を押す。
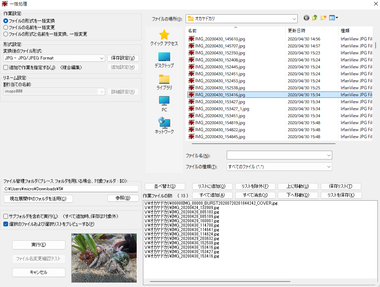
右ペインで変換するファイルを追加し、左ペインで変換設定を行う。
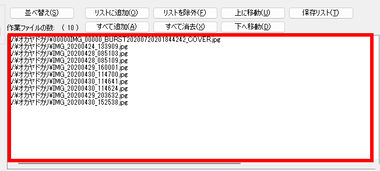
変換対象は右ペインの下段に表示されるので、「リストに追加」「リストを除外」で対象ファイルを選択し、ファイル名の一括変更時は並び替えなども行う。
フォーマットの変換
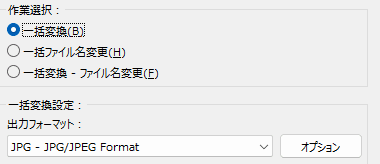
サムネイル で 一括処理ダイアログ を起動し、作業設定 の 一括変換 を選択し、一括変換設定 の 出力フォーマット で出力するファイル形式を選択。
一括変換- ファイル名の変更 を選択するとファイル形式とファイル名を同時に一括変換できる。
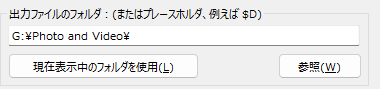
出力ファイルのフォルダ で保存先を指定
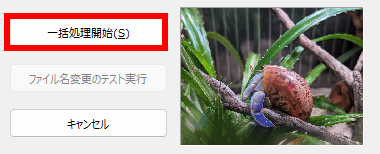
設定が完了したら「一括処理開始」で実行。
ファイル名変更
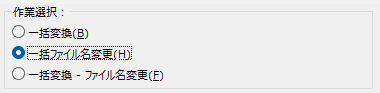

サムネイル で 一括処理ダイアログ を起動し、作業選択 で 一括ファイル名変更 を選択し、割り当ての名前 で変換するファイル名を設定、高度な設定が必要な場合は「 詳細設定 」から編集。
# は 連番 で、# の数が 連番の桁数になる。
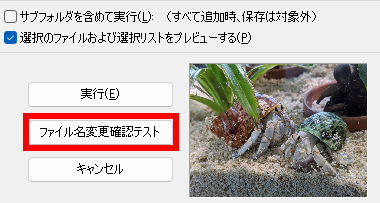
変換を実行する前に変換テストを行うことができるので、設定後にファイル名の変更をテスト で 変換状態を確認後 問題なければ「実行」。
フォトレタッチ・ペイント
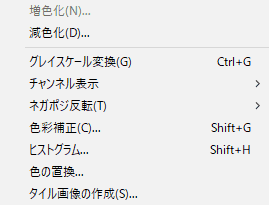
レタッチ機能はグレースケール・色の自動調整・赤目軽減・鮮明化などの画像補正のほか、任意の数値を指定できる色彩補正も可能で、上部メニューの 画像 から選択。
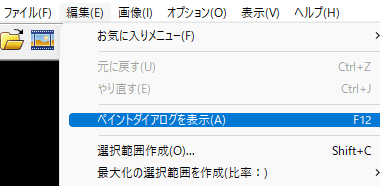
ペイントツールは上部メニューの 編集 から ペイントダイアログを表示 を選択するか、 F12 キーで ペイントツールが表示される。
備考
IrfanViewは もっさりしている Windows標準のフォトビューアの代替えアプリとして世界的に長年支持されきた実績のあるアプリで、リサイズや画像の置換(「編集」から「画像の挿入」)、ファイル変換など大抵のことはできるので使い慣れると手放せなくなる。
関連記事
主要な画像フォーマットやデジタルカメラのRAW形式をサポートし、リサイズ・色調補正・画像の修復などのフォトレタッチツールを実装した 無料の多機能画像ビューア
簡易的なフォトレタッチ・リサイズ・トリミングなどの編集機能を実装し、AVIF, AI,dobe Illustrator・Photoshop・DXF・DWG など500以上の画像フォーマットをサポートしている無料の多機能画像ビューア
画像ビューア・画像編集・コラージュ・GIFアニメの作成・ファイル形式の一括変換 などができ、本格的なレタッチから オモシロ加工まで幅広く利用できる 無料の多機能 フォトレタッチソフト