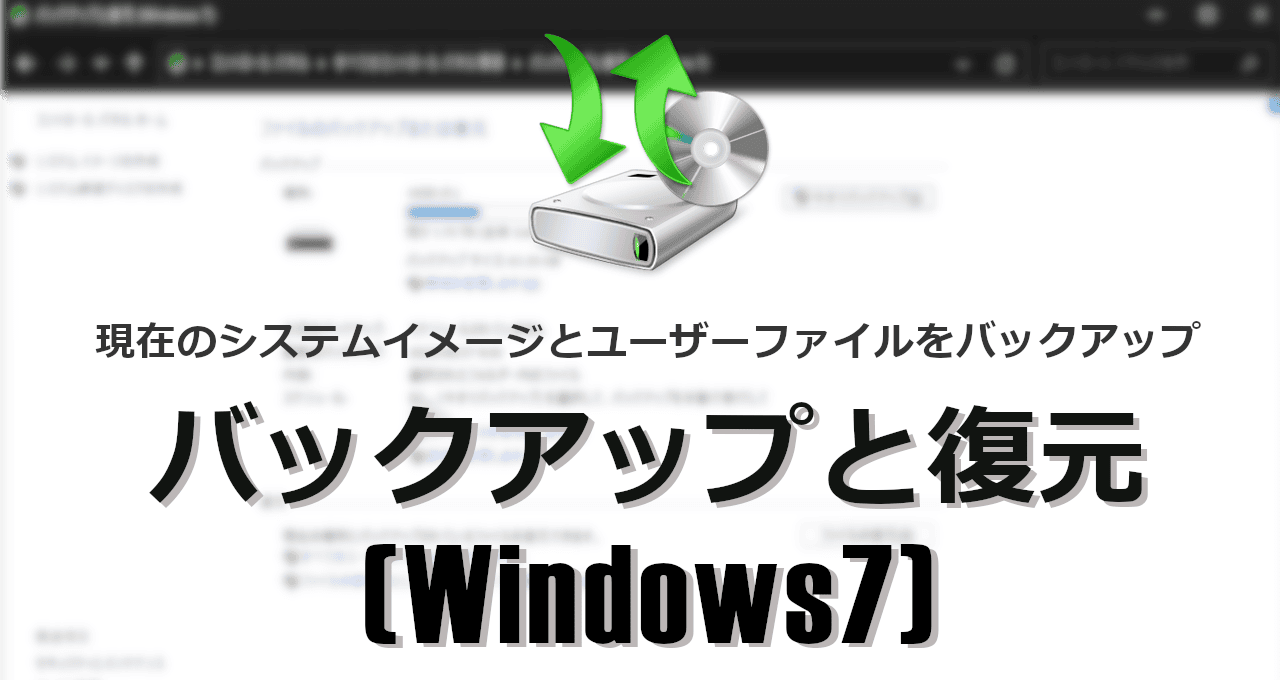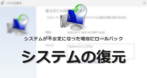![]()
バックアップと復元(Windows 7)は 現在のシステムイメージとユーザーファイルをバックアップする Windowsのバックアップ機能。
バックアップの設定
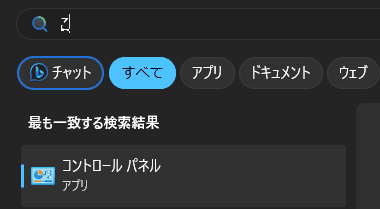
Windowsの検索で「コントロールパネル」を検索して コントロールパネル を開く。
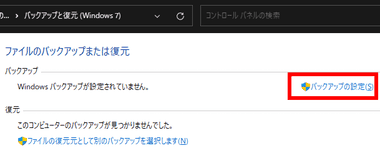
システムとセキュリティ から バックアップと復元(Windows 7) を選択して バックアップの設定 をクリック。
Windows7で実装された機能のため バックアップと復元(Windows 7)と表示されているが、Windows10/ 11でも実行できる。
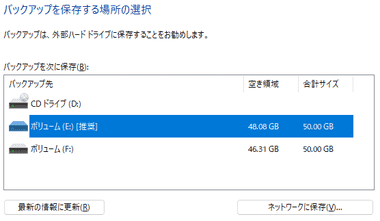
バックアップファイルの保存先を指定。
NAS などネットワーク上のドライブは「ネットワークに保存」から資格情報を入力して設定。
システムイメージをバックアップするため、バックアップデータの保存先は Cドライブの使用量と同サイズ以上の空きスペースが必要。
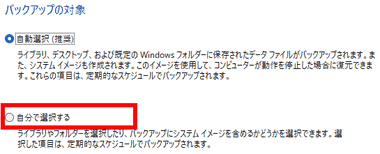
バックアップの対象を指定するため 自分で選択する に変更。
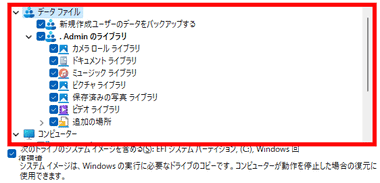
バックアップするフォルダを選択。
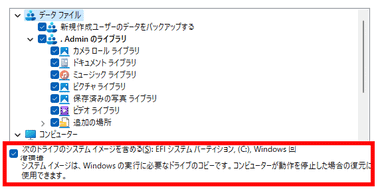
システムイメージ のバックアップが有効になっていることを確認して「次へ」。
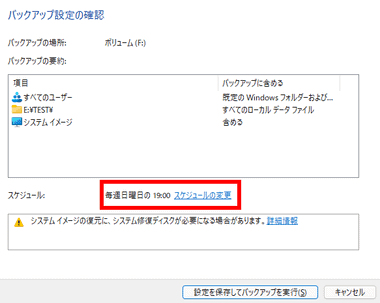
スケジュール でバックアップを実行するタイミングを設定し、「設定を保存してバックアップを実行」でバックアップを開始。
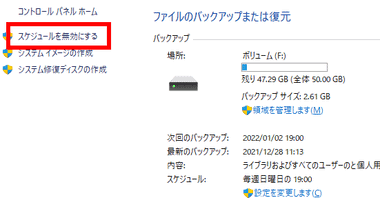
スケジュールが不要な場合は、左サイドバー の スケジュールを無効にする をクリックすると手動に切り替わる。
スケジュールを設定すると「システムイメージは上書き保存」「ユーザーファイルは差分バックアップ」されるので、システムを特定の状態に復元したい場合は、「システムイメージの作成」でシステムのイメージのみをバックアップする。
システムイメージの作成
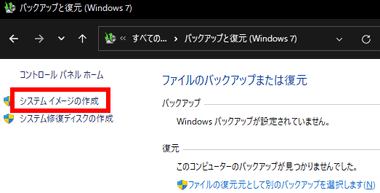
バックアップと復元(Windows 7) の左サイドバーから システム イメージの作成 を選択。
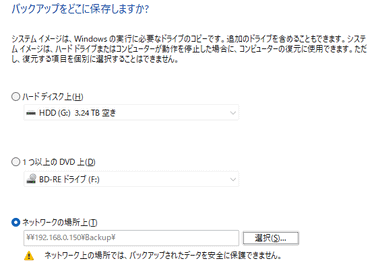
Cドライブの使用量と同サイズ以上の空きスペースがあるドライブを保存先に指定。
DVD-R を使用する場合は複数枚に分割して書き込みを行う。
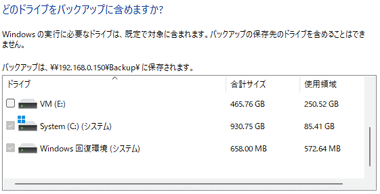
Windows がインストールされている Cドライブと、システムが使用するドライブが選択されているので、通常はデフォルト設定で「次へ」。
アプリをCドライブ以外にインストールしていたり、デスクトップ・ドキュメント・ピクチャ・ビデオ など Windows が使用するフォルダを移動している場合は 対象のドライブも選択する。
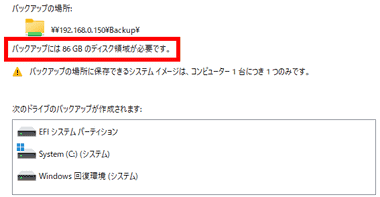
バックアップファイルが使用するディスク容量が表示されるので、確認して「バックアップの開始」で処理を実行。
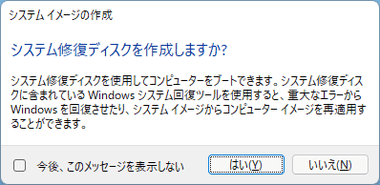
バックアップ完了後 システム修復ディスク作成 の ダイアログが表示され、「はい」を選択すると システム修復ディスク作成 のウィザードが開始する。
システム修復ディスク に使用できるのは CD / DVD のみで、書き込み可能な CD / DVDドライブが非搭載の場合は 回復ドライブの作成 を利用する。
バックアップからの復元 – ユーザーデータ
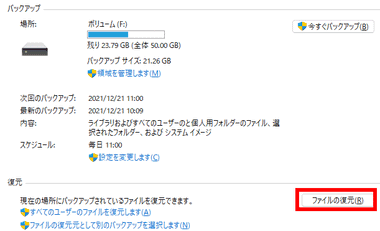
コントロールパネル から バックアップと復元(Windows 7) を開き、復元 の「ファイルの復元」を選択。
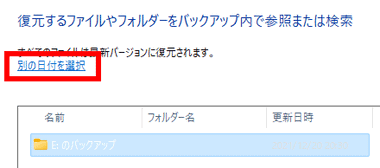
最新のバックアップファイルが選択されているので、古いバックアップファイルから復元する場合は 別の日付を選択 から指定。
ユーザーデータのバックアップは バージョン管理されているので、バックアップファイルの日付を指定してロールバックできる。
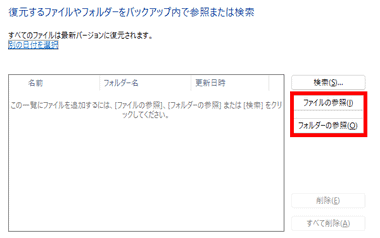
ファイルの復元は「ファイルの参照」、フォルダの復元は「フォルダを参照」をクリックし、復元するアイテムを選択して「次へ」。
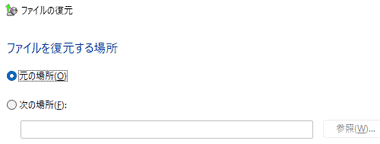
復元する場所を指定して「復元」で処理を実行。
元の場所 に復元すると同名ファイルの処理についてダイアログが表示されるので、上書き・コピーしない・両方のファイルを保持 から選択。
バックアップからの復元 – システムイメージ
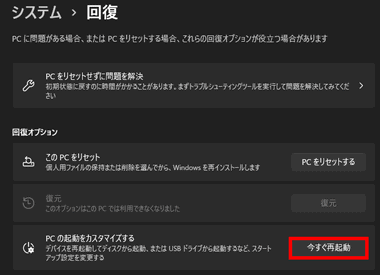
- Windows 11
「設定」の「システム」から「回復」を開き、「PCの起動をカスタマイズする」 の「今すぐ再起動」をクリック。 - Windows 10
「設定」の「 更新とセキュリティ」から「回復」を開き、「PCの起動をカスタマイズする」の「今すぐ再起動」をクリック。
復元の失敗に備え、復元を実行する前に「システム修復ディスク」か「回復ドライブ」の作成を推奨。
- 修復ディスク・回復ドライブについては システム修復ディスク/ 回復ドライブの設定 を参照。
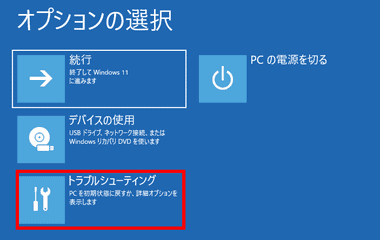
再起動すると システム回復オプション の選択画面になるので トラブルシューティング を選択。
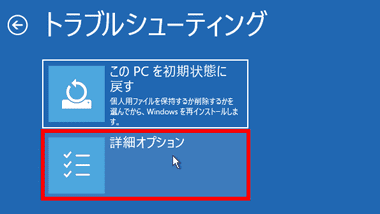
詳細オプション を選択。
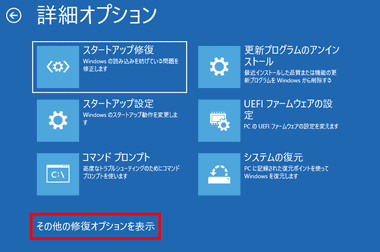
その他の修復オプションを表示 をクリック。
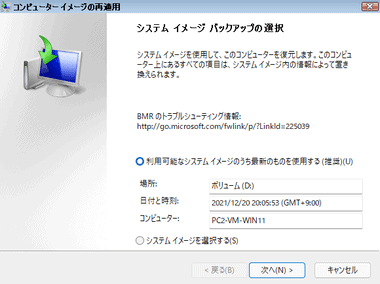
ローカルドライブに保存されている最新のバックアップイメージを自動的に認識するので「次へ」。
バックアップファイルが DVDや ネットワーク上にある場合は システムイメージを選択する を選択して、DVDをセットまたは「詳細設定」でネットワークドライブを指定。
別のイメージを使用して復元する場合も システムイメージを選択する から指定する。
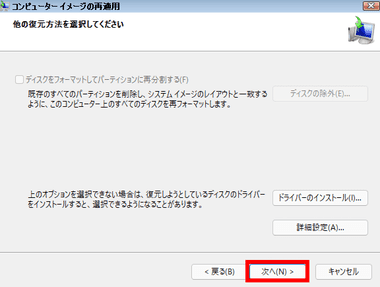
他の復元方法 は「次へ」でスキップ。
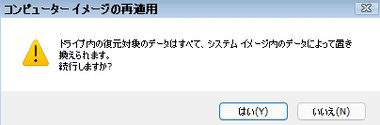
「完了」をクリックするとダイアログが表示されるので「はい」で処理を実行。
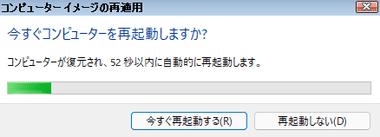
復元が終了したら「再起動」で完了。
バックアップ設定の削除
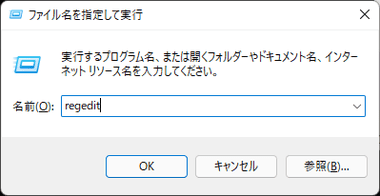
ファイル名を指定して実行(WIN + R)を開き、regedit と入力してレジストリエディタを起動。
バックアップと復元(Windows 7) に設定自体を削除する機能はなく、スケジュールの停止は可能だが 未設定 の状態に戻す場合はレジストリの編集が必要になる。
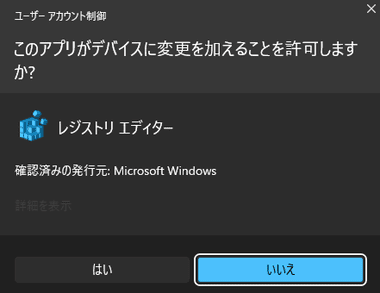
ユーザーアカウント制御のプロンプトが表示されたら「はい」で許可。
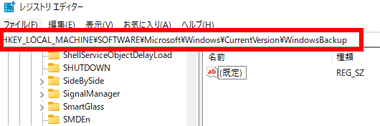
アドレスバーに下記のアドレスを入力して WindowsBackup を開く。
HKEY_LOCAL_MACHINE\SOFTWARE\Microsoft\Windows\CurrentVersion\WindowsBackup
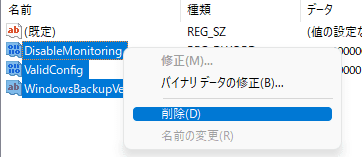
WindowsBackup 内にある DisableMonitoring・ValidConfig・WindowsBackupVersion を選択し、コンテキストメニュー(右クリックメニュー)から 削除 。
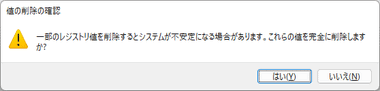
ダイアログが表示されるので「はい」で実行。
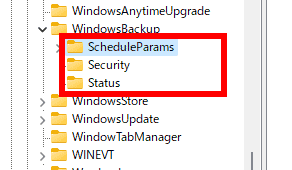
WindowsBackup フォルダにネストされている ScheduleParams・Security・Status フォルダも削除し、レジストリエディタを閉じるとバックアップが 未設定の状態に戻る。
「WindowsBackup」フォルダを削除するとバックアップが設定できなくなるので、必ずサブフォルダのみ削除する。
備考
「システムの復元」と「バックアップと復元(Windows 7)」は Windowsに問題が生じた際にリストアできるバックアップ機能で、システムの復元はシステムの変更時にイメージを作成していくのに対し、バックアップと復元(Windows 7)は任意の状態をバックアップできる。
ただし、ストレージの交換などハードウェア変更時には整合性が取れずにリストアできないなど、サードパーティ製のバックアップソフトに比べると制限がある。
関連記事
システムが変更される際に回復可能なポイントを作成する Windowsのバックアップ機能「システムの保護」の設定方法と、作成したシステムの復元ポイントらのロールバック方法の手順
Windows10では指定したフォルダ、Windows11ではユーザーフォルダの変更履歴を別のドライブに保存し、指定したバージョンにファイルをロールバックできる Windows標準のバックアップ機能の設定
Windowsに不具合が生じて起動しない時にシステムの復元ポイントやシステムイメージにアクセスして復元を実行するシステム修復ディスクとUSBメモリを使用した起動ドライブの作成手順。