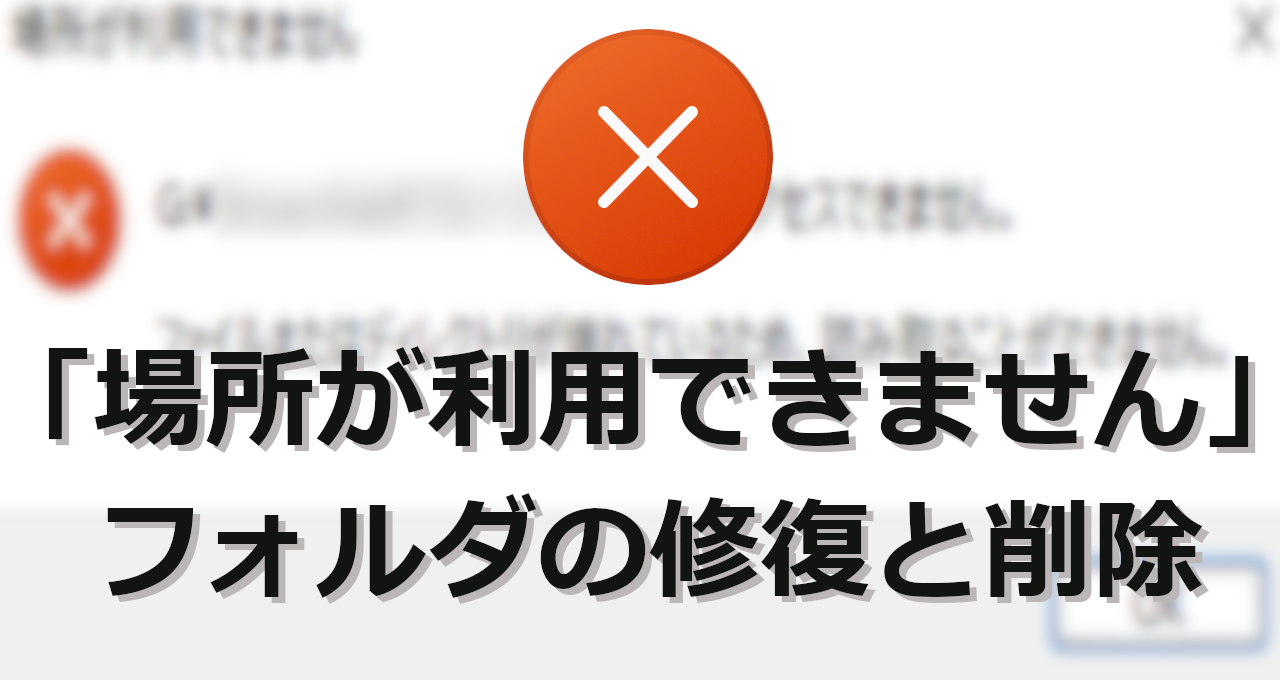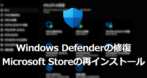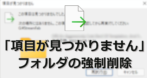![]()
「場所が利用できません」と表示されるフォルダ
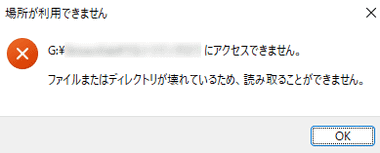
場所が利用できません のエラーで「(ファイル/ フォルダパス)にアクセスできません。ファイルまたがディレクトリが壊れているため、読み取ることができません。」と表示される場合は、ファイルシステムの破損か不良セクタの可能性が高く、CHKDSK を実行して修復できる可能性がある。
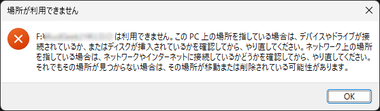
「この PC上の場所を指している場合は、デバイスやドライブが接続されていないか、またはディスクが挿入されているか確認してから、やり直してください。」と表示される場合、対象がドライブであれば接続の問題なので、差し込みの確認やケーブルの交換、フォルダ/ ファイルはコマンド入力で削除する。
対象 OS
- Windows 7/ 8/ 10/ 11
CHKDSK
CHKDSK(チェックディスク)は Windows が実装している ディスクのエラーチェックと修復を行うプログラムで、コマンドラインで実行する。
- chkdsk /f:ドライブの論理障害を検出して修復
- chkdsk /r:ドライブの不良セクタを検出し、読取り可能なデータを回復
CHKDSK での修復手順
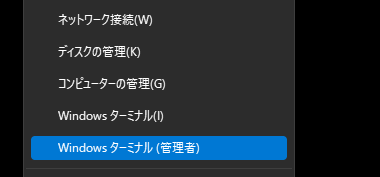
スタート を右クリック(WIN + X)して Windows ターミナル (管理者) を選択。
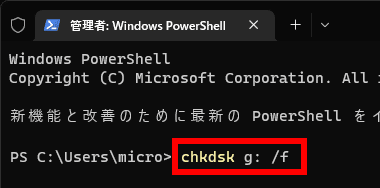
下記コードを起動したターミナルに貼り付け、g の箇所をエラーが発生しているドライブレターに編集して Enter キー。
chkdsk g: /f
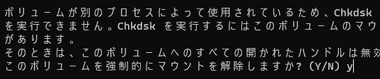
このボリュームを強制的にマウント解除しますか? と聞かれるので y と入力して Enter キー。
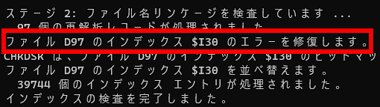
ファイルシステムにエラーを発見すると自動的に修復を行う。
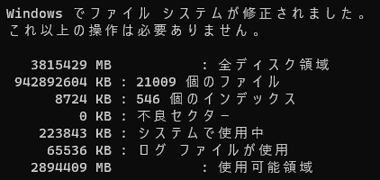
![]()
これ以上の操作は必要ありません。と表示されたら exit と入力して Enter キーで Windows ターミナル を閉じ、エラーが発生したオブジェクトにアクセスできるか確認。
chkdsk /f で 修復できなかった場合
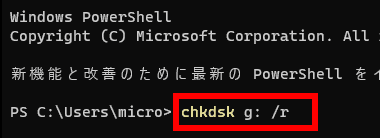
Windows ターミナル (管理者) を起動して ターゲットドライブに対して chkdsk /r を実行する。

ETA に処理が完了するまでの時間が表示される。
「場所が利用できません」と表示されるフォルダの削除
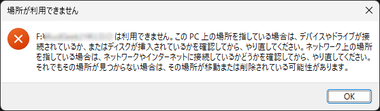
フォルダ削除する際に「この PC上の場所を指している場合は、デバイスやドライブが接続されていないか、またはディスクが挿入されているか確認してから、やり直してください。」と表示される場合、フォルダを開くことができず、フォルダ名の変更なども受け付けないため、コマンド入力でフォルダ内のファイルを含めて強制的に削除する。
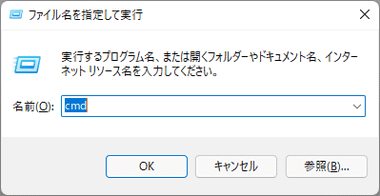
フォルダ内のファイルを削除してから、WIN + R キー で ファイル名を指定して実行 を開き、cmd と入力して Ctrl + Shift + Enter キーでコマンドプロンプトを起動する。
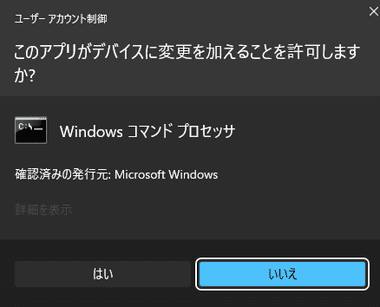
ユーザーアカウント制御のプロンプトが表示されたら「はい」。
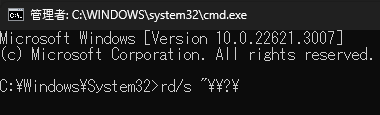
コマンドプロンプト が管理者モードで起動するので、system32> の後に rd/s “\\?\ と入力。
![]()
ファイルエクスプローラで削除できないフォルダ/ ファイルの親フォルダを開き、アドレスバーのパスをコピー。
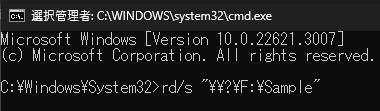
“\\?\ の後にコピーしたパスを Ctrl + v で ペーストして、パスの最後に “ を入れて rd “\\?\フォルダパス” の形にして Enter キー。
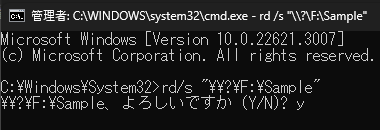
削除を実行するので y と入力して Enter キーでフォルダ内のアイテムを含めて削除される。
関連記事
「識別されていないネットワーク」でインターネット接続ができなくなった場合に確認すべき設定と、デフォルトゲートウェイが検出されず DHCP でリンクローカルアドレスを取得している場合の ドライバの削除 やIPアドレス開放 など原因と対処法を紹介
Windowsアップデート後などに開かなくなったWindows Defender や Microsoft ストアアプリを再表示する Windows Defenderの修復と Microsoft Storeの再インストール の手順
削除する際に 「 項目が見つかりません。」と表示され、 セーフモード や アンロックアプリ を使用しても 削除できないフォルダの コマンドプロンプトを使用した 強制削除 の手順
この記事の内容 インプレースアップグレードWindows 11 のディスクイメージ ダウンロードWindows 11 未サポートPC の場合Windows 10 のディスクイメージ ダウンロードWin…