![]()
Nirsoft SearchMyFilesは豊富な検索オプションを実装した無料の検索ツール。
Nirsoft SearchMyFiles の特徴
- 検索時にワイルドカードの利用も可能
- 重複ファイルや重複したファイル名、空フォルダの検索、ファイルの内容検索もサポート
開発元
- 開発者:Nir Sofer 氏
- 開発者の拠点:イスラエル
システム要件
- バージョン:3.30
- OS:Windows 2000/ XP/ Vista/ 7/ 8.x/ 10/ 11
ダウンロード
インストール
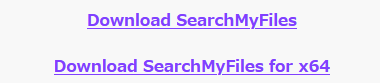
公式サイト から使用しているパソコンの環境に合わせ、64-bitであれば Download SearchMyFiles for x64 をクリックして Zipファイルをダウンロード。
![]()
下にスクロールして言語リストから Japanese をクリックして Zipファイルをダウンロード。
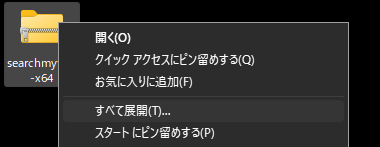
ダウンロードした Zipファイルを選択してコンテキストメニュー(右クリックメニュー)の すべて展開 で解凍。
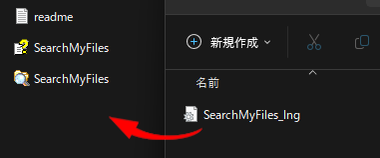
解凍した言語ファイル(SearchMyFiles_lng)を SearchMyFilesのフォルダに移動し、SearchMyFilesフォルダを任意の場所に保存。
設定
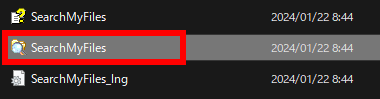
SearchMyFilesフォルダ内の SearchMyFiles.exe を開く。


メインウィンドウ と 検索オプション が開くので、メインウィンドウの オプション から SearchMyFilesをコンテキストメニューに登録 、エクスプローラのコンテキストメニュー – Folder Background をクリックして有効にする。

![]()
SearchMyFilesはデフォルトで前回の検索オプションを保持して起動するため、必要なければ 検索オプションを保存しない を有効にする。
Nirsoft SearchMyFiles の使い方
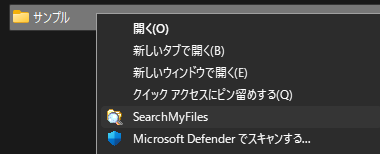
検索対象のフォルダを選択してコンテキストメニュー(右クリックメニュー)から SearchMyFiles を開く。
Windows 11では コンテキストメニューをクラシックスタイルに変更する Windows 11 Classic Context Menu の導入を推奨。


検索対象のフォルダを選択した場合は 検索場所 が入力された状態で SearchMyFilesが起動するので、検索方法 と検索する対象を設定。
OneDrive内のファイル/ フォルダを検索対象に含める場合は シンボリックリンク/ ジャンクションを検索 を有効にする。
- 標準的な検索
通常のファイル検索時に使用。 - 重複ファイル検索
ファイルサイズとバイトごとのバイナリを比較して同一ファイルを検索。 - 非重複ファイル検索
ファイルサイズとバイトごとのバイナリを比較して重複していないファイルを検索。 - リストモード
検索したフォルダの概要(サイズ・ファイル数など)を表示し、空のフォルダ検索などで使用。 - 重複した名前の検索
同じ名前を使用しているファイル・フォルダで検索。
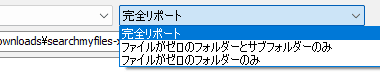
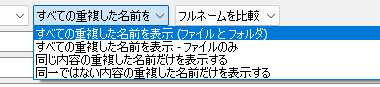
リストモード と 重複した名前の検索 はサブモードを選択。
リストモード
- 完全リポート
検索したすべてのフォルダの概要を表示。 - ファイルがゼロのフォルダーとサブフォルダーのみ
ファイルやサブフォルダが含まれていない空フォルダのみ表示。 - ファイルがゼロのフォルダーのみ
フォルダとサブフォルダにファイルが含まれていない空フォルダを表示。
空フォルダの検索時は「初期値に戻す」をクリックして設定をリセットしてから実行する。
重複した名前の検索
- すべての重複した名前を表示(ファイルとフォルダ)
「フルネームを比較」は同じファイル形式で同一ファイル名、「拡張子を除いて比較」は同一ファイル名のファイルを検索。
同一フォルダ名を検索する場合は検索対象で「フォルダ検索」を有効にする。 - すべての重複した名前を表示(ファイルのみ)
「フルネームを比較」は同じファイル形式で同一ファイル名、「拡張子を除いて比較」は同一ファイル名のファイルを検索。
検索対象で「フォルダ検索」が有効な場合でもファイルのみ検出する。 - 同じ内容の重複した名前だけを表示する
同一ファイル名を検索し、「重複ファイル検索」と同じ条件で同一ファイルのみ表示。 - 同一ではない内容の重複した名前だけを表示する
同一ファイル名を検索し、「重複ファイル検索」と同じ条件で内容が一致しないファイルのみ表示。
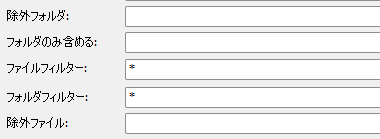
![]()
検索オプションを設定して「検索開始」で実行。
- 除外フォルダ
「検索場所」から除外するフォルダ名(ワイルドカードの使用も可)を指定。
;(セミコロン)か ,(カンマ)で区切って複数のフォルダを入力できる。 - フォルダのみ含める
「検索場所」から特定のフォルダを検索する際にフォルダ名を(ワイルドカードの使用も可)を指定。
;(セミコロン)か ,(カンマ)で区切って複数のフォルダを入力できる。 - ファイルフィルター
検索するファイル名やファイル拡張子などを入力(ワイルドカードの使用も可)。
;(セミコロン)か ,(カンマ)で区切って複数の条件を設定でき、検索ワードにセミコロンやカンマが含まれている場合はダブルクォーテーションでワードを囲む。 - フォルダフィルター
「検索場所」から検索するサブフォルダのフォルダ名を入力(ワイルドカードの使用も可)。 - 除外ファイル
検索結果から除外するファイル名やファイル拡張子などを入力(ワイルドカードの使用も可)。
;(セミコロン)か ,(カンマ)で区切って複数のフォルダを入力できる。
一般的には 標準的な検索 で ファイルフィルター に検索ワードを入力して検索。
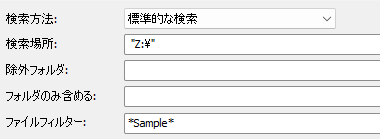

高度なオプション
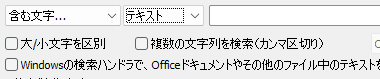
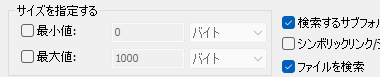
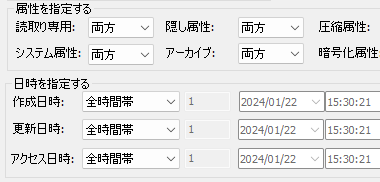
備考
関連記事
強力な検索エンジンとを豊富な検索オプションを搭載し、ローカル・ネットワークドライブのファイルをインデックス化して高速検索
ローカル・ネットワークドライブ・クラウドストレージのファイルをインデックス化して高速検索が可能で、コンテンツテキストの検索もサポートしている検索ソリューション
ローカルドライブだけでなく、ネットワークドライブや LAN上にある別のパソコンのファイルも検索できる、シンプルで使いやすく Widnows検索機能の代替えに最適な無料の高速ファイル検索ツール
マルチスレッドをサポートした高速な検索アルゴリズムを採用し、ブール演算子を使用した検索が可能な ローカルドライブやネットワークドライブの無料ファイル検索ツール









