![]()
Copernic Desktop Searchは強力な検索エンジンとを豊富な検索オプションを搭載した検索ツール
Copernic Desktop Search の特徴
- ローカル・ネットワークドライブ・クラウドストレージ上のファイルをインデックス化して高速検索
- Outlook・Thunderbirdのメッセージ、ブラウザのブックマークや履歴、オフィスファイル・PDFなどのコンテンツテキスト、画像内の文字のインデックス化をサポート
- ファイルのメタデータでの検索をサポート
開発元
- 開発元:N. Harris Computer Corporation
- 開発元の拠点:カナダ
1996年に設立された Copernicは 2010年に Constellation Softwareの子会社である N. Harris Computer Corporation に買収され、現在は N. Harris Computer Corporationの一部門としてアプリを開発している。
システム要件
- バージョン:8.3.2
- OS:Windows 10/ 11
- RAM:2GB以上(4GB以上を推奨)
- ストレージ:1GB以上の空き(2GB以上を推奨)
バージョン 8.3 で Windows 7/ 8.x がサポートから外された。
サポートしているクラウドサービス
- Google Drive
- OneDrive
- Dropbox
- Microsoft 365 Outlook
- Microsoft Teams
- Microsoft SharePoint
クラウドサービスに直接アクセスしてインデックス化するため、クラウドサービスのデスクトップアプリは必要ない。
ダウンロード
30日間フル機能が利用できる試用期間がある。
無料版は下記参照。
インストール
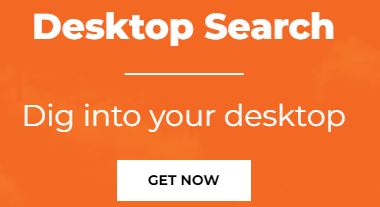
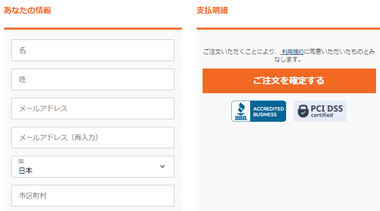
公式サイト から Desktop Search の「GET NOW」をクリックし、あなたの情報 を入力して「ご注文を確定する」で決済を実行。
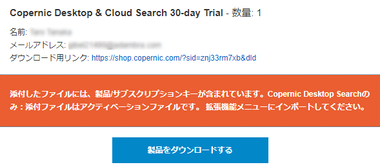
登録したメールアドレスに 2Checkout からメッセージが送信されるので、添付されている licenseKey.lic ファイルを保存し、メッセージ内のダウンロードリンクから Copernicのインストーラーをダウンロード。
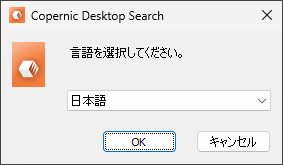
ダウンロードしたインストーラーを起動し、使用言語を選択して「OK」。
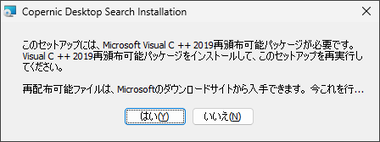
Microsoft Visual C++ 2019ランタイムが未インストールの環境ではダイアログが表示されるので、「はい」を選択後に Copernicのセットアップウィザードを「完了」で閉じ、自動的にダウンロードが開始する VC_redist.x64 を保存してインストール。
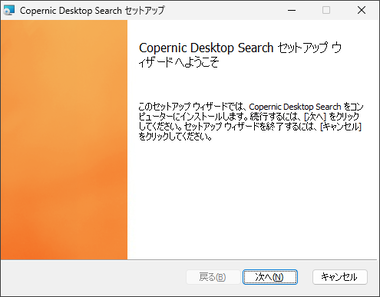
Microsoft Visual C++ 2019ランタイムがインストールされている環境ではセットアップウィザードが開くので「次へ」。
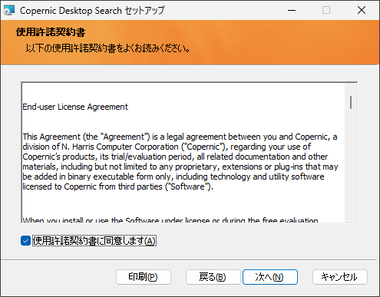
使用許諾書に問題なければ 使用許諾契約書に同意します をチェックして「次へ」。
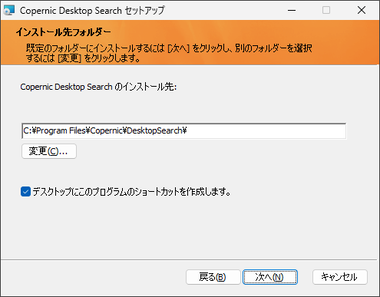
インストール先を確認して「次へ」。
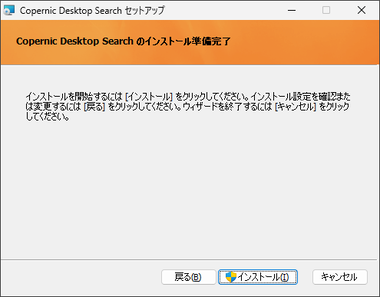
「インストール」でインストールを実行。
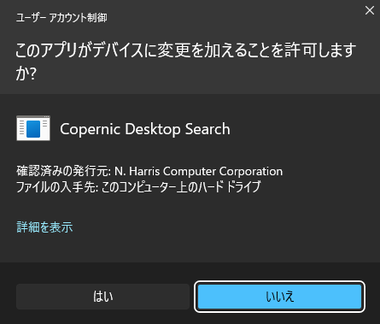
ユーザーアカウント制御のプロンプトが表示されたら「はい」で許可。
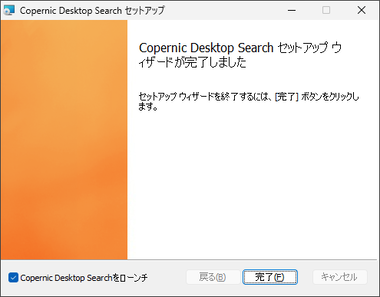
「完了」でセットアップ完了。
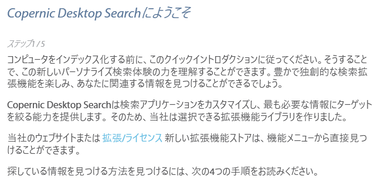
![]()
Copernic Desktop Searchが起動するとウエルカム画面になるので「次へ」で進める。
製品のアクティベート
![]()
![]()
メニューバーの 拡張/ ライセンス を開き「ライセンスファイルのインポート」からメールに添付されていた licenseKey.lic ファイル選択。
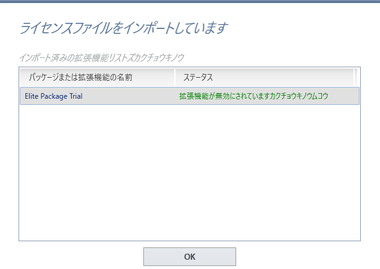
![]()
![]()
ダイアログが表示されたら「OK」でフル機能が利用可能になり、初期設定でファイルのインデックス化が開始する。
ブラウザ拡張機能のインストール
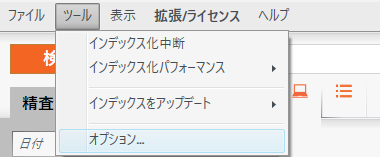
ブラウザの閲覧履歴とブックマークをインデックス化する場合は拡張機能のインストールが必要なため、メニューバーの ツール から オプション を選択。
サポートしているのは Google Chromeと Microsoft Edgeのみで、Firefoxは表示されているが利用できず、Braveなどの Chromium系ブラウザは拡張機能をインストールしても利用できない。
また、ブックマークバーに追加したブックマーク(お気に入り)はインデックス化されない。
![]()
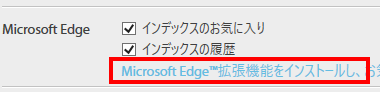
左サイドパネルから ブラウザ を選択し、インデックス化するブラウザの 拡張機能をインストール のリンクから拡張機能をインストール。
設定
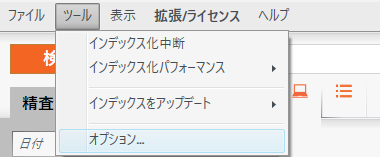
メニューバーの ツール から オプション を選択。
![]()
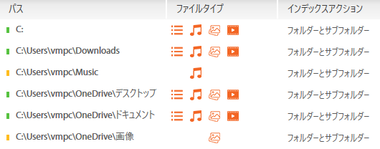
左サイドパネルから ファイル を開き、インデックス化されているドライブやフォルダを確認。

インデックス更新時に優先したいフォルダは 優先順位のインデックス を有効にする。
![]()
![]()
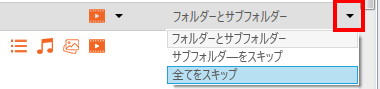
インデックス化が不要なフォルダは選択して「削除」するか インデックスアクション で「スキップ」する。
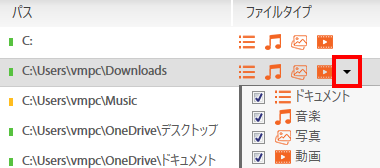
インデックス化されるファイルは ファイルタイプ で選択。
対象のフォルダでは選択されているファイルタイプのみインデックス化されるので、除外されたファイルは検索結果に表示されない。
![]()
![]()
![]()
ネットワーク上で共有されているフォルダは「追加」で新規フォルダを追加し、 3点リーダーからインデックス化するフォルダを指定後、インデックス化するファイルタイプを選択。
![]()
![]()
![]()
.exe や .apk などインデックス化の対象に含まれていないファイルは、左サイドパネルの 先端 を開いて ファイルタイプ の「追加」から入力。
![]()

![]()
左サイドパネルから インデックス作成&パフォーマンス を開き、スケジュール でインデックスを更新するタイミングを設定し、日々のインデックス作成タスクを実行 にパソコンが起動している時間を入力。
インデックスの更新はシステムリソースを消費するため、更新頻度を増やすと低スペックのパソコンではパフォーマンスが低下する。
インデックス化を設定したローカルフォルダはリアルタイムでインデックスが更新されるが、ネットワークドライブ上のフォルダは更新されないため、利用頻度に応じて更新間隔を設定する。
![]()


インデックス化しないカテゴリーは 先端 の 表示するカテゴリー で無効にすると、ホーム画面の不要なタブが非表示になる。
![]()
![]()
デフォルトで 匿名利用統計の送信 が有効になっているので、拒否する場合は 先端 の その他 で無効にする。
インデックス化パフォーマンス
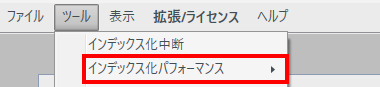

インデックスの作成を優先させる場合は、ツール の インデックス化パフォーマンス で 無制限 を選択する。
Copernic Desktop Searchはインデックスを更新する際、CPUの使用率が高いとインデックスの作成を中断する設定になっているため、パフォーマンスへの影響が少ない反面、CPUの使用率が高い状態が続くとインデックスが更新されない。
インデックスの手動更新
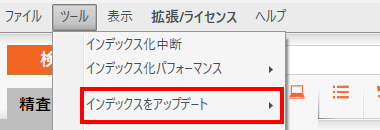
インデックス更新のタイミングが合わない場合は、ツール の インデックスをアップデート で更新するカテゴリーを選択して手動で更新できる。
クラウドストレージの追加
![]()
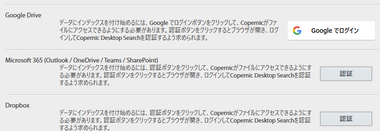
左サイドパネルから クラウド接続管理 を開き、インデックス化するクラウドサービスのアカウントに接続。
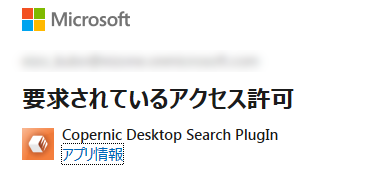
Copernic Desktop Searchのアクセスを許可。
Microsoftのサービスは個人アカウントでも Microsoft 365の企業アカウントでも利用できる。


アクセスを許可すると該当のクラウドサービスが「未承認ミショウニン」になり、クラウドストレージのインデックス化が有効になる。
アクセスを許可しても「認証」と表示されている場合は「認証」をクリック。
![]()
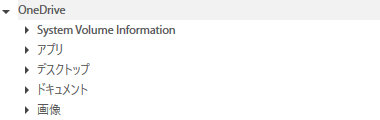
クラウドストレージはルートフォルダが選択されているので、指定したサブフォルダのみインデックス化する場合は、「追加」からサブフォルダを追加後、ルートフォルダを「削除」する。
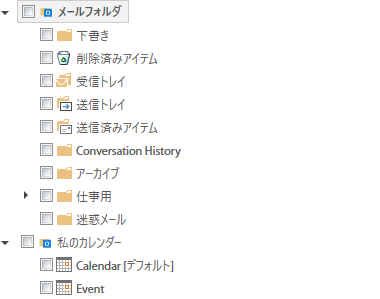
Microsoft 365(Outlook)はメッセージのほかにカレンダーや ToDoタスクなどのインデックス化もできる。
Eメールのインデックス化
![]()
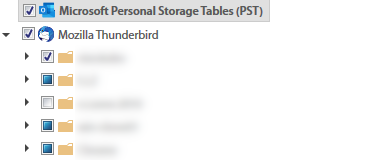
初期設定で Windows Mail や Thunderbird に登録されているメールアドレスのメッセージはインデックス化されるので、インデックスが不要なアドレスは 左サイドパネルの Eメールと開催者 で無効にする。
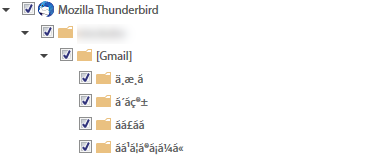
ユーザーが作成したラベルやフォルダが日本語の場合は文字化けするが、メッセージは日本語でも正しくインデックス化される。
メッセージタイトルのほかメッセージの内容もインデックス化される。
画像のテキスト検索
![]()
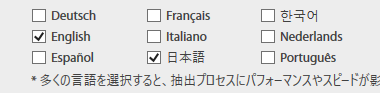
画像のテキスト検索は画像ファイルを OCRで文字認識するモジュールで、左サイドパネルで中国語表記になっている 画像テキスト識別 を開き、抽出する言語を有効にする。
Copernic Desktop Search の使い方
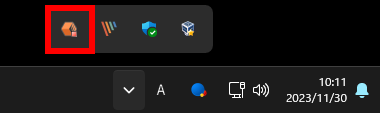
Copernic Desktop Search(CDS)は Windows起動時に自動実行され、システムトレイに常駐してバックグラウンドで動作してインデックスを更新する。
![]()
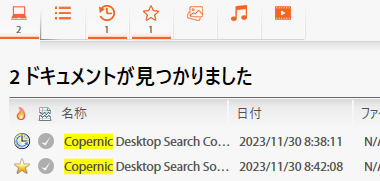
システムトレイの CDSをダブルクリックするか、Ctrl キーを 2回押すと CDSが開くので検索バーにキーワードを入力して Enter キーで検索を実行すると、検索結果がカテゴリー別に表示される。
![]()

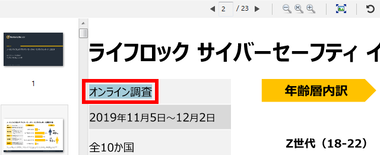
テキスト・画像・音声・動画ファイルは検索結果を選択すると下ペインにプレビューが表示され、検索結果をダブルクリックすれば関連付けられているアプリでファイルが開く。
Officeファイルや PDF、e-Pubなど CDSがサポートしているファイルは、コンテンツテキストも検索対象になるので、検出したファイルを選択するとプレビューにはテキストが含まれているページが表示される。
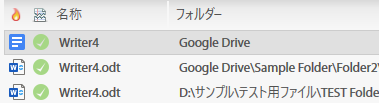
接続したクラウドストレージのファイルもインデックス化されるので、ローカルと同じように表示される。
![]()

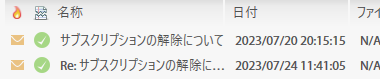
Eメールをインデックス化していると、メッセージの内容も検索対象になる。
![]()
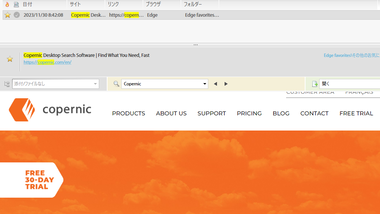
ブラウザのブックマークと履歴も該当ページのプレビューで確認できる。
![]()
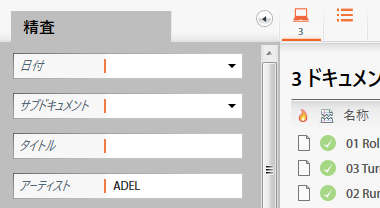
ファイルはメタデータの検索もサポートしており、検索するカテゴリーを選択して 精査 に検索するメタデータを入力して検索できる。
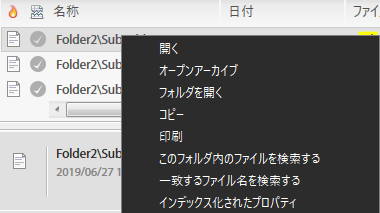
検索結果からファイルの場所を開くなどの操作はコンテキストメニュー(右クリックメニュー)から選択。
備考
操作に多少の慣れは必要だが、Copernic Desktop Search でインデックス化するとコンテンツ内のテキスト検索も可能なため「ファイルを探す」時間を大幅に短縮できるので、作業効率を向上したい全ユーザーにオススメ。
購入方法
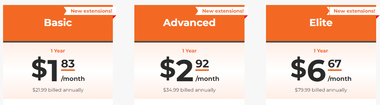
![]()
公式サイト で購入するプランの「BUY NOW」をクリック。
- Basic
クラウドストレージと Officeファイル、PDFのコンテンツテキストの検索をサポート。 - Advanced
Basicにメールクライアントのメッセージと Microsoft 365、PDF/Aなどの検索モジュールを追加。 - Elite
Advancedに Teams や SharePoint、画像テキストなどが追加されたフルパッケージ。
1年と 3年更新のサブスクリプションタイプで提供され、ライセンスは 1ユーザーに対して 1台のパソコンのみ利用でき、別のパソコンにライセンスを移行する場合は使用中の Copernic Desktop Searchをアンインストールしてから、新しいパソコンにインストールして サポート に連絡が必要。

![]()
サブスクリプションの期間を選択し、サブスクリプションの自動更新を無効にする場合は Auto renewal の 編集 から No を選択。

支払い方法は PayPal・クレジットカードが可能。
決済はグローバルな決済代行サービス 2Checkout で処理される。
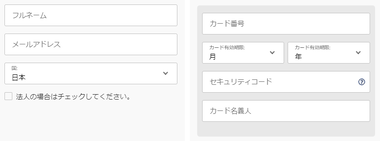
必要な情報を入力して決済。
サブスクリプションのキャンセル
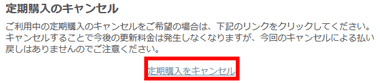
決済完了時に送信されるメール本文の 定期購入をキャンセル をクリックしてサブスクリプションをキャンセル。
購入時のメールを紛失した場合は 2Checkout の 管理ページからサブスクリプションをキャンセル できる。
関連記事
強力な検索エンジンとを豊富な検索オプションを搭載し、ローカル・ネットワークドライブのファイルをインデックス化して高速検索
ローカルドライブだけでなく、ネットワークドライブや LAN上にある別のパソコンのファイルも検索できる、シンプルで使いやすく Widnows検索機能の代替えに最適な無料の高速ファイル検索ツール
ワイルドカードを使用したファイル/ フォルダの検索が可能なほか、重複ファイルや重複したファイル名、空のフォルダの検索など豊富な検索オプションを選択できる無料の検索ツール
マルチスレッドをサポートした高速な検索アルゴリズムを採用し、ブール演算子を使用した検索が可能な ローカルドライブやネットワークドライブの無料ファイル検索ツール




