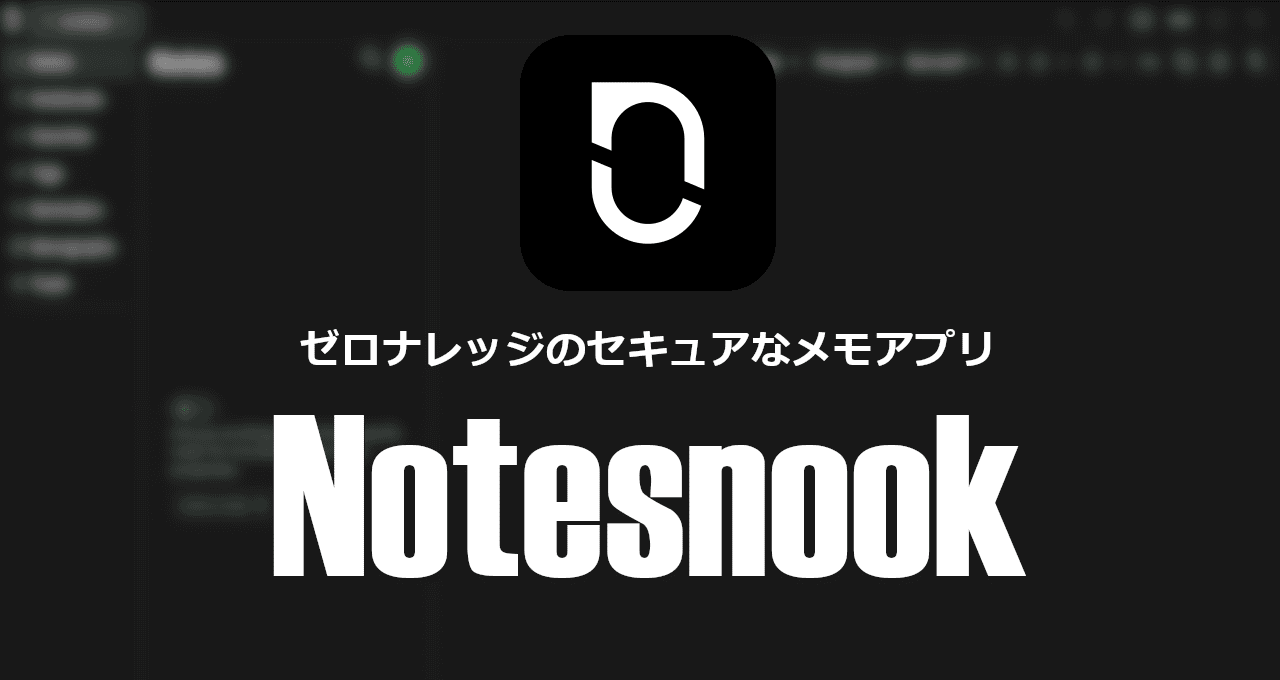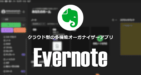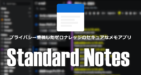![]()
Notesnookはプライバシーを重視したメモアプリ。
Notesnook の特徴
- エンドツーエンドで暗号化され、ゼロナレッジでデータを保護
- 同期・共有・バックアップが無償で利用可能
- バージョン履歴からの復元やノートの編集禁止もサポート
- オープンソースで開発
ゼロナレッジ はユーザー(クライアント)側のデバイスで データの暗号化と復号化を行う方法で、暗号化されたデータがサーバに保存されるため、サービスプロバイダもデータを閲覧することができない。
開発元
- 開発元:Streetwriters
- 開発元の拠点:パキスタン
システム要件
- バージョン:3.0.22
- OS:Windows
プランの比較
| Basic | Pro | |
| ノートの数 | 無制限 | 無制限 |
| アクセス可能なデバイス数 | 無制限 | 無制限 |
| エンドツーエンドでの暗号化 | ◯ | ◯ |
| ノートブックの数 | 20 | 無制限 |
| タグの数 | 5 | 無制限 |
| ボールド(金庫)の利用 | ✕ | ◯ |
| 添付ファイル(1ファイル最大500MB) | ✕ | ◯ |
| アサインメントカラーの利用 | ✕ | ◯ |
| チェックリスト/ テーブルの利用 | ✕ | ◯ |
| 画像/ 動画の埋め込み | ✕ | ◯ |
| マークダウン記法/ コードブロックの利用 | ✕ | ◯ |
| 出力 | テキストのみ | ◯ |
| バックアップ | 手動 | ◯ |
ダウンロード
Androidアプリ
Notesnookアカウントの作成
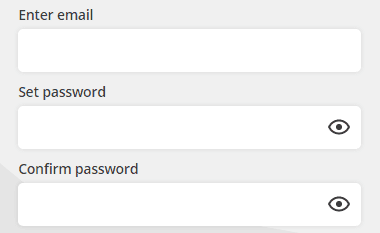
![]()
アカウント作成ページ でメールアドレスとパスワードを入力して「 Create account」。
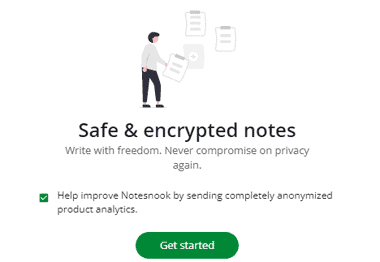
匿名の使用状況送信を拒否する場合は Help improve Notesnook by sending completely anonymized produce analytics のチェックを外して「Get started」。
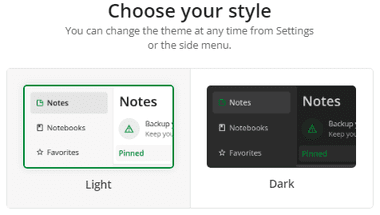
使用するテーマを選択して「Next」。
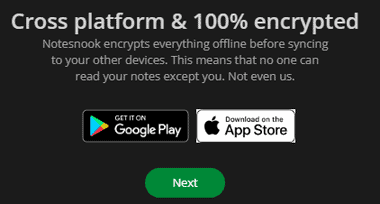
クロスプラットフォームについて表示されるので「Next」。
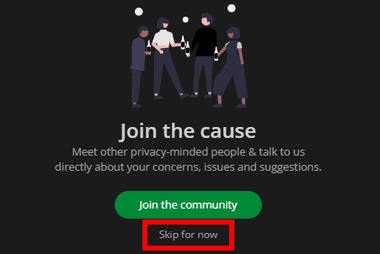
コミュニティに参加しない場合は Skip for now 。
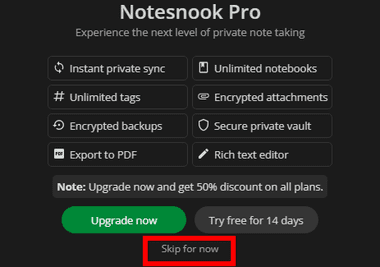
フル機能を利用できる Notesnook Proを 2週間試用する場合は「Try free for 14 days」、無料版を使用する場合は Skip for now 。
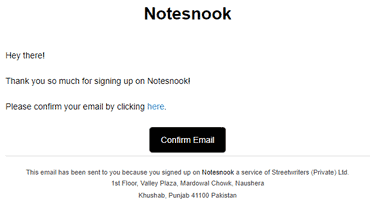
登録したメールアドレスに確認用のメールが届くので「Confirm Email」をクリックしてメールアドレスを認証。
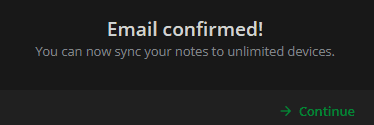
Continue で Notesnookが利用可能になる。
インストールと設定

公式サイト の「Download on Windows」をクリックしてインストーラーをダウンロード。
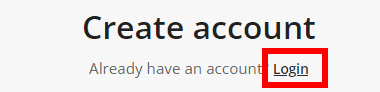
ダウンロードしたインストーラーを起動するとインストールが自動実行されるので、アカウント作成画面が開いたら Log in をクリック。
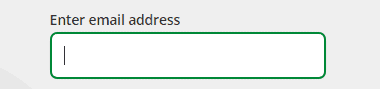
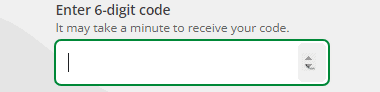
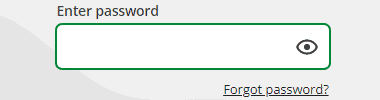
アカウントに登録したメールアドレスを入力して「Continue」で 認証コードが送信されるので、メールを確認して 6 桁のコードを入力後、アカウントに設定したパスワードを入力してログイン。
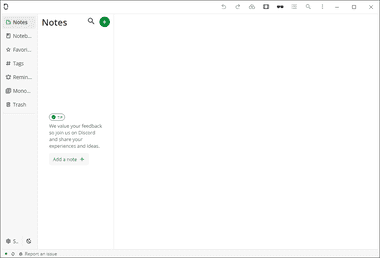
Notesnookが利用可能になる。
ウェブクリッパー
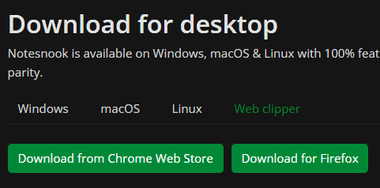
ダウンロードページ を下にスクロールして Download for desktop で Web clipper を選択し、 Chromium系のブラウザは「Download from Chrome Web Store」から拡張機能をインストール、Firefoxは「Download for Firefox」からアドオンをインストール後、Notesnookの ウェブアプリ にログインして拡張機能を有効にする。
ウェブクリッパーはブラウザで表示しているウェブページを Notesnookに保存するブラウザ拡張機能だが、無料版では画像の保存ができないためテキストのみ保存される。
リカバリーキーの取得
![]()
![]()
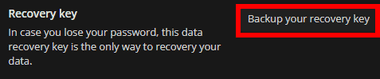
左サイドパネルの Settings から Profile を開き「Backup your recovery key」をクリック。
リカバリーキーはパスワードを失念した際にデータを復旧するために必要で、Notesnookはアカウントで使用しているパスワードを拡張アルゴリズムで強化して暗号化キーとして使用しているため、ログインパスワードとリカバリキー を同時に失念すると暗号化されたメモを復号できない。
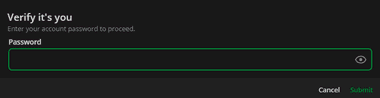
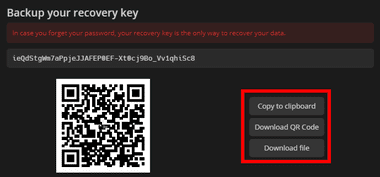
パスワードを入力して「Submit」をクリックするとリカバリキーが表示されるので、ファイルや QRコードなどで保管。
リカバリーキーを取得しても初回メモ作成時にはノートリストに「Backup your recovery key」が表示されるので「✕」で閉じる。
Notesnook の使い方

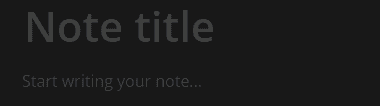
新規ノートはノートリストの上部にある「+」で追加し、タイトルやテキストを入力。

テキストの書式はツールバーで編集でき、文字色の変更や上付き文字・下付き文字 などは 3 点リーダーから選択。
緑のプラスをクリックするとリストや画像の挿入、添付ファイルの追加など有料プランで利用可能なメニューが表示される。
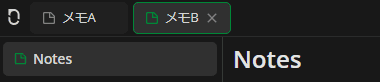
作成/ 開いたメモは上部のツールバーにタブとして追加されるので切り替えて表示が可能。
ゴミ箱
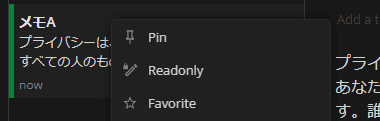

ノートやノートブックは中央ペインのリストでコンテキストメニュー(右クリックメニュー)を開き Move to trash で実行。
ゴミ箱に移動したアイテムは 7日後に自動削除 される。
![]()
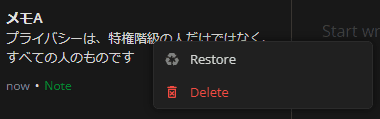
ゴミ箱に移動後 7日以内であれば左サイドパネルの Trash からメモのコンテキストメニューを開き Restore で回復できる。
編集禁止
![]()
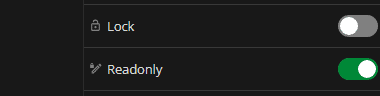
ノートの編集を禁止する場合はノートの 3点リーダーから Readonly を有効にする。
Lock はノートを開く際にパスワードが必要になる有料プランで利用できる機能で、Settings の Vault で金庫を作成し、ノートの 3点リーダーから Lockを有効にして金庫に設定したパスワードを入力する。
ノートの整理
![]()
![]()
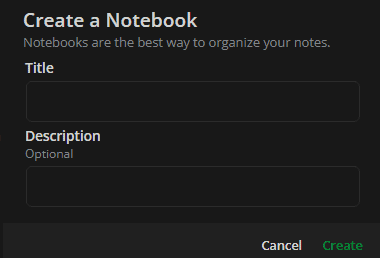
ノートブック はノートを保存するフォルダのようなもので、新規ノートブックは左サイドパネルから Notebook を選択して「+」で追加し、作成するノートブックのタイトルを入力。
無料版ではタグの数が制限されているため、ノートはノートブックで管理する。
![]()
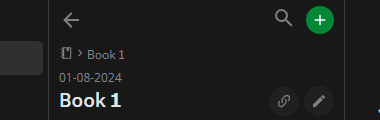
ノートブックを開いた状態で新規ノートを作成するとノートブックに関連付けされる。
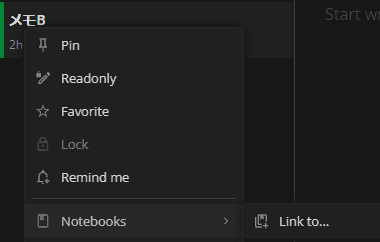
既存のノートはコンテキストメニューの Notebooks の Link to… を開いて関連付けするノートブックを選択。
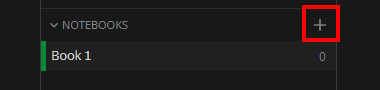
ノートブックを開いた状態でノートブックを作成するとネスト(入れ子)される。
タグ
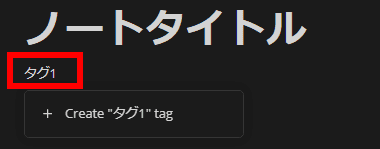
タグ はノートにつける管理用のキーワードで、ノートのタイトル下にある Add a tags をクリックし、新規タグはキーワードを入力して + Create tag で追加、既存のタグはリストから選択する。
![]()
![]()
追加したタグは左サイドパネルの タグ から選択してノートを抽出できる。
ピン留め
![]()
![]()
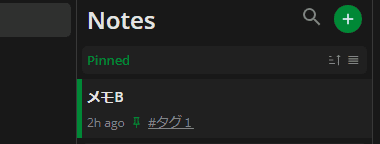
ノートの 3点リーダーから Pin を有効にすると左サイドパネルの ノート や ノートブック の トピックス でリストのトップに固定される。
お気に入り
![]()

![]()
ノートの 3点リーダーから Favorite を有効にすると左サイドパネルの Favorites からアクセスできる。
バージョン管理からの復元
![]()
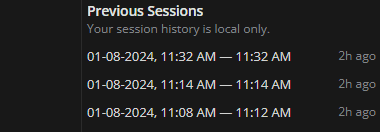
履歴からノートを復元する場合はノートの 3点リーダーから Previous Sessions に表示されている履歴を選択。
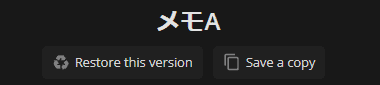
ノートの内容が新規タブでプレビューされるので「Restore this version」で復元するか、「Save a copy」で新規ノートとして保存。
ノートのバージョン履歴はローカルに保存されているため、デバイス間で同期されず、アカウントからログアウトすると履歴は削除される。
ノートの共有
![]()
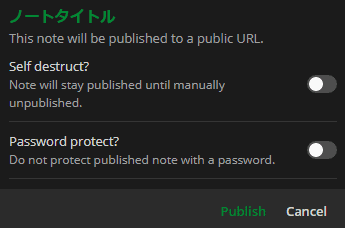

ノートの公開は公開するノートを開いてツールバーの「Publish」から公開時のオプションを選択し、Publish で共有リンクを作成。
- Self destruct ?
一度表示されるとアクセスをできなくなる自己破壊を有効にする。 - Password protect ?
ノートをパスワードで保護。
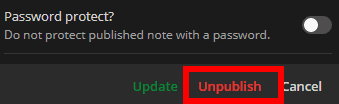
公開したノートを非公開に戻す場合は Unpublish をクリック。
バックアップ
![]()
![]()

Settings の Backup & export を開き「Create backup」でドキュメントフォルダ内に暗号化されたバックアップファイルが保存される。
有料版では自動バックアップ可能。

バックアップデータからの復元は Restore backup で バックアップファイルを指定。
備考
ローカライズされていないがメニューが整理されており、直感的に操作できるので困ることはなく、無料版では画像の保存ができない制限はあるが、アップグレードすれば Evernoteの代替えとして利用できる安全で使い勝手の良いオーガナイザーアプリになる。
関連記事
クラウドを使用せずにデータベースが暗号化されるため、セキュアな環境でメモを作成・管理でき、サードパーティのクラウドストレージを利用して同期も可能なオーガナイザーアプリ
メモ・ToDoリスト・ウェブクリップなどの機能を実装した Evernote をパーソナルユース版として進化させたような 日本語環境で利用できる多機能オーガナイザーアプリ
メモの入力・ウェブページのクリップ ・ファイルの保存など様々な情報を収集して整理でき、保存したメモは高度な検索機能で抽出できる多機能なクラウド型のオーガナイザーアプリ
Gmail・Google カレンダー と連携して シームレスな操作が可能な 日時・場所のリマインダー 機能を実装した マルチデバイス環境で利用できる クラウド型の便利な 無料メモアプリ
エンドツーエンドで通信が暗号化され、作成したノートも暗号化して保存されるプライバシーを重視したオープンソースで開発されているゼロナレッジのセキュアなメモアプリ