![]()
VirtualBoxは 1台のパソコンに複数の OSを仮想マシンとして登録できる無料の PC/AT互換機のエミューレータ。
Oracle VM VirtualBox 6.1
- スナップショットを作成してロールバックできる
- BIOSと EFIをサポート
- ゲストOSは Windows、Linux、Solaris、BSD、IBM OS2、macOSX などのインストールが可能
Oracle VM VirtualBox はメジャーバージョンアップして VirtualBox 7.0がリリースされ、バージョン 6.1 は 2023年 12 でサポートが終了。
最新バージョンは下記参照。
開発元
- 開発元:Oracle Corporation
- 開発元の拠点:米国
システム要件
- バージョン:6.1.48
- OS:Windows 8.1/ 10(64 bitのみ)
- CPU:SSE2をサポートしているCPU
- RAM:実行するホスト・クライアント OS の推奨メモリ合計
- HDD:インストールするクライアント OS に応じて数十GB
マルチプロセッサ利用時は、ハードウェアを仮想化するため Intel VT/ AMD-V をサポートした CPUの利用と UEFI/ BIOSの設定が必要。
intelの CPUは Nehalem世代以降、AMDは Athlon64/ Phenom世代以降を推奨。
ダウンロード
インストールと設定
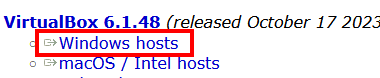
![]()
公式サイト から VirtualBox 6.1.48 の Windows hosts と Extension Pack のリンクをクリックしてダウンロード。
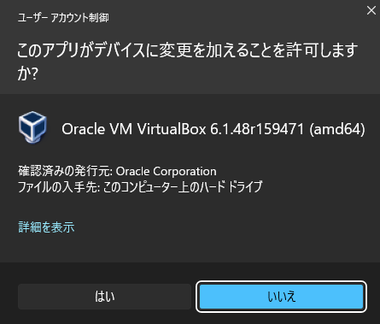
ダウンロードした VirtualBox のインストーラーを起動し、ユーザーアカウント制御のプロンプトが表示されたら「はい」で許可。
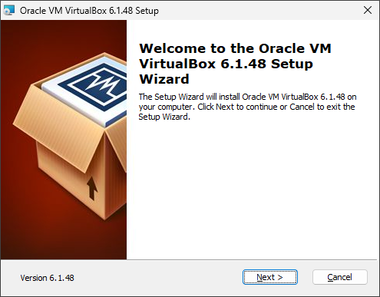
セットアップウィザードが開始するので「Next」。
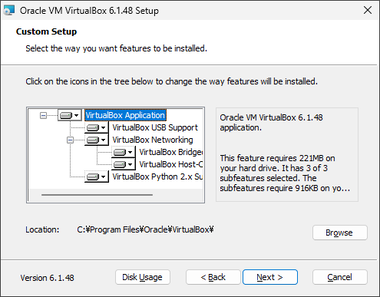
インストールするコンポーネント と インストール先 は デフォルト設定で「Next」。
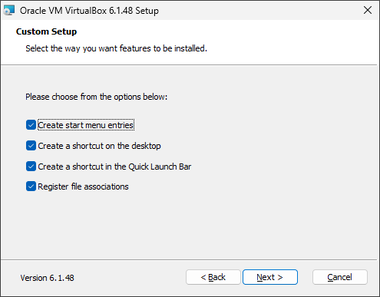
スタートメニューへの登録やデスクトップのショートカット作成 が不要であれば チェックを外して「Next」。
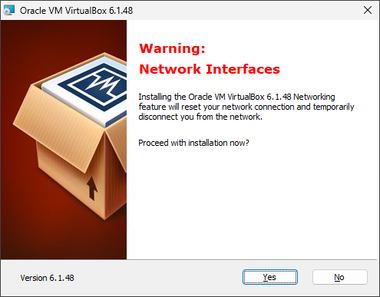
インストール時にネットワークが一時的に切断されるので 続行する場合は「Yes」。
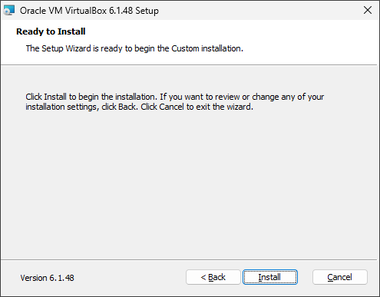
インストールの準備ができたので「Install」。
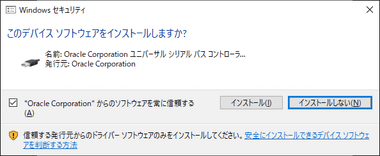
シリアルバスコントローラーのインストールを訊ねてきたら「インストール」。
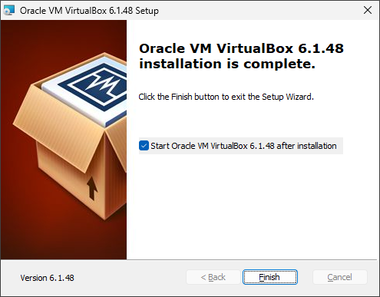
「Finish」をクリックしてセットアップウィザードを終了。
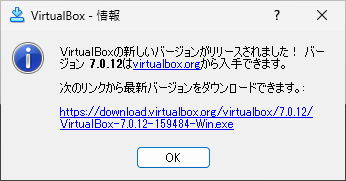
バージョン 7.xについてのダイアログが表示されるので「OK」で閉じる。
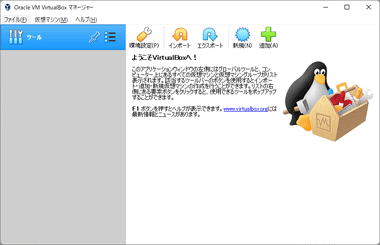
VirtualBoxが起動した状態で、ダウンロードした Oracle VM VirtualBox Extension Pack を起動。
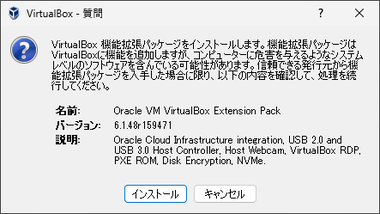
ダイアログが表示されたら「インストール」をクリック。
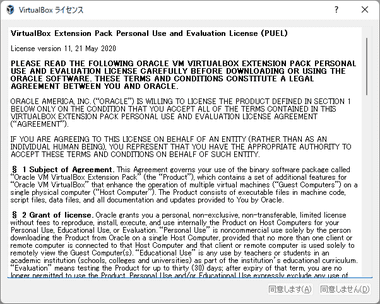
使用許諾書が表示されるので、内容を確認して問題なければ「同意します」をクリック。
下までスクロールしないと「同意します」はクリックできない。
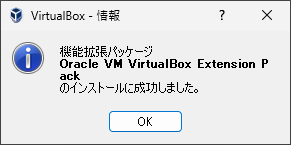
Oracle VM VirtualBoxのセットアップ完了。
最新版の Oracle VM VirtualBox をダウンロードしている場合は、VirtualBoxを閉じてからダウンロードしたインストーラーをデフォルト設定でインストールして更新。
UEFI/ BIOS の設定
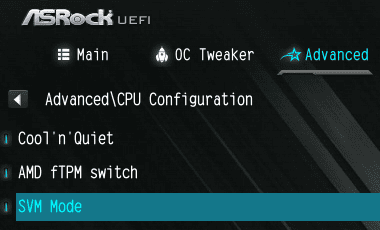
UEFI/ BIOS を起動して Advance や 詳細 にある CPU に関する項目で、AMDは SVM(Secure Virtual Machine)、intel は Intel VirtualizationTechnology を有効にする。
該当項目を有効にするとゲストPCで利用する CPUコアの割り振りや仮想化支援機能が有効になる。
VirtualBox の使い方
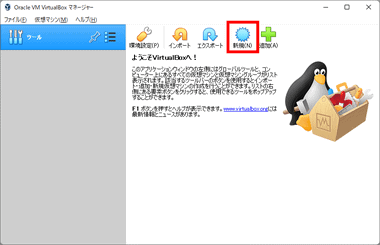
ホーム画面の 新規 をクリック。
ゲストOSに macOSXをインストールする場合は下記参照
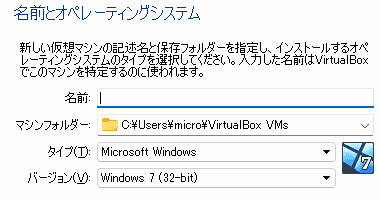
各項目を設定して「次へ」。
- 名前:仮想マシンの 名前を入力
- マシンフォルダー:空き容量に余裕のあるドライブを指定
- タイプ:インストールする OS
- バージョン:インストールする OS のバージョン

使用する仮想マシンに割り当てるメモリサイズを指定。
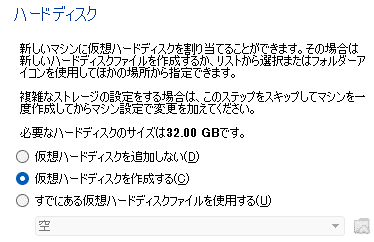
仮想ハードディスクを作成する にチェックが入った状態で「作成」。

ファイル形式は VDI を選択して「次へ」。
- VDI:VirtualBox の仮想ディスクイメージ形式
- VHD:Microsoft の仮想ディスクイメージ形式
- VMDK:VMware の仮想ディスクイメージ形式
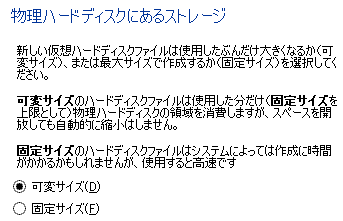
作成する仮想ハードディスクのサイズを選択。
可変サイズは次項目の最大サイズを上限として使用量に応じて増加していく。
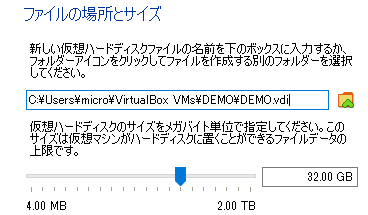
仮想ディスクの最大サイズを指定。
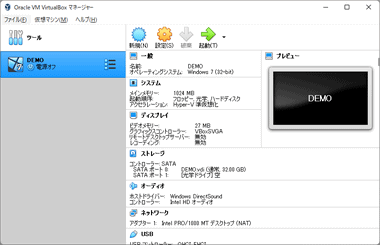
OSが未インストール状態の仮想マシンが追加される。
仮想マシンの設定
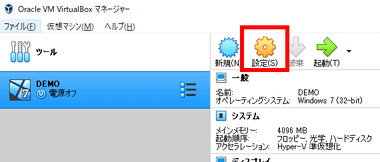
左サイドパネルから仮想マシンを選択して 設定 を開く。
仮想マシンの設定は 仮想マシンがシャットダウンしている状態であれば 修正が可能。
CPU
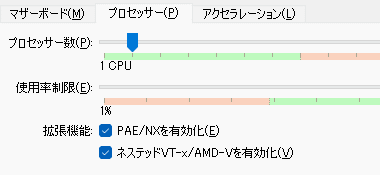
UEFI/ BIOSで CPUの仮想化支援機能を有効すると、システム の プロセッサー タブで使用する CPU のコア数を指定できる。
- PAE /NX
32-bit の OS で 4GB 以上の メモリを扱う拡張機能 で、有効にすると ホストPC の PAE/ NX 機能が 仮想マシンで使用可能になり、ホストOS が32-bit で ゲストOS にUbuntサーバ を使用する際には必須。 - ネステッドVT-x/AMD-V (使用する際には UEFI/ BIOS の設定が必要)
仮想マシン をハードウェアレベルで システムリソースの割り当てを実行するため、ソフトウェアレベルでの割り当てに比べ処理能力が向上する。
ホストPC に 64-bit OSを使用している場合 PAE /NX は無効にしても問題ない。
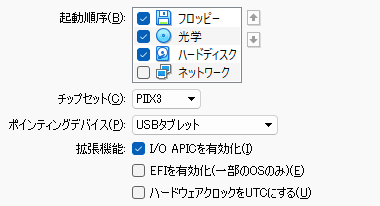
マザーボード タブで 拡張機能 の設定を確認。
- IO APIC(IO Advanced Programmable Interrupt Controller)
外部割り込みを複数のプロセッサに分散するための機能で、ゲストOS が Windowsの場合はデフォルトで有効になっている。 - EFI(Extensible Firmware Interface)
BIOSの後継になるファームウェアのインターフェース仕様で、有効にするとゲストOSを UEFIモードでインストールできる。(ゲストOSのインストール前に変更が必要)
ディスプレイ
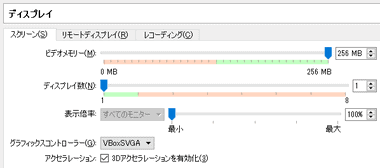
スムーズな描写のためビデオメモリは最大サイズを推奨。
- グラフィックスコントローラー:ゲストOSに対応したコントローラーが自動選択される
- 3Dアクセラレーションを有効化:OpenGL/ Direct3Dをホストのハードウェアで実行
ネットワーク
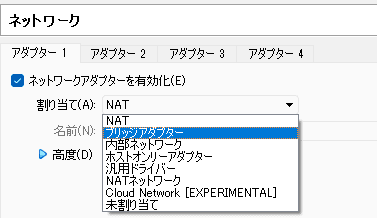
クライアントPC は デフォルトで NAT(ネットワークアドレス変換)が有効になっているため、ホストがインターネットに接続できれば クライアントもインターネットが利用できる。
NAT で IPアドレスの変換を行わず、直接ホストPCのネットワーク環境を利用する場合は ネットワーク で 割り当て をブリッジアダプター に変更。
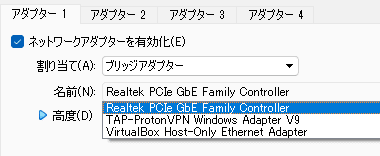
ブリッジアダプター を選択時は 名前 の項目でホストPCが使用しているネットワークアダプタを指定する。
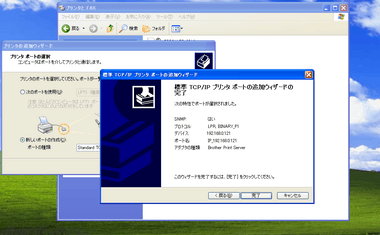
ブリッジアダプター にするとローカルネットワークに表示され、ネットワーク上にあるプリンタも TCP/IPで接続できる。
共有フォルダ
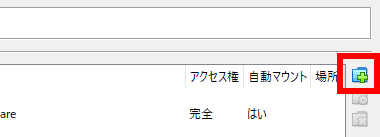
ホストとゲスト双方でアクセスできる 共有フォルダ の作成は、左サイドパネルの 共有フォルダ から右上のフォルダアイコンをクリック。
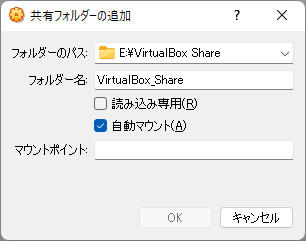
フォルダーのパス で その他 から共有するホストPCのフォルダを選択し、 自動マウント をチェックするとゲストPC起動時に共有フォルダへのアクセスが有効になる。
ゲストOS のインストール
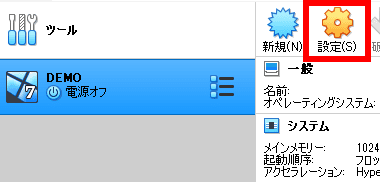
左サイドパネルから OS をセットアップする仮想マシンを選択して 設定 を開く。
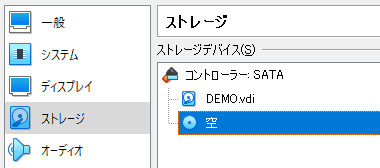
左サイドパネルの ストレージ を開いて、ストレージデバイス から 空 の光学ドライブアイコンを選択。
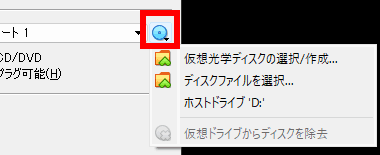
属性 のディスクアイコンをクリックして、ホストPCの物理ドライブを使用してゲストOSをインストールする場合は ホストドライブ 、ISOイメージファイル を使用する場合は ディスクファイルを選択 から OSの ISOファイルを指定。
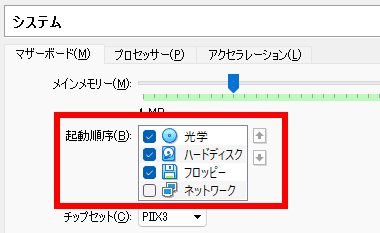
デバイスのブート設定は、左サイドパネルの システム から 起動順序 で編集。
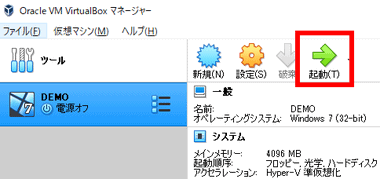
設定が完了したら OSをインストールするため 起動 をクリック。
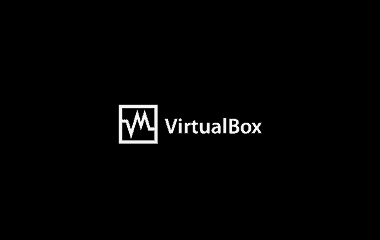
EFIモードで ゲストOSをインストールすると OS起動時に VirtualBoxのロゴが表示される。
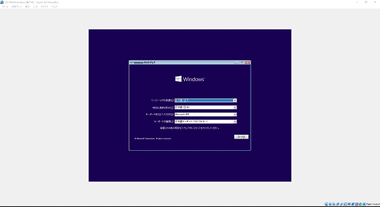
セットした OS の起動ディスクを読み込み セットアップが開始するので OS をインストールする。
マウス/ キーボード のキャプチャ
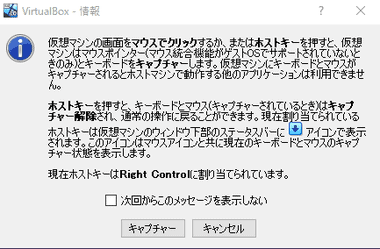
作成した仮想マシンに OS をインストールする際、ゲストOSでマウスがサポートされていない状況だと Virtual BoxがマウスとキーボードをキャプチャしてゲストOSに入力を可能にする。
ゲストOS の画面から抜けるには キーボードの「右 Ctrl」キーを押す。

右 Ctrl が使用できない時は、メニューバーの ファイル から 環境設定 を開き、入力 の 仮想マシン タブにある ホストキーの組み合わせ のショートカットを編集。
Guest Additions をインストールすれば マウス/ キーボード をホスト・クライアント間で統合できる。
Guest Additions のインストール

ゲストOS のインストールが完了したら、ゲストOS を起動してメニューバーの デバイス から Guest Additions CDイメージの挿入 を選択。
Guest Additions をインストールするとホスト・ゲスト間 の マウス/ キーボードの統合・クリップボード共有・ドラッグ アンド ドロップ・解像度の変更などが可能になる。
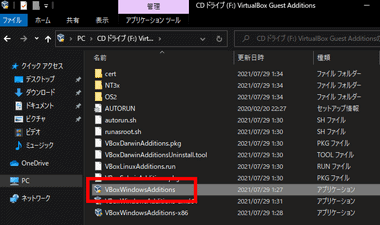
Guest Additionsのセットアップウィザードが起動しない場合は、 PC を開いてマウントされている CDドライブ を開き VBox Windows Additions を起動。
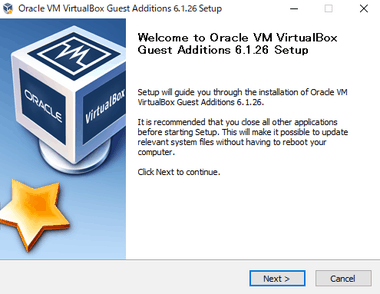
Guest Additions のセットアップウィザード が開始するので、デフォルト設定でインストール。
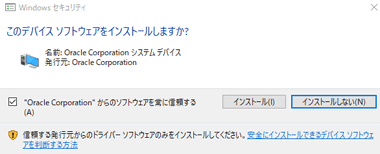
システムデバイスのインストールを訊かれたら「インストール」。
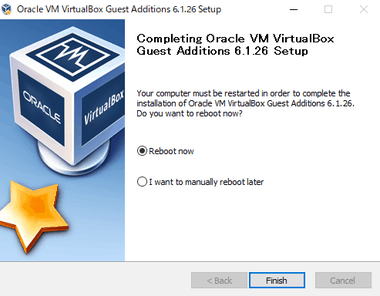
「Finish」で OS を再起動。
クリップボード/ ドラッグ & ドロップ
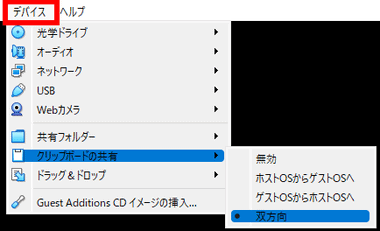
メニューバーの デバイス にある クリップボードの共有 と ドラッグ & ドロップ を 双方向 に変更すると、ホストとゲスト間でファイルの移動やコピペが可能になる。
ゲストOS の画面自動リサイズ
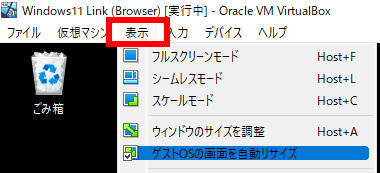
Guest Additionsをインストールすると、ゲストOSは VirtualBoxのウィンドウサイズに自動でリサイズされるが、画面サイズが 変わらない場合は、メニューバーの 表示 から ゲストOS の画面自動リサイズ をクリックして無効にしてから再度 クリックして有効にする。
メニューバー/ ツールバー の 再表示
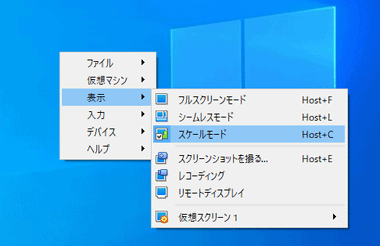
表示モード をフルスクリーン や シームレス に変更して メニューバーやウインドウ下のツールバーが非表示になった場合は、Host キー(右 Ctrl)+ Home キー で メニューを呼び出せる。
スケールモード を選択した場合は 右 Ctrl キー + Home キー でメニューを呼び出し、表示 から スケールモード を再選択してチェックを外すと 通常画面に戻る。
フルスクリーン の場合は 右 Ctrl キー + F キー でも切替可能。
ホストデバイスへの接続
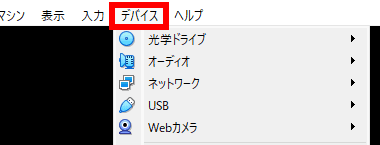
CD/ DVD・USBメモリ など 外部デバイスを利用する場合は 、メニューバーの デバイス から対象のデバイスを選択。
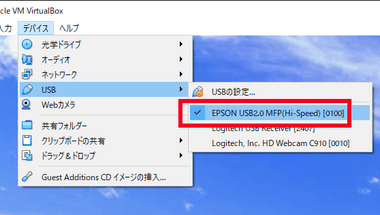
ホストPCに接続されているデバイスをマウントすれば ゲストPCで利用可能になる。
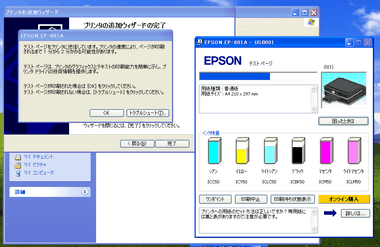
Windows 11 のホストPCにプリンタを USB接続し、Windows XPのゲストPCでマウント後にドライバをインストールすれば、 Windows 11で未サポートのプリンタも利用できる。
利用する際は毎回ゲストPCでマウントが必要。
仮想マシンのクローン
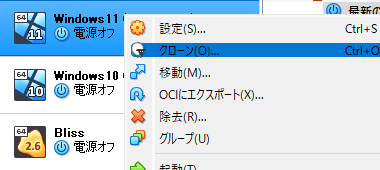
クローンの作成はコピー元の仮想マシンを選択し、コンテキストメニュー(右クリックメニュー)から クローン を選択するか、コピー元の仮想マシンを選択してメニューバーの 仮想マシン から クローン を選択。
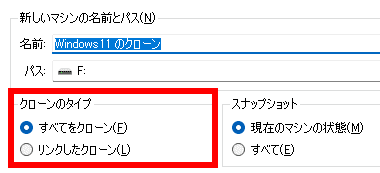
クローンの設定画面が開くので 名前や保存先 などを設定して クローン で実行。
- すべてをクローン
元の仮想マシン をコピーするため 元の仮想マシンを削除しても 動作可能だが、クローンに時間がかかり ファイルサイズも大きくなる。 - リンクしたクローン
元の仮想マシンをベースにしているため 元の仮想マシンを削除すると 起動できないが、クローン処理が早く ファイルサイズも抑えることができる。
仮想マシンの移動
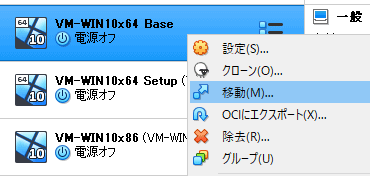
作成した仮想マシンの保存先を変更は、コピー元の 仮想マシンを選択し、コンテキストメニュー(右クリックメニュー)から 移動 で 移動先を指定する。
保存先のフォルダを直接 移動すると VirtualBoxが認識できず、仮想マシンを起動できなくなる。
仮想マシンの削除
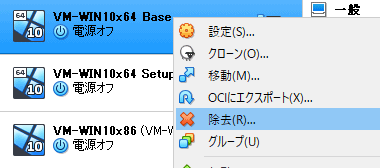
仮想マシンの削除は、削除する仮想マシンを選択し、コンテキストメニュー(右クリックメニュー)から 除去 。
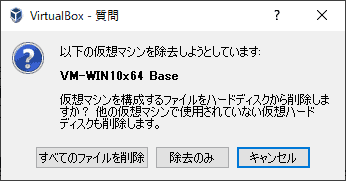
すべてのファイルを削除 で仮想マシンのデータが削除され、 除去のみ はファイルは保存されたまま VirtualBoxの登録から削除される。
スナップショットの削除

リンクでクローンを作成した際のスナップショットが保存されているとクローンを削除してもリンク元にはリンク先が表示される。
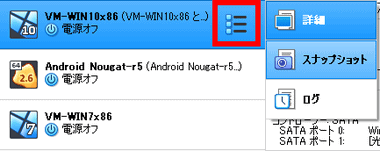
スナップショットの削除は、仮想マシンのメニューから「スナップショット」を選択。
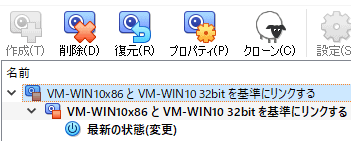
すでに削除しているクローンのスナップショッを選択して 削除 。
備考
Windows上で他の OSを起動できるほか、フリーソフトの試用などがセキュアに実行できる非常に便利なツール。
低スペックの PCでは負荷が大きいが、ミドルレンジモデル以上であればゲストOSも軽快に操作できる。
関連記事
Windows 11のシステム要件を満たしていない VirtualBox6.1 の Windows10を Rufusと ImgBurnを使用して Windows11にアップグレードする手順とクリーンインストールの手順
1台のパソコンで複数の OS を独立したデバイスとして操作することができる 米国のソフトウェアベンダー Oracle が開発している PC/AT互換機のエミューレータ
VirtualBox 6.1 から 7.0 にアップグレードした際に EFIモードでインストールした ゲストOSが起動しない場合に新規マシンを作成する対処法




