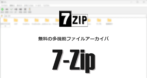![]()
PeaZipはファイルの圧縮・解凍ができる多機能ファイルアーカイバ。
PeaZip の特徴
- 200種以上のアーカイブ形式の解凍が可能
- AES256を使用した暗号化や自己解凍アーカイブの作成、ファイルの分割/ 結合、チェックサムをサポート
- オープンソースで開発
開発元
- 開発者:Giorgio Tani 氏
- 開発者の拠点:イタリア
システム要件
- バージョン:9.9.1
- OS:Windows 64-bit
サポートしているファイル形式
- 圧縮・解凍をサポートしているフォーマット
7z, ARC, Brotli, BZIP2, GZIP, PAQ, PEA, QUAD, TAR, UPX, WIM, WRC, XZ, ZIP, Zstandard - 解凍をサポートしているフォーマット
ACE, APK, ARJ, BALZ, BCM, CAB, CHM, CPIO, ISO, DEB, DLL, DMG, EXE, FLASH(swf , flv), HFS, JAVA(jar , ear , war), MSI, LHA, LZH, LZMA, RAR, RPM, PAK, PET, PUP, SLP, SYS /XPI, UDF, U3P, Z
Open Office, Libre Office コンテナ, Microsoft Office コンテナ
ダウンロード
インストールと設定

公式サイト から「Download PeaZip」 をクリックしてインストーラーをダウンロード。
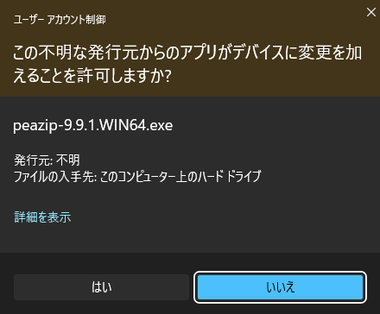
ダウンロードしたインストーラーを起動し、ユーザーアカウント制御のプロンプトが表示されたら「はい」で許可。
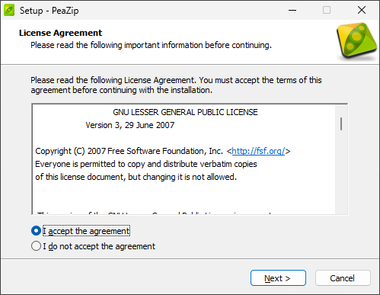
使用許諾書に問題なければ I accept the agreement にチェックを入れて「Next」。
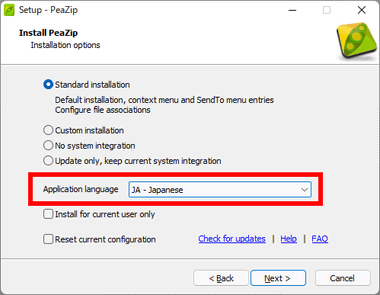
Application language のリストから JA – Japanese を選択して Standard Installation で「Next」
インストール場所を変更する場合は Custom Installation を選択。
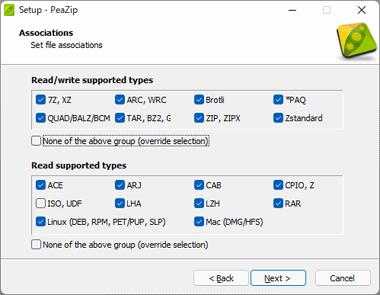
アーカイブファイルを展開する既定のアプリにする場合はデフォルト設定で「Next」。
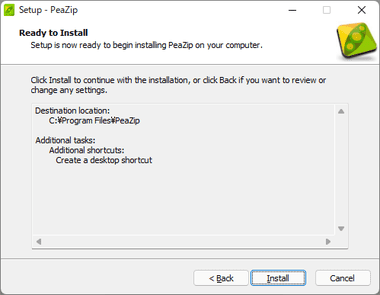
「Install」でインストールを実行。
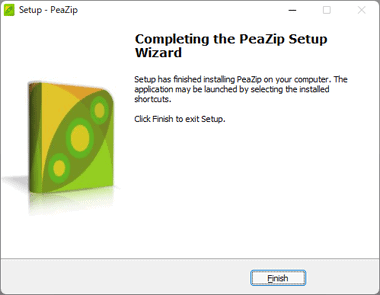
「Finish」でセットアップ完了。
設定
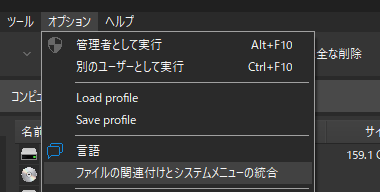
PeaZipを起動してメニューバーの オプション から ファイルの関連付けとシステムメニューの統合 を選択。
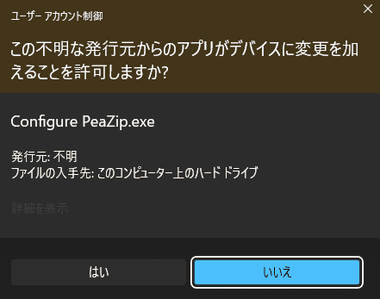
ユーザーアカウント制御のプロンプトが表示されたら「はい」で許可。
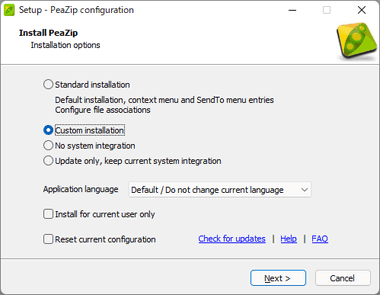
セットアップウィザードのメニューが表示されるので Custom Instllation にチェックが入った状態で「Next」。
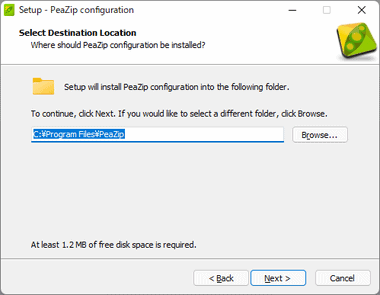
インストール先は変更する必要がないので「Next」。
ダイアログが表示されたら「はい」を選択。
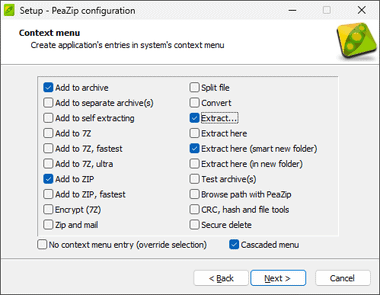
コンテキストメニューの設定画面になるので表示するメニューにチェックを入れて「Next」。
No Context menu entry を有効にすると PeaZipのコンテキストメニューが非表示になる。
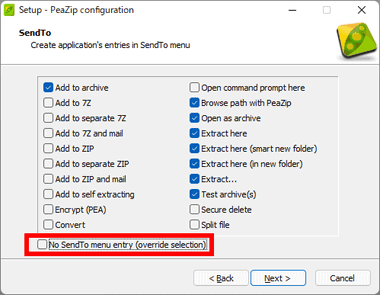
コンテキストメニューの 送る にもメニューが登録されているので、不要であれば No SendTo menu entry にチェックを入れる。
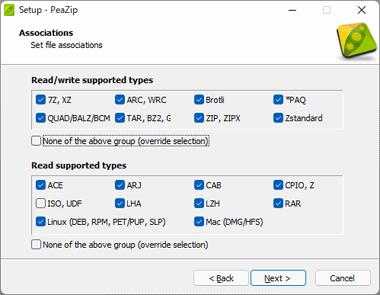
インストール時に設定した ファイルの関連付け を再設定する場合は編集して「Next」。
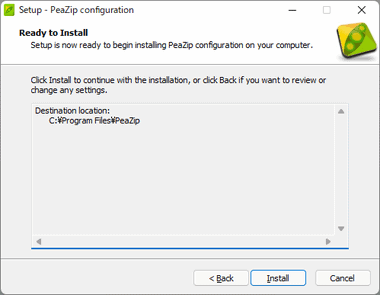
再設定ができたら「Install」。
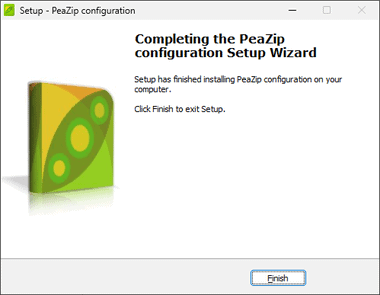
「Finish」で PeaZipが再起動して設定完了。
Windows 11のコンテキストメニュー
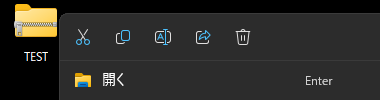

Windows 11ではコンテキストメニューのスタイルが変更され、PeaZipなどをコンテキストメニューから実行する際には その他のオプションを確認 からアクセスするか、Shift + 右クリック が必要になった。
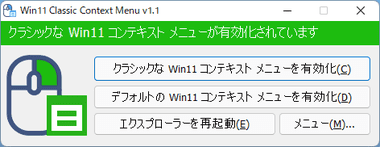
Windows11 Classic Context Menu を使用すると 1クリックで Windows 11のコンテキストメニューのスタイル切り替えが可能になる。
- Windows 11 Classic Context Menuについては Windows 11 Classic Context Menu のインストールと使い方 を参照。
PeaZip の使い方
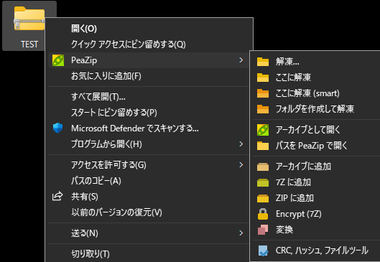
ファイルを選択後、コンテキストメニューに登録されている PeaZip のメニューを選択。
- 解凍
出力先の指定やファイル名の変更などを設定して解凍を実行。 - ここに解凍
設定画面をスキップして アーカイブファイルが保存されている場所でファイルが展開。 - ここに解凍(smart)
解凍する アーカイブファイル名と同じフォルダを作成して フォルダ内にファイルを展開。
- フォルダを作成して解凍
「ここに解凍(smart)」 の処理と同じ。 - アーカイブに追加
出力先や圧縮形式, 圧縮レベル, パスワード設定, 分割などの詳細設定が可能。 - 7z に追加
7z形式での圧縮を実行。 - ZIPに追加
汎用性の高い Zip形式での圧縮を実行。 - Encrypt
高度な暗号化技術 AES256でファイルを暗号化して圧縮。 - 変換
選択したアーカイブファイルを別のアーカイブ形式に変換。 - CRC, ハッシュ, ファイルツール
ファイルのチェックサムを取得。
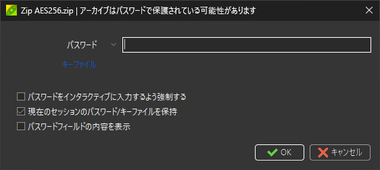
パスワードで保護されているアーカイブファイルや圧縮時にパスワード設定を有効にするとパスワードの入力画面が表示される。
解凍時にキーファイルを使用して二段階要素で保護されている場合は、キーファイル をクリックしてファイル指定する。
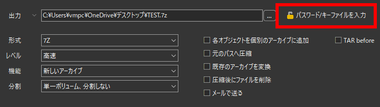
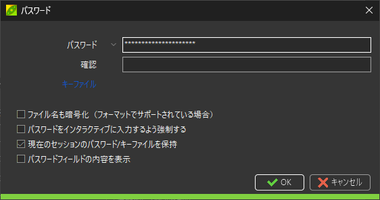
圧縮時にパスワードを設定する場合は、アーカイブに追加 から「パスワード/ キーファイルを入力」で設定し、パスワード入力画面下のラインカラーでパスワードのセキュリティレベルが表示される。
PeaZipのでは PPAPで使用されている脆弱なパスワード設定はできず、パスワードを設定するとファイルは高度な暗号化技術 AES-256で暗号化されるため、Windows標準実装の Zipファイル解凍機能では展開できず、暗号の解除には PeaZip や 7-Zip など AES-256をサポートしたアーカイバが必要になる。
アーカイブ形式に PEAを使用するとパスワードとキーファイルの二段階要素の暗号化も可能だが、解凍には PeaZipが必要。
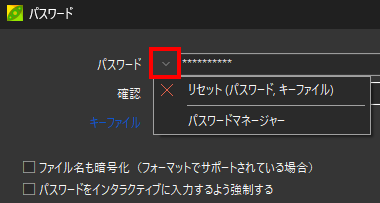
パスワードの設定をキャンセルする場合は パスワード のリストから リセット を選択。
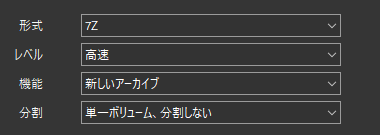
アーカイブに追加 ではファイルの圧縮ができる。
- 形式
zipや 7zなどアーカイブ形式を選択。 - レベル
圧縮レベルを選択でき、圧縮レベルが低い(無圧縮に近い)ほど処理が早く、圧縮レベルが高くなると圧縮処理に時間を要するが、アーカイブ形式が Zipの場合だと圧縮率に大差はないのでデフォルトの「通常」を選択。 - 機能
ファイル/ フォルダを圧縮する際は「新規アーカイブ」を選択。
「新規アーカイブ」 以外は既存のアーカイブファイルにファイル/ フォルダを追加・更新する際に使用するもので、 出力 で追加・更新するアーカイブファイルを指定する。 - 分割
出力ファイルサイズに上限を設定するもので、デフォルトはファイルサイズに制限がない「単一ボリューム」が選択されている 。
分割されたファイルは PeaZip や 7-Zip で結合(復元)できるが、Windows標準実装の Zipファイル解凍機能では結合できない。
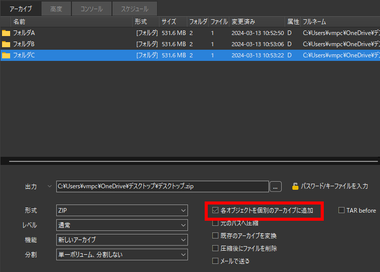
複数のオブジェクトを追加すると、通常は 1つのファイルにまとめてアーカイブされるが、各オブジェクトを個別のアーカイブに追加 を有効にして個別に圧縮することもできる。
アーカイブファイルの閲覧
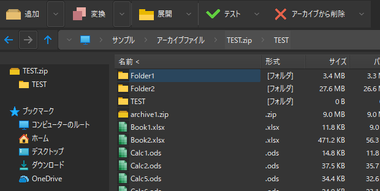
アーカイブとして開く ではPeaZipのファイルエクスプローラでアーカイブファイルの中が表示され、各ファイルは関連付けられたアプリを使用して直接開くことができるほか、ツールバーの アーカイブから削除 で アーカイブファイルからの削除や、追加 からアーカイブファイルにファイルを追加することも可能。
アーカイブファイルからデスクトップなどにドラッグすると解凍せずにファイルをコピーできる。
e-pubは編集制限があるためファイル内のアイテムを編集する場合は拡張子を.zip に変更し、編集後に .epub へ戻す操作が必要。
チェックサム
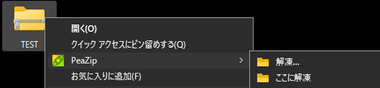
![]()
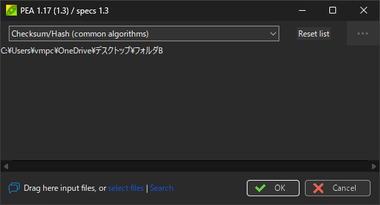
チェックサムの取得はファイルを選択後、コンテキストメニューの CRC, ハッシュ, ファイルツール を選択し、「OK」でチェックサムを実行。
チェックサム は ハッシュ値 を使用してファイルに問題がないかを確認するもので、作成したアーカイブファイルのハッシュ値を取得し、アーカイブファイルと同時にハッシュ値を提供することで、アーカイブファイルの受信者はファイルにリスクがないかを確認できる。
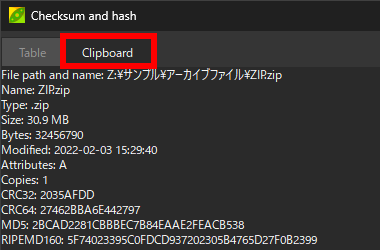
取得したハッシュ値が表示されたら Clipboard に切り替えると見やすくなる。
動画で見るインストールと使い方
https://note.com/eizone/n/n5ca4e8d2f6c5
備考
アーカイバの定番 7-Zipの更新が停滞した時期に代替アプリとして人気を集め、解凍・圧縮のサポートファイルは 7-Zipと同等で、デザイン性も 7-Zipより優れているが、解凍の処理速度など機能的な部分で 7-Zipに及ばない点がある。
関連記事
ファイル/ フォルダの 圧縮 と アーカイブファイルの 解凍のほか、チェックサムの取得 や アーカイブファイルの直接編集をサポートしている オープンソースの 多機能ファイルアーカイバ