7-Zip の特徴
- ファイル/ フォルダの圧縮とアーカイブファイルの解凍ができる定番の多機能ファイルアーカイバ
- 企業を含め完全無料で利用できる
- チェックサムの取得やアーカイブファイルの編集も可能
- オープンソースで開発
開発元
- 開発者:Igor Pavlov 氏
- 開発者の拠点:ロシア
ダウンロード
システム要件
- バージョン:24. 01
- OS:Windows 2000/ XP/ Vista/ 7/ 8.x/ 10/ 11
サポートしているファイル形式
- 圧縮・解凍をサポートしているフォーマット
7z, XZ, BZIP2, GZIP, TAR, ZIP, WIM - 解凍をサポートしているフォーマット
AR, ARJ, CAB, CHM, CPIO, CramFS, DMG, EXT, FAT, GPT, HFS, IHEX, ISO, LZH, LZMA, MBR, MSI, NSIS, NTFS, QCOW2, RAR, RPM, SquashFS, UDF, UEFI, VDI, VHD, VMDK, WIM, XAR and Z.
インストール
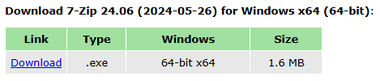
公式サイト から使用しているパソコンの環境に合わせてインストーラーをダウンロード。
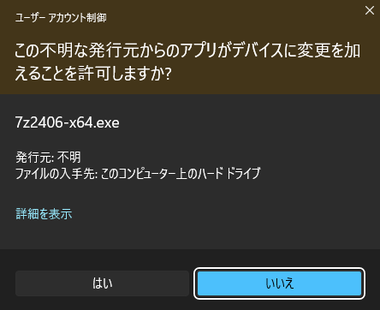
ダウンロードしたインストーラーを起動し、ユーザーアカウント制御のプロンプトが表示されたら「 はい 」で許可。
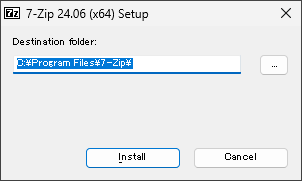
セットアップ画面が表示されるので、インストール先を確認して「 Install 」。
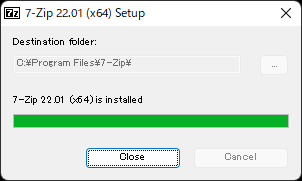
プログレスバーが 100%になったら「 Close 」をクリックしてインストール完了。
設定
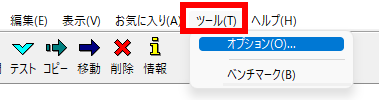
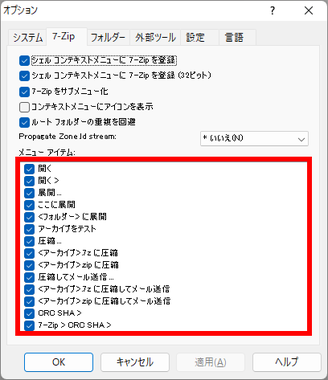
スタート から 7-Zip File Manager を起動し、メニューバーの ツール から オプション を開いて、7-Zipタブの メニューアイテム で、ファイル/ フォルダ選択時のコンテキストメニュー(右クリックメニュー)に表示する項目を選択する。
7-zip の使い方
圧縮
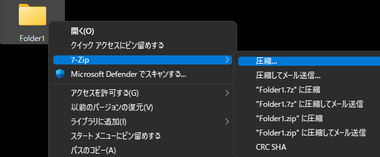
選択したアイテムが圧縮可能な場合はコンテキストメニュー(Windows 11は Shit + 右クリック)に 7-zip のメニューが表示される。
- 圧縮
ファイル形式や圧縮レベル、圧縮形式、パスワードなどの詳細設定が可能。 - ~7z に圧縮
Zipファイルよりも圧縮率の高い 7z 形式での圧縮を実行。 - ~zip に圧縮
最も汎用性の高い Zip形式での圧縮を実行する。
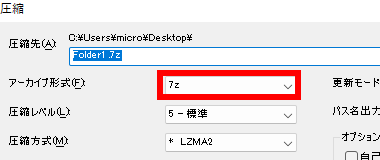
TARや WIM ( Windows Imaging Format ) 形式はコンテキストメニューで 圧縮 を選択し、詳細設定画面の アーカイブ形式 を編集。
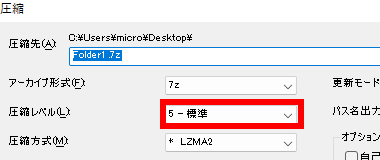
圧縮レベル はデフォルトの 標準 を使用。
画像やテキストなど複数のファイルが混在する 100MBのフォルダを Zipで圧縮した場合、最速 と 超圧縮 の差は 1MB程度。
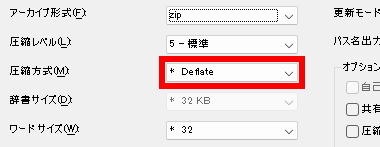
圧縮方式 では Zip で 高圧縮が可能な LZMA を使用できるが 汎用性が低下 するため、デフォルトの Deflate の利用を推奨。
圧縮形式に LZMAや BZip2を使用した Zipファイルは、Windows標準の解凍機能で展開するとエラーが発生してPNGなど一部のファイルを除いて解凍に失敗する。
自己展開アーカイブ
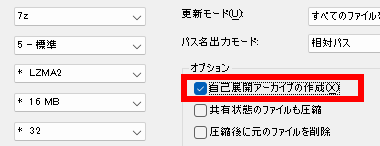
自己展開を可能にするには アーカイブ形式 で 7z を選択し、オプション で 自己展開アーカイブの作成 を有効にする。
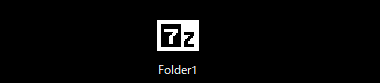
自己展開が可能なファイルは 7z のアイコンをした 実行ファイル になり、ファイルを開くと展開(解凍)が開始する。
解凍 ( 展開 )
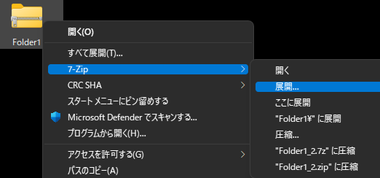
圧縮されているファイルを選択し、コンテキストメニューの 7-zip から 展開 。
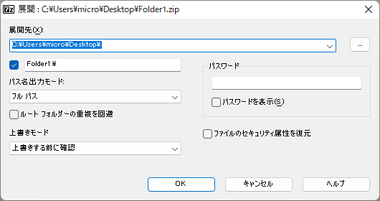
展開先などを指定して「 OK 」でファイルの解凍が実行される。
- ここに展開
設定画面をスキップして アーカイブファイルが保存されている場所で ファイルが展開される。 - <フォルダ名>に展開
解凍するファイル名と同じフォルダを作成して、フォルダ内にファイルを展開する。
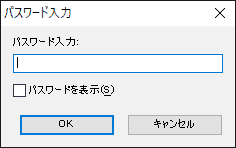
アーカイブファイルがパスワードで保護されている場合は、パスワードの入力を求められる。
アーカイブファイルの閲覧・編集
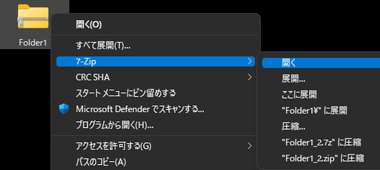
アーカイブファイルを選択後、コンテキストメニューの 7-zip から 開く を選択。
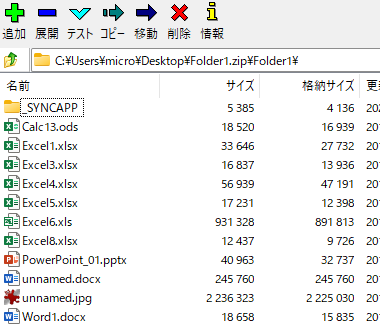
7-zip File Manager が開いてアーカイブファイルの中が表示され、各ファイルは関連付けられたアプリを使用して直接編集できる。

アーカイブファイル内のファイル・フォルダは、ツールアイコンでファイル単体の操作も可能。
- 展開
選択したファイルやフォルダを個別に指定した保存先へ解凍する。 - テスト
選択したファイルやフォルダが欠損していないか確認する。 - コピー
「 展開 」 と同じ。 - 移動
使用不可 ( 未実装 )。 - 削除
- 選択したファイル /フォルダをアーカイブファイルから削除する。
- 情報
選択したファイル / フォルダの作成日 圧縮方式、ファイルサイズなどの情報を確認できる。
チェックサムの取得
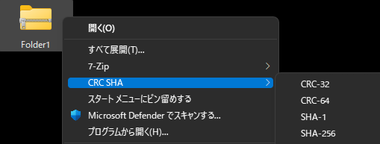
ファイルのチェックサムはコンテキストメニューの CRC SHA からハッシュ関数を選択。
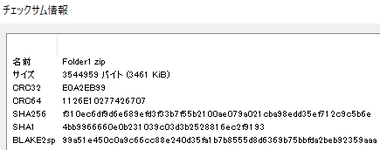
* を選択するとすべてのハッシュ値を取得できる。
ファイルに欠損があったりマルウェアが追加されているとハッシュ値が違ってくるため、アーカイブファイルの送信元が使用したハッシュ関数と取得したハッシュ値を提供することで、受信者はファイルの正規性を確認することができる。
一時ファイルの削除
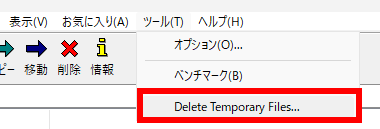
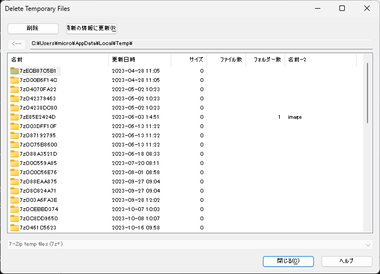
バージョン 24.04から ツール の Delete Temporary Files で 7-Zipが AppDataフォルダ内に作成する一時ファイルを削除できるようになった。
関連記事
200種以上のアーカイブ形式の解凍をサポートし、暗号化や自己解凍アーカイブの作成、ファイルの分割/ 結合などの機能も実装している オープンソースのファイル圧縮・解凍ソフト













