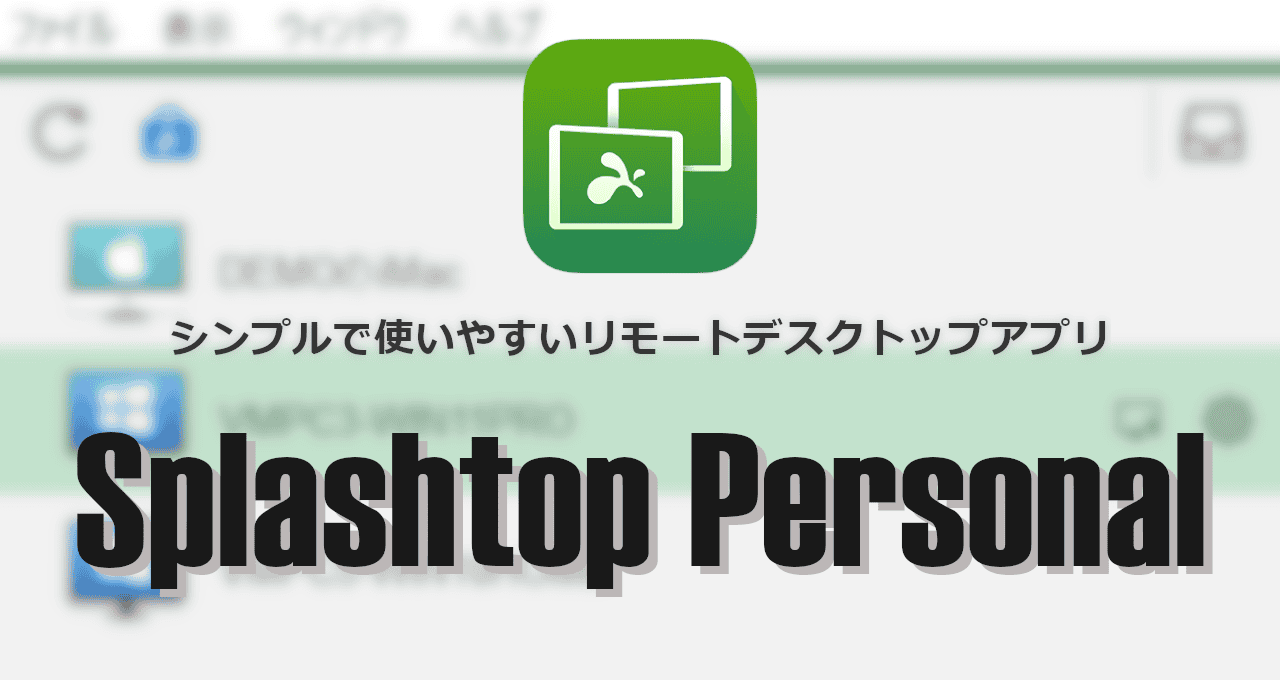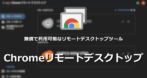![]()
Splashtop Personalはシンプルで使いやすいリモートデスクトップアプリ。
Splashtop Personal の特徴
- Splashtop Streamer がインストールされているパソコンをリモート操作
- タッチモード とマウスモードをサポート
- ホストのウェブカメラの映像を視聴
- ローカルネットワーク上のホストは Wake on LANで起動が可能
デスクトップの録画(キャプチャ)機能は バージョンアップにより削除された。
開発元
- 開発元:SPLASHTOP INC
- 開発元の拠点:米国
システム要件
- バージョン:3.6.4
- OS : Android 4.0 以降
Splashtop Personal をインストール前にリモート操作する PC(ホスト)に Streamerをインストールする。
- Streamerのインストールは Splashtop Personal for Windows の使い方 を参照。
第三者と共有されるデータ
- ユーザーファイルやドキュメントと、ファイル・ドキュメントに関する情報
プランの比較

- ローカルネットワーク上にあるデバイスのリモート操作
無料 - 外部ネットワークからのリモート操作
Anywhere Access Pack の購入が必要
ダウンロード
Google Play ストア からダウンロードできる ホスト用の Streamer は ビジネス向けの Splashtop Remote Support で、使用するには 年 60ドルの サブスクリプションの購入が必要。
インストールと設定
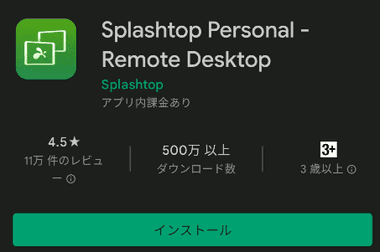
Playストア から Splashtop Personal をインストール。
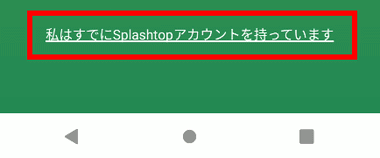
Splashtop Personal を起動するとアカウントの作成画面になるので、私はすでにSplashtop アカウントを持っています のリンクをタップ。
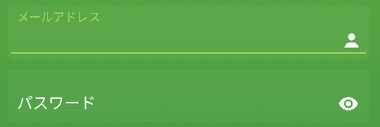
Splashtop Streamer のセットアップ時に取得した Splashtop アカウント情報を入力して「ログイン」。
Splashtop Streamerがセットアップされていないとログインエラーになる。
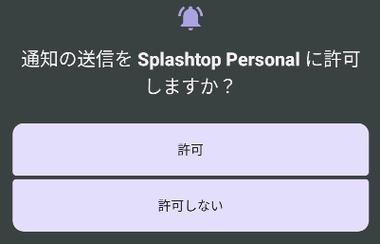
通知の送信を許可。
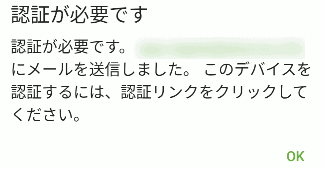
アカウントで使用しているメールアドレスに確認メールが送信されるので「OK」をタップしてメールを確認。
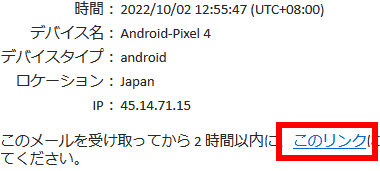
アカウントに使用しているメールアドレスにデバイスを認証するためのメールが届いているので このリンク をクリックして 認証後、 Splashtop Personal App で再度 ログイン。
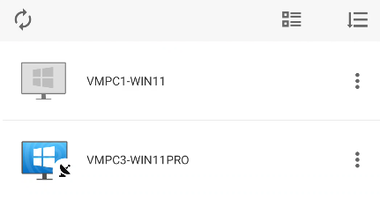
ホストが表示されたらセットアップ完了。
Splashtop Personal の使い方
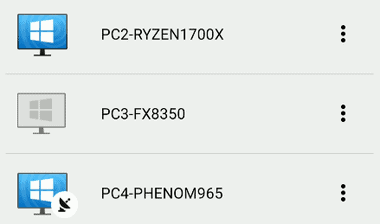
カラー表示されているのが 起動中のホスト、グレーアウトしているのは スリープ もしくは シャットダウンしているホスト。
衛星アイコンは 外部ネットワークに存在するデバイスを表しており、ローカルネットワーク上のデバイスでも衛星アイコンが表示される場合(二重ルーター環境など)は Anywhere Access Pack のサブスクリプションが必要。
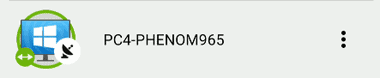
双方向の矢印アイコンが表示されているのは リモート操作中の ホスト。
リモートデスクトップ
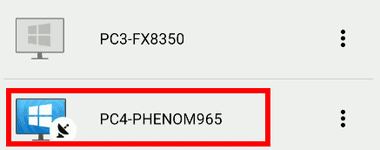
オンラインになっているホストのデバイス名をタップして接続。
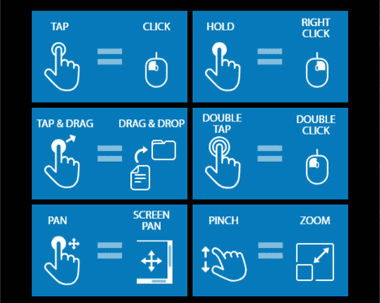
ホストに接続するとタッチ操作のヒント が表示されるので「続行」。
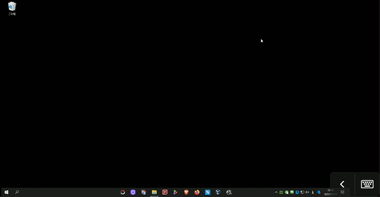
デバイス を横向きにすると 横幅に解像度が調整されるのでデスクトップ全体が表示される。
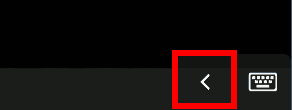
セッションの切断や画面切り替え、モードの変更などは画面右下の矢印をタップ。

セッションの切断はツールアイコンの 左端。
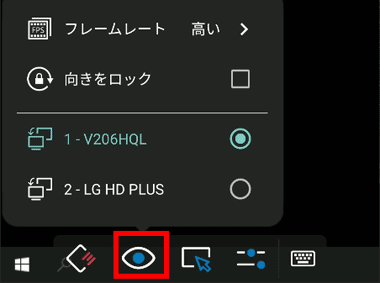
マルチディスプレイ時の画面切り替えは「目」のアイコンから選択。
フレームレートはクライアントの画質を調整するもので、ホストで動画を再生したりゲームをする場合はフレームレートを上げるとスムーズな描写を行えるが、高フレームレート設定はデバイスの CPUに負荷がかかり、高速で安定した通信速度が求められるため、通信の品質が悪い場合やデフォルトの描写にタイムラグが発生するような場合はフレームレートを下げることで改善することがある。
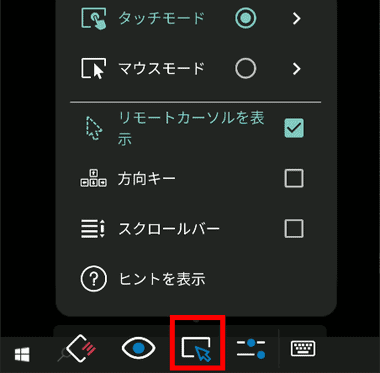
モード切り替えやスクロールバーの表示などはカーソルアイコンから設定。
ヒント はジェスチャーなど Splashtopの操作方法を確認できる
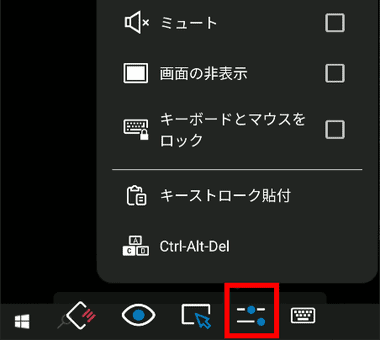
設定 では ホスト に対して、Ctrl + Alt + Del の送信やクライアントデバイスでコピーしたテキストの貼付け(キーストローク貼付)、マウスとキーボードのロックなどの操作が行える。
画面の非表示 は操作中のホストのモニタをブランク状態にする機能で、ミュート は ホストのスピーカー設定をミュートにする。
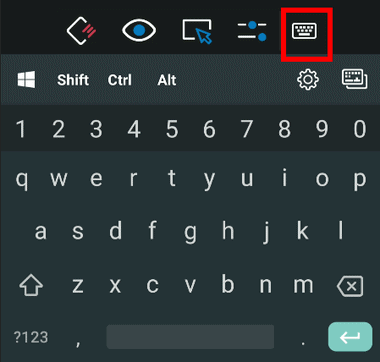
ホスト でキー入力が必要な場合は キーボードアイコン をタップ。
Wake on LAN で起動
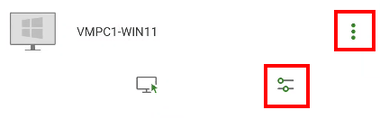
オフラインのホストの 3点リーダーから 設定 アイコンをタップ。

「目覚める」をタップし、表示される ダイアログで「OK」をタップするとホストデバイスが起動する。
備考
LAN上でモバイルデバイスからリモートするケースは多くないと思われるので、使用する際には Anywhere Access Pack のサブスクリプションが必要。
関連記事
外部ネットワークからの接続によるリモート操作も 無償で使用でき、Androidデバイスからパソコンだけでなく、パソコンから Androidデバイスの操作も可能な リモートデスクトップアプリ
Android デバイスから Chrome リモートデスクトップ をセットアップしている パソコン の遠隔操作できる 無料の リモートデスクトップアプリ