AnyDesk for Android の特徴
- 外部ネットワークからの接続も無償で利用できるマルチプラットフォームのリモートデスクトップアプリ
- Windows版は AnyDesk for Windows の使い方 を参照。
開発元
- 開発元:AnyDesk Software GmbH
- 開発元の拠点:ドイツ
ダウンロード
システム要件
- バージョン:7.1.8
- OS:Android 5.0 以上
Wake On LAN の設定
遠隔地からスリープ状態のパソコンをリモート操作する場合は、起動するパソコンやルーターで WOLの設定と、パソコンを起動する WOLアプリが必要。
- WOLの設定については Windows10/ Windows11 の Wake On Lan (WOL)設定 を参照。
- Android版の WOLアプリは WolOn – Wake on LAN の設定と使い方 を参照。
AnyDeskは WOLアプリと同じの機能を実装しているが、無料版では利用できない。
第三者と共有されるデータ
- ユーザーID(アカウント ID・アカウント番号・アカウント名など)
- 連絡先
- デバイスまたはその他の ID(IMEI 番号・MAC アドレス・Widevine ID・Firebase ID・広告 ID など)
インストール
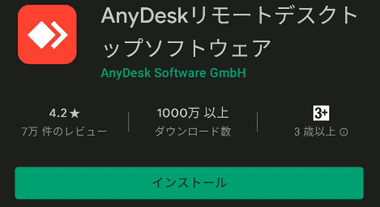
Playストア から AnyDeskリモートデスクトップ ソフトウェア をインストールする。
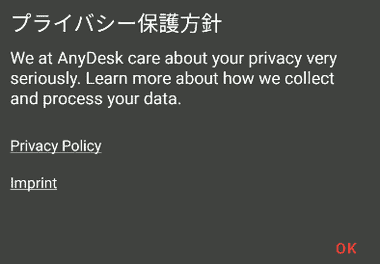
インストールが完了したら AnyDeskを開き、「通知の送信」を許可して、 プライバシーポリシーに問題なければ「OK 」をタップ。
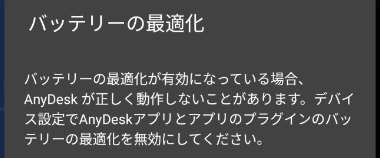
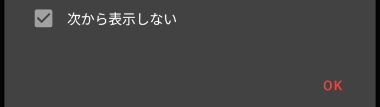
バッテリーの最適化に関するダイアログが表示されたら 次回から表示しない をチェックして「OK」。
バッテリー最適化の無効化
Androidが実装している 電池の最適化 が有効になっていると AnyDeskが正常に機能しない可能性があるため無効にする。
Android 12 以上
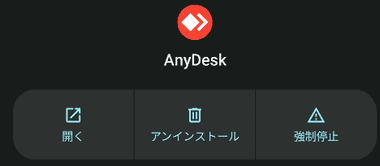

設定 の アプリ から AnyDesk を開き、アプリ情報 の画面で アプリのバッテリー使用量 (バッテリー)をタップ。
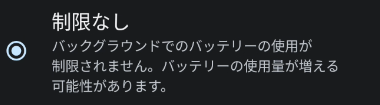
バッテリー使用量の管理が 最適化 になっているので 制限なし に変更。
Android 11 以下
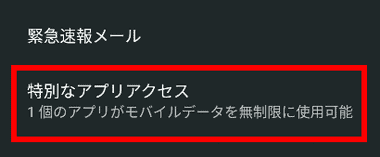
Android の 設定 から アプリと通知 にある 詳細設定 を開いて 特別なアプリアクセス をタップ。
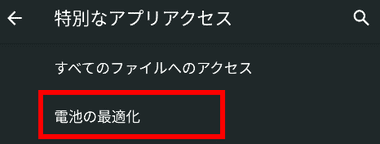
電池の最適化 をタップ。
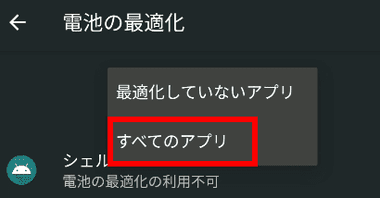
最適化していないアプリ をタップして すべてのアプリ を選択。

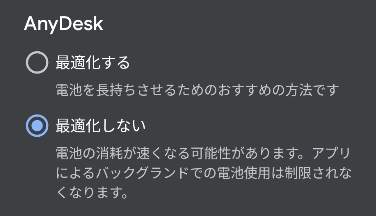
アプリ一覧から AnyDesk をタップして 最適化しない に変更。
リモートアクセスの設定と制限
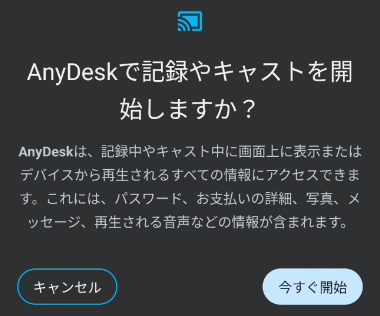
パソコンなど他のデバイスから AnyDeskをインストールした Androidデバイスのリモート操作は、リモート接続時に Androidデバイスで キャストの開始 を許可する必要があるため、Androidデバイスを操作できない環境でのリモート接続はできない。
キャストの許可(画面読み取りの制限)は Androidのセキュリティ強化によって Android 10 から追加された機能で、Androidの仕様のため AnyDeskでは回避できない。
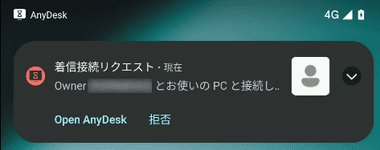
デバイスを保護するためリモートアクセスは初期設定で AnyDeskがフォアグラウンドで動作している時に可能になっているが、他のデバイスからのアクセス要求を常に許可することもできる。
リモート接続を許可してもリモート操作にはキャストの許可が必要。

![]()
![]()
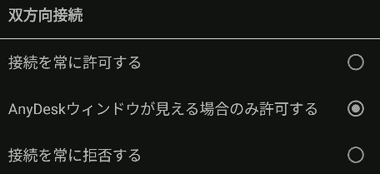
AnyDeskをバックグラウンドで動作させる場合は、左上のハンバーガーボタンから 設定 を開いてセキュリティ を選択し、双方向接続 で AnyDeskウィンドウが見える場合のみ許可する を 接続を常に許可する に変更。
無人アクセス
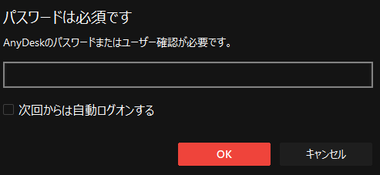
Androidデバイスも 無人アクセス を有効にできるが、権限の承諾をスキップしても キャストの許可 が必要なため、無人アクセスは実質的に機能しない。
無人アクセス を有効にすると 双方向接続 で AnyDeskウィンドウが見える場合のみ許可する に設定していてもリモート接続が確立し、Androidデバイスにはキャストの許可を求めるダイアログが表示される。
![]()
![]()

左上のハンバーガーボタンから 設定 を開いてセキュリティ の 権限プロファイル を選択。
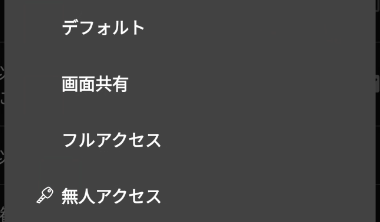

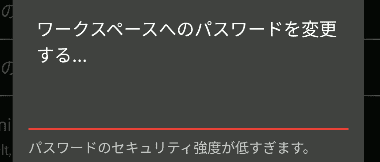
無人アクセス を選択し、無人アクセスを許可する を有効にしてパスワードと許可するパーミッションを設定。
アクセスの制限
![]()
![]()
不正アクセスの防止対策としてアクセス可能なデバイスを指定する場合は、左上のハンバーガーボタンから 設定 を開いてセキュリティ を選択。
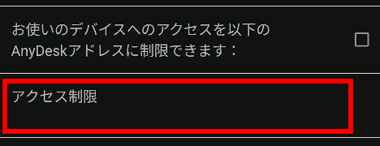
お使いのデバイスを以下の AnyDeskアドレスに制限できます を有効にして、アクセス制限 をタップ。
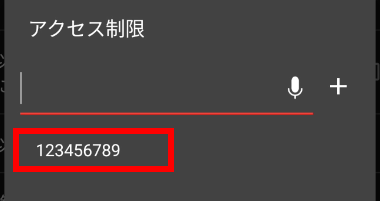
接続を許可するデバイスの AnyDeskアドレスかエイリアスを登録。
登録時は入力後に Enterキーで確定し、 登録したアドレスが表示されていることを確認。
AnyDesk リモートデスクトップの使い方

AnyDesk は インストール時に発行される 9 桁の AnyDeskアドレス を使用してセッションを確立する。
あなたのアドレス に表示されているのが 一意なデバイス固有の AnyDeskアドレス。
Androidデバイスから Androidデバイスへのリモート操作もできるが、リモート先がスリープになるとロック画面を解除できないため、接続時はスリープやロック画面の設定が必要。
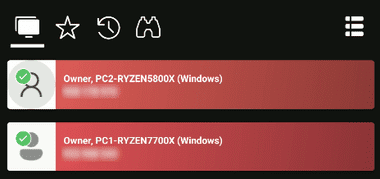
ローカルネットワーク上で AnyDesk アドレス を検出すると自動的にデバイスが追加される。
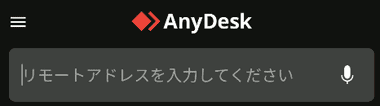
リモートアドレスを入力してください に接続先 の AnyDesk アドレス を入力して矢印アイコンをタップするか、自動で追加されたローカルネットワーク内の デバイスをタップ。
ローカルネットワークから検出されたデバイスでも外部ネットワークからアクセスできる。

接続先のデバイスが 無人アクセス を設定していない場合は 接続を確立する… というダイアログが表示され、接続先のデバイスで接続が 承認 されると セッションが確立する。
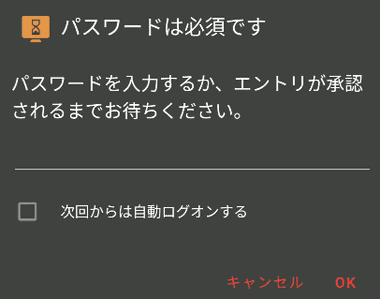
接続先のデバイスが 無人アクセス を許可している場合は パスワードを入力して接続。
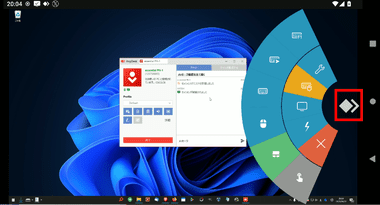
デバイスの操作は タッチパッドモード になっているので、マウスカーソルはスワイプ、クリックはタップで操作し、キーボード表示やマルチモニタの表示切替などは、右サイドをタップして表示される AnyDeskアイコンをロングタップしてメニューから選択。
入力モードは 設定 の 入力 で 直接マウスカーソルを操作できる ダイレクトマウスモード に変更できる。
アイコンメニューを長押しすると メニューの説明が表示される。
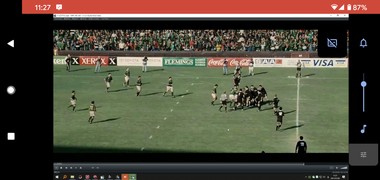
音声出力やビデオの調整などは接続先の AnyDeskで事前に設定が必要。
音声はデフォルトで接続先のデバイスからも出力されるため、動画などをリモート接続で再生する時は接続先の AnyDeskで 音声設定 の 再生 を非アクティブ化 にしておく。
リモートされる側のデバイス

Androidデバイスにリモートアクセスの要求があると警告画面が表示されるので、「私はリスクを認識しています」をチェックして 承認する をタップ。
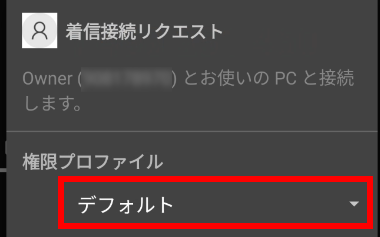
接続元が信頼できる場合は付与するパーミッションをプロファイルから選択して「承認」で接続。
パーミッション
- Default(デフォルト)
キーボードとマウスの使用・ファイルマネージャーの使用・クリップボードの使用・音声を再生・録画(無料版で使用不可)・デスクトップへの描画・プライバシーモード(無人PC 接続時のみ利用可能) - Screen Sharing(画面共有)
デスクトップ画面が表示されるが、リモート操作はできない - Full Access(フルアクセス)
Defaultに TCPトンネリングが可能になったプロファイル - Unattended Acess(無人アクセス)
リモートアクセスの設定で付与したパーミッション 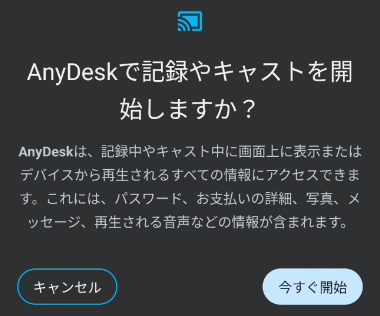
「今すぐ開始」で キャストの開始 を許可するとセッションが確立する。
関連記事
Android デバイスから Chrome リモートデスクトップ をセットアップしている パソコン の遠隔操作できる 無料の リモートデスクトップアプリ
パソコンからのリモート操作 や プッシュ通知 の受信に必要な デバイスの設定と Androidデバイスで操作可能な 転送・スクリーン録画・バックアップの操作などを紹介
Splashtop Streamer がインストールされているパソコンを リモート操作できる、ローカルネットワーク内であればWake on LAN も使用可能なリモートデスクトップクライアント












