Splashtop Personal の特徴
- シンプルで使いやすいリモートデスクトップアプリ
- ホストに Streamer、クライアントに Splashtop Personal Appをインストールして使用
- 1アカウントに対して最大 5台のアクセスライセンスが付与される
- ローカルネットワーク上のホストは Wake on LANで起動が可能
- マルチデバイスで利用可能
- Androidアプリは Splashtop Personal for Android の使い方 を参照。
開発元
- 開発元:SPLASHTOP INC
- 開発元の拠点:米国
ダウンロード
同一ネットワーク内のパソコンのみ無料で接続できる。
プランの比較

- ローカルネットワーク上にあるデバイスのリモート操作
無料 - 外部ネットワークからのリモート操作
Anywhere Access Pack の購入が必要
システム要件
Splashtop Streamer
- バージョン:3.7.0.0
- OS:Windows 7/ 8.x/ 10/ 11
- CPU:2コア 1.6GHz 以上
- RAM:1GB 以上
Splashtop Personal App for Windows
- バージョン:3.6.6.0
- OS:Windows 7/ 8.x/ 10/ 11
- CPU:Intel Atom および Pentium M 以上
- RAM:1GB 以上
- DirectX:9.0 以上
Wake On LAN の設定
Splashtopを使用してリモート操作するパソコンは常時起動させておくか、Wake On LAN で外部から起動できるように設定する。
- Wake on LANについては Windows10/ Windows11の Wake On Lan (WOL)設定 を参照。
Splashtop Streamer のインストール
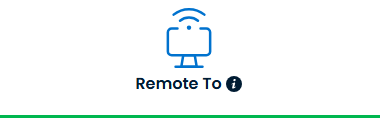

リモートで操作される(ホスト)側のパソコンで、公式サイト から Remoto To の「Download」をクリックしてインストーラーをダウンロード。
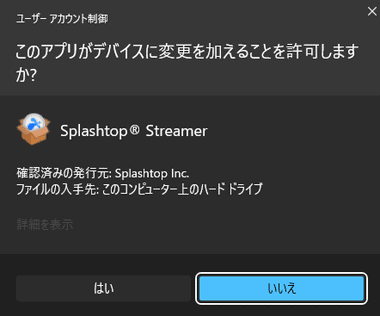
ダウンロードしたインストーラーを起動し、ユーザーアカウント制御のプロンプトが表示されたら「はい」で許可。
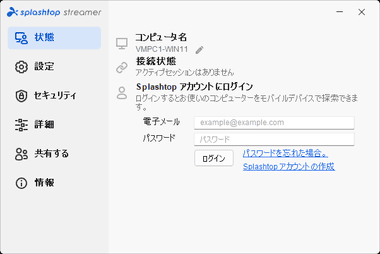
インストールは自動で実行され、Streamerの設定画面が開いたらインストール完了。
アカウントの作成
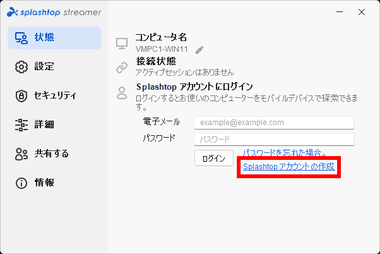
Splashtopアカウンを取得していない場合は Splashtopアカウントを作成 をクリック。
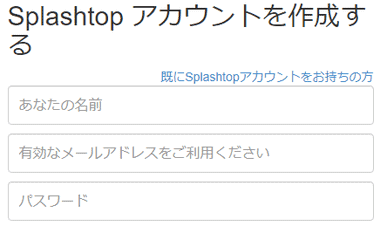
ブラウザでアカウント作成ページが開くので、名前・メールアドレス・パスワードを登録して「作成」。
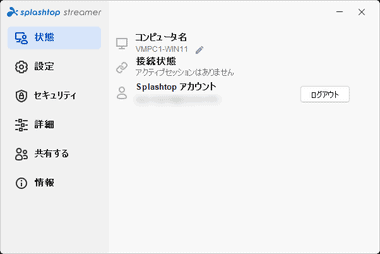
アカウントを作成したらブラウザを閉じ、Streamerの画面にアカウント情報を入力してログイン。
設定
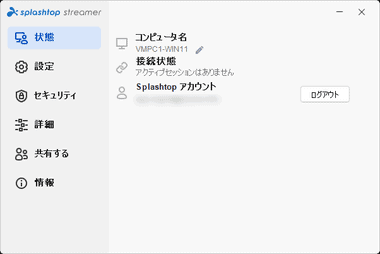
左サイドバーの 設定 を選択して 自動起動にします が有効になっていること確認し、サウンド で出力タイプを選択。
- クライアント側(接続元)の音声のみ出力
リモートアクセスで音声を再生する際にホスト(Streamer 側)がミュートになる。
- ストリーマー側(接続先)PC の音声のみ出力
ホストのパソコンから音声が出力され、操作しているデバイスからは音声が出力されない。
- ストリーマー側(接続先)PC クライアント側(接続元)両方の音声を出力
ホストからも操作しているデバイス側からも音声が出力される。
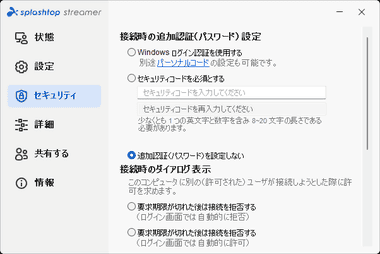
デフォルト設定では Splashtopを起動できれば誰でもリモート操作が可能になるため、セキュリティの設定を推奨。
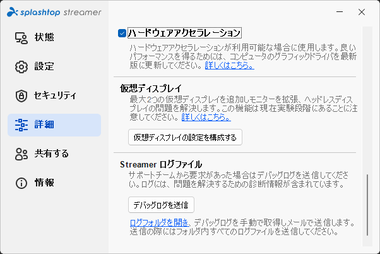
パフォーマンスを向上させるため 詳細 の ハードウェアアクセレーション を有効にする。
Splashtop Personal App for Windows のインストール
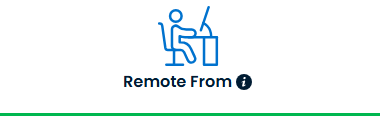

ホストを操作する側(クライアント)のパソコンで、公式サイト から Remoto From の「Download」をクリックしてインストーラーをダウンロード。
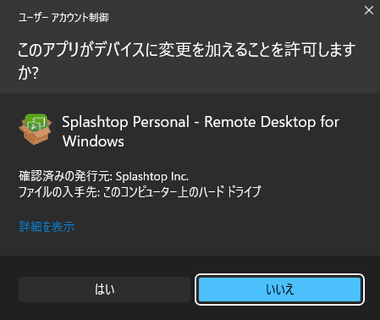
ダウンロードしたインストーラーを起動し、ユーザーアカウント制御のプロンプトが表示されたら「はい」で許可。
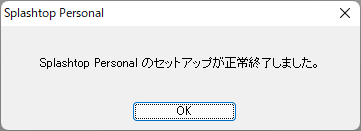
インストールは自動で行われ、「OK」でインストール完了。
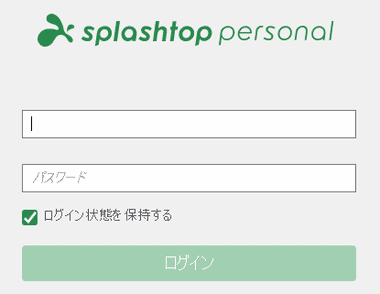
Splashtopのアカウント情報を入力してログイン。
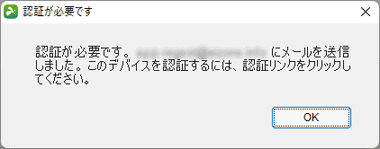
初回ログイン時は認証に関するダイアログが表示される。
アカウントに使用しているメールアドレスにデバイスを認証するためのメッセージが届いているので、リンクをクリックしてデバイスを認証し、 Splashtop Personal App で再度 ログイン。
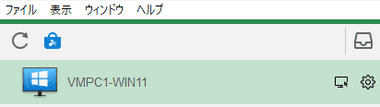
Streamer がインストールされている ホスト が表示される。
Splashtop Personal の使い方
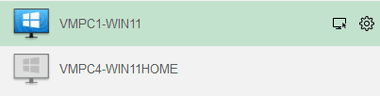
Splashtop Personal Appでカラー表示されているのが起動中のホスト、グレーアウトしているのはスリープもしくはシャットダウンしているホスト。
![Dr.Web Light 006[1] Dr.Web Light 006[1]](https://eizone.info/wp-content/uploads/Dr.Web-Light-0061.png)
接続するホストを選択すると アイコンが表示されるので、 接続 アイコンをクリックするか ホストをダブルクリックして接続。
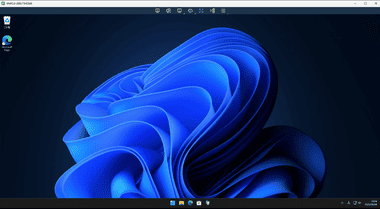
ホストのデスクトップが表示される。
Wake on LANで起動
Streamerがインストールされているホストデバイスに Wake on LANを設定している場合は Splashtop Personal Appから起動できる。
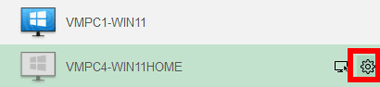
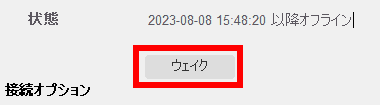
起動するホストの 設定 アイコンから「ウェイク」をクリック。
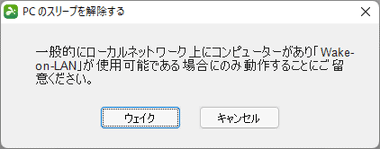
ダイアログが表示され「ウェイク」をクリックですると起動する。
接続オプション
る。
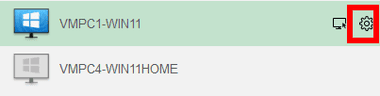
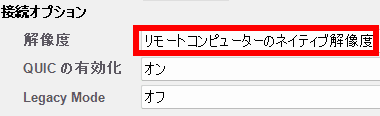
接続オプション では接続時の解像度を設定でき、設定 アイコンをクリックし、解像度 のリストから選択。
QUIC はデバイス間を接続する汎用プロトコル(通信規格)で、デフォルト設定での使用を推奨。
リモート操作

デスクトップが表示されたらマウスやキーボードはローカルPCを操作している感覚で使用でき、メニューは左から 接続切断・次のモニタ・モニタ切替・表示調整・全画面表示・Ctrl + Alt + Del・ホストの操作 。
次のモニタ・モニタ切替 は Streamer側のパソコンがマルチモニタの環境で使用し、ホストの操作 はホストの画面を非表示にしたり、キーボードやマウスをロックすることができる。
接続できない場合
Splashtopの接続が失敗する場合は、Streamerと Splashtop Personal Appを最新バージョンに更新することでほぼ解決する。
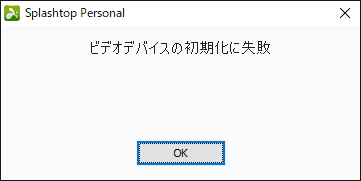
ビデオデバイスの初期化に失敗 とエラーメッセージが表示され場合は、グラフィックドライバを最新バージョンに更新する。
Windows XPの場合のみ DirectXが未インストールの環境でも発生するので、DirectXのバージョンを確認 し、未インストールの場合は DirectX エンドユーザー ランタイム をインストールする。
関連記事
パソコンの遠隔操作が可能になる Google が開発している Google Chrome の拡張機能 Chromeリモートデスクトップ のインストールと使い方と、リモート接続時に音声が出ない、再生速度がおかしい場合の対処法
インストールせずに利用することができ、外部ネットワークからの接続を無償で利用できるほか共同作業やファイル転送、チャットも可能なマルチプラットフォームのリモートデスクトップアプリ













