![]()
Recuva の特徴
- ゴミ箱から削除されたドキュメント・画像・動画・音声・メールなどのデータやフォーマットされた USBメモリ、SDカードのデータを復旧
基本機能は無料で利用可能 - ウィザード形式で操作が簡単
データの修復は 100% 保証されるわけではなく、ファイルの状態によっては 修復できない。
開発元
- 開発元:Piriform Software Ltd
- 開発元の拠点:英国
Piriformは 2017年にチェコのセキュリティベンダー Avast に買収され、以降は Avast傘下で運営されていたが、2021年 8月 Avastが NortonLifeLock (旧 Symantec)に買収されて、2022年 11月に Norton・Avira・Avastを統合した Gen Digital が発足。
現在は Piriformも Gen Digital傘下で運営されている。
ダウンロード
システム要件
- バージョン:1.54
- OS:Windows XP/ Vista/ 7/ 8.x/ 10
インストールの前に
復旧作業はディスクをスキャンして残っているデータを読み込むため、データ復旧の成功率はファイルが消失した直後の状態を保つことで向上し、復旧するパソコンで作業するとデータが上書きされて破損する可能性がある。
Recuvaは起動ドライブをサポートしていないため、Cドライブのデータ復旧は非推奨。
インストール


公式サイト の「ダウンロード」をクリックしてインストーラーをダウンロード。
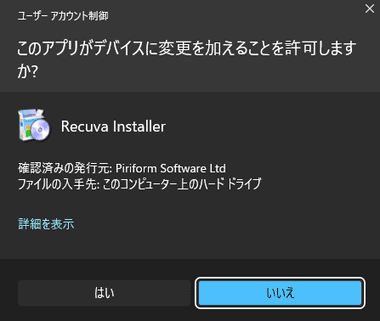
ダウンロードしたインストーラーを起動し、ユーザーアカウント制御のプロンプトが表示されたら「はい」で許可。
![]()
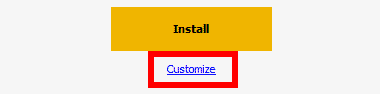
右上の言語リストから使用言語を選択し、Customize をクリック。
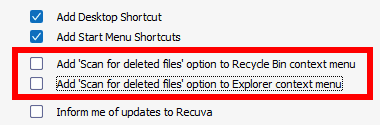
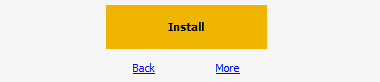
デフォルト設定でゴミ箱や削除したファイルのコンテキストメニュー(右クリックメニュー)に Recuvaが追加されるので、不要であればチェックを外して無効にしてから「Install」。
インストール先は More から編集できる。
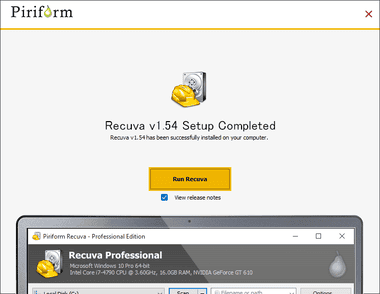
インストールが完了したら「RUN Recuva」で Recuvaを起動。
Recuva の使い方
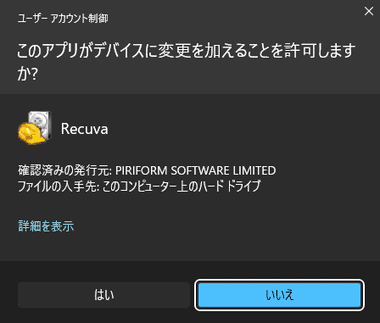
Recuvaを起動するとユーザーアカウント制御のプロンプトが表示されたら「はい」で許可。
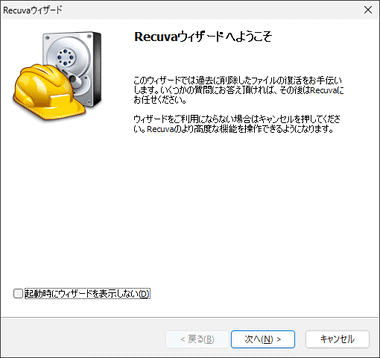
ウィザードが開くので「次へ」。
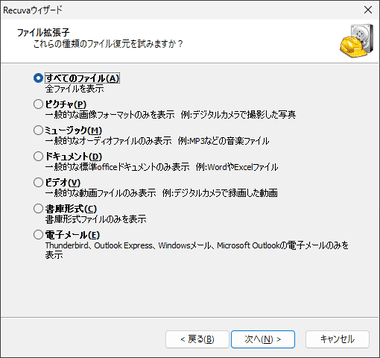
復旧するデータを選択して「次へ」。
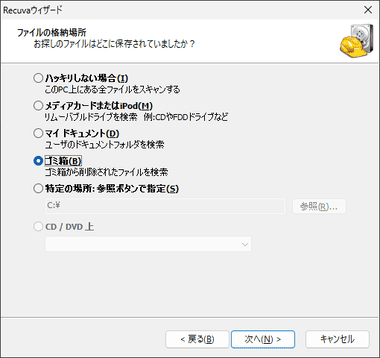
復旧するデータの場所を指定して「次へ」。
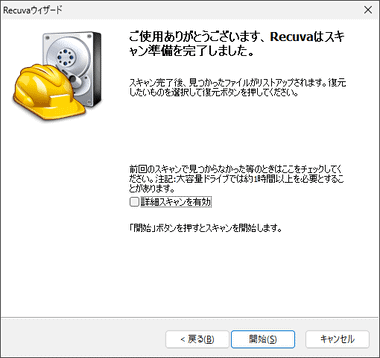
「開始」でスキャンを実行。
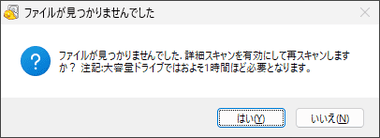
ファイルが検出されない場合はダイアログが表示されるので、「はい」を選択して詳細スキャン(ディープスキャン)を実行。
![]()
![]()
![]()
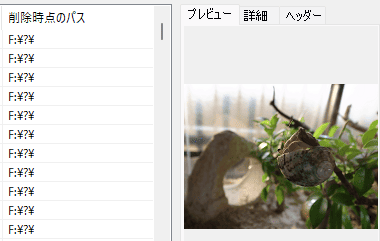
消失したファイルは状態によって色分けされ、画像ファイルはプレビューできる。
- グリーン:ほぼ復旧可能
- オレンジ:一部破損しているが復旧できる可能性がある
- レッド:破損しているため復旧不可
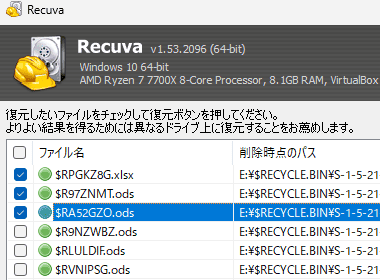
![]()
復旧するファイルをチェックして「復元」をクリックしてファイルの保存先を指定する。
ファイルを削除した直後であれば ほぼ復旧できるが、ゴミ箱から削除した場合ファイル名は確認できない。
ホームからのスキャン
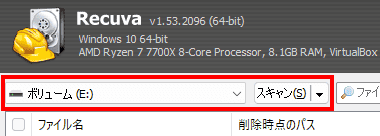
ホーム画面ではスキャンするターゲットを指定して「スキャン」で実行。
起動時にウィザードをキャンセルするとホーム画面になる。
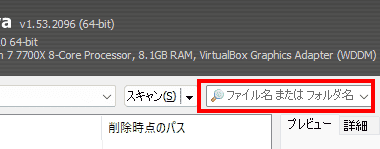
フィルタにはワイルドカードが利用でき、ファイル名のほかファイル拡張子でスキャンするターゲットを絞り込める。
備考
無料で手軽に利用できるデータ復旧アプリで、起動メディアをサポートしていないため USBメモリや SDカードなどリムーバブルメディア向き。
関連記事
再生できない動画や再生に問題がある動画、一部が損傷している写真、文字化けしているオフィスファイルなど、破損している動画・写真・オフィスファイルの修復ができるオールインワンのファイル修復アプリ
データが破損して開けなくなった 動画・写真・音声ファイル と PDF・Word・Excel・PowerPoint のファイルを修復する 簡単操作の データ復旧アプリ
無料版でも最大 1GB までストレージから削除された画像・動画・音声・オフィスファイル・メール などのデータを回復 ができるデータ復旧アプリ
SSD/ HDD や SD カード/ USBメモリ などから 削除された ドキュメント・画像・動画・音声・メール などの データを回復できる データ復旧アプリ
1000種類以上のファイル形式をサポートし、ストレージから 削除された 動画・画像・音声・ドキュメントなどのデータを復元し、動画・写真の修復機能も実装しているデータ復旧アプリ









