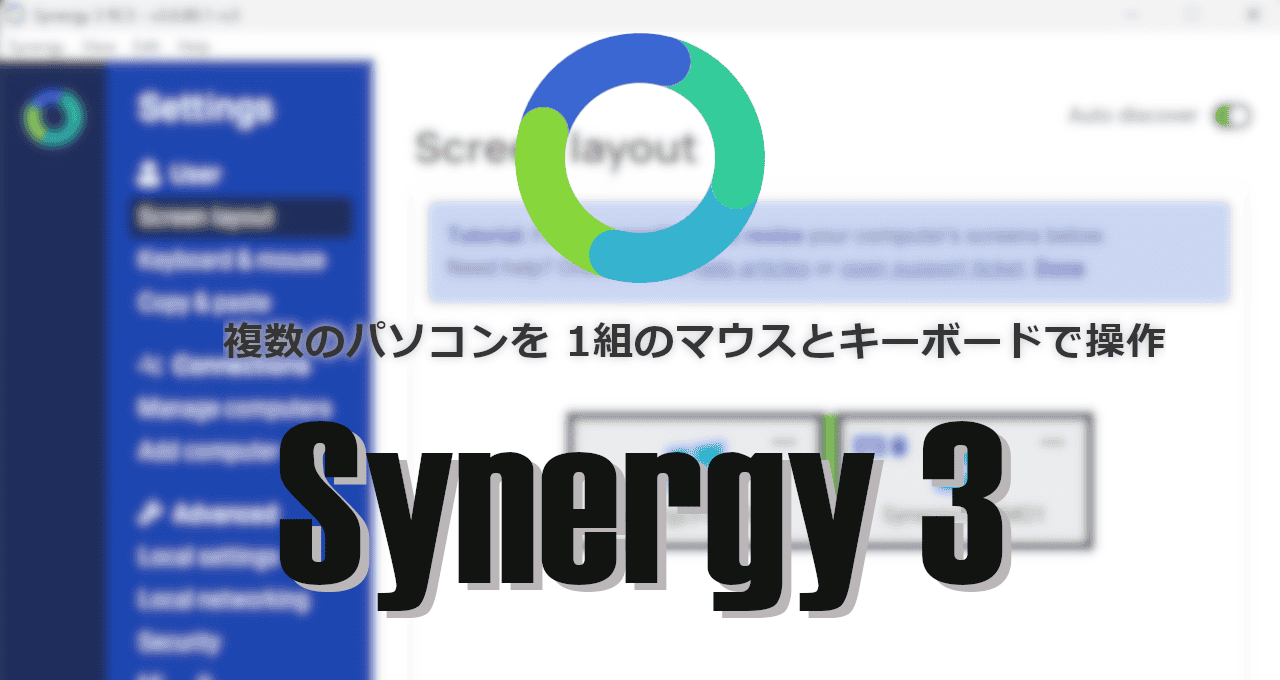![]()
Synergyは複数のパソコンを 1組のマウスとキーボードで操作できるソフトウェア KVM(パソコン切替器)。
Synergy 3 の特徴
- 最大 15台のデバイスで利用でき、デバイス間のコピー&ペーストもサポート(Ultimateプラン)
- ローカルネットワーク上のデバイスを自動検出
- Windows・macOS・Linux(Ubuntu/ Debian/ Fedra)をサポート
- ライセンスを購入すると Synergy 1のインストールも可能になる
開発元
- 開発ベンダー:Symless
- 開発ベンダーの拠点:イギリス
システム要件
- バージョン:3.0.80-rc3
- OS:Windows 10/ 11(64-bit のみ)
使用するパソコンが有線・無線を問わず全て LAN 接続されている環境。
現行の Synergy 3は RC(リリース候補)バージョンのため、不具合が生じた場合は Synergy 1 を利用(Synergy 2は開発中断)する。
ダウンロード
Synergy 1/ Synergy 2のユーザーは従来のライセンスで利用できるが、Synergy 1のユーザーには Access Passが導入されているため、Access Passの有効期限が切れると Synergy 3 の最新版ダウンロードやサポートが受けられなくなる。
アカウントを作成して 14日間の試用が可能。
インストールと設定
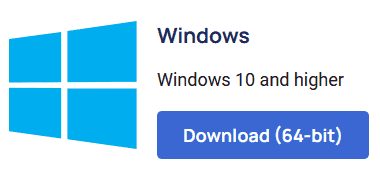
公式サイト の「Download(64-bit)」をクリックしてインストーラーをダウンロード。
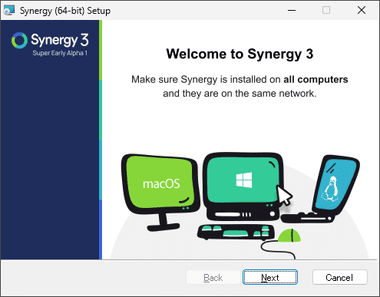
ダウンロードしたインストーラーを起動し、セットアップウィザードが開いたら「Next」。
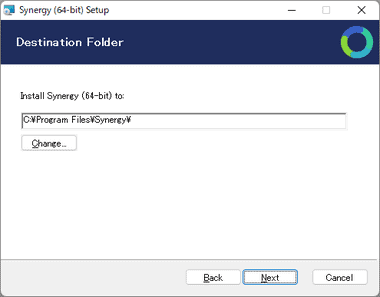
インストール先を確認して「Next」。
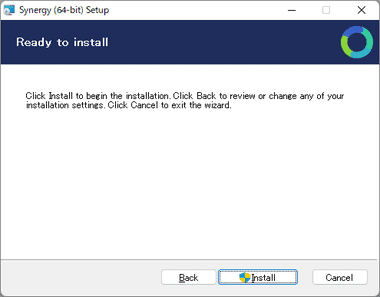
「Install」でインストールを実行。
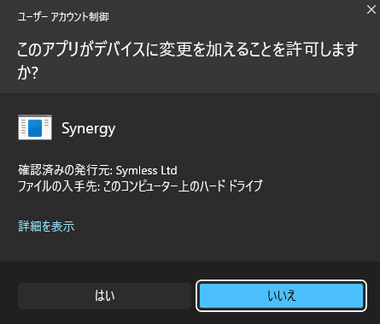
ユーザーアカウント制御のプロンプトが表示されたら「はい」で許可。
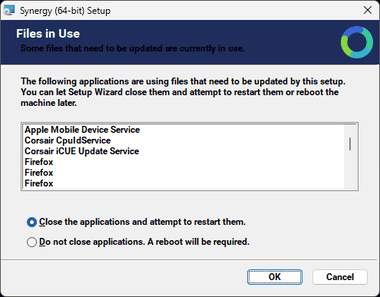
更新が必要なファイルを他のアプリケーションが使用している場合にダイアログが表示されるので、セットアップウィザードにプログラムを閉じさせる場合は Close the applications and attempt to restart them. を選択して「OK」。
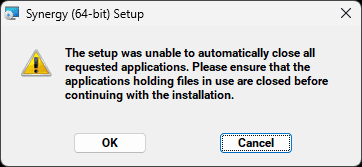
終了できなかったアプリがあるとダイアログが表示されるが「OK」をクリックするとインストールが続行する。
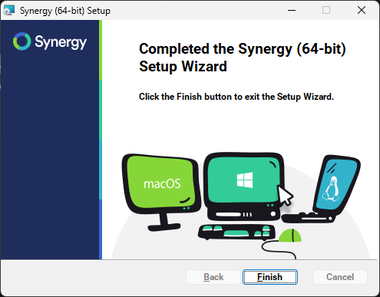
インストールが終了したら「Finish」。
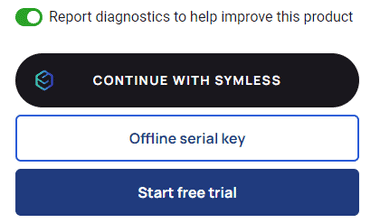
ウエルカム画面が表示されるので、試用する場合は「Start free trial」。
診断結果の報告を拒否する場合は Report diagnostics to help improve this product を無効にする。
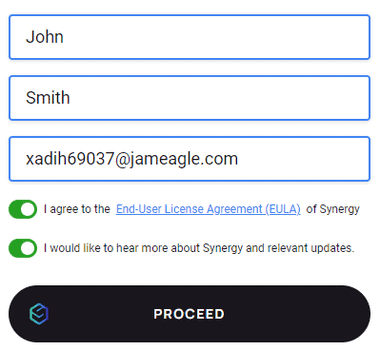
氏名とメールアドレスを入力し、使用許諾書に問題なければ I agree to the End-User License Agreement of Synergy を有効にして「PROCEED」をクリック。
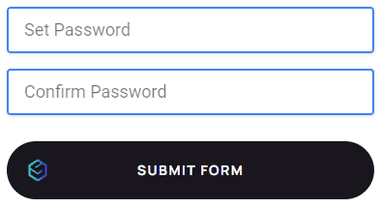
パスワードを設定して「SUBMIT FORM」。
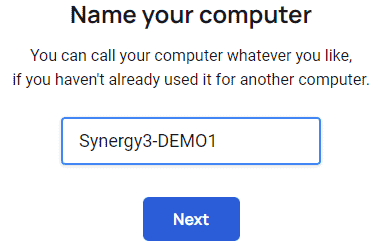
Synergyのセットアップが開始するので Computer name に任意のデバイス名を入力して「NEXT」。
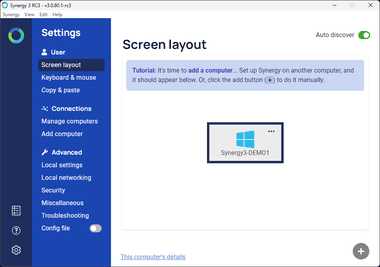
ホーム画面が表示されたら他のパソコンにも同じ要領で Synergy 3をインストールする。
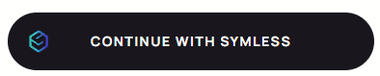
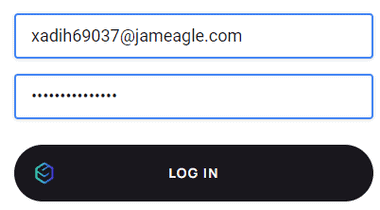
2台目以降は「CONTINUE WITH SYMLESS」を選択し、登録したメールアドレスとパスワードで「LOG IN」。
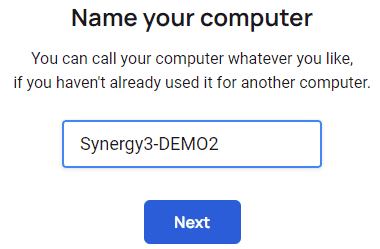
Computer name に任意のデバイス名を入力して「NEXT」。
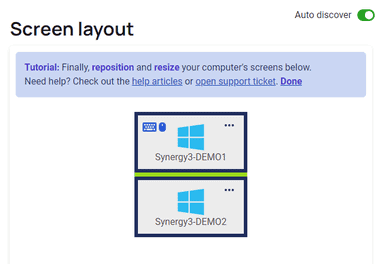
Synergy 3がインストールされたパソコンを自動認識する。
設定
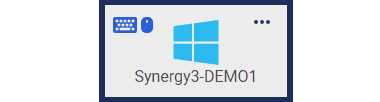
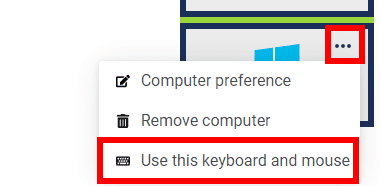
使用するマウス・キーボードが接続されているパソコンにはマウス・キーボードのアイコンが表示されており、別のパソコンのマウスとキーボードを使用する場合は 3点リーダーの Use this keyboard and mouse を選択して切り替える。
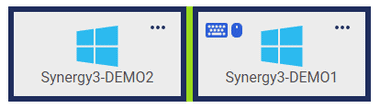
デバイスの配置をドラッグで調整してセットアップ完了。
![]()
![]()
セットアップ後にキーボード・マウスが共有できていない場合は各デバイスを再起動し、再起動で改善されない場合はホームの左サイドパネルにある Local settings の「Reset settings」で設定をリセットして再設定。
コピー&ペースト
![]()

デバイス間でコピー&ペースト可能なファイルサイズは左サイドパネルの Copy & Paste で編集できるが、設定値を大きくすると Synergyのパフォーマンスが低下する。
Synergy 3 の使い方

Synergy 3 はパソコン起動時に自動起動してバックグラウンドで 動作するため、設定後の操作は不要。
Synergy で共有されたマウスはマルチディスプレイ時のように PC間を自由に行き来し、マウスカーソルが表示されている PC がアクティブになり、Synergy Ultimate はアクティブな パソコンでクリップボードにコピーしたデータを他のパソコンに貼り付けることが可能。
備考
Synergy 3はセットアップが大幅に改善され、インストールすれば自動的にデバイスを認識するようになったが、デバイス間のコピー&ペーストのサイズ上限を上げると不安定になり、デバイス間でファイルのドラッグ&ドロップもできないため、個人的にソフトウェアKVMは Stardock Multiplicity がオススメ。
関連記事
1 組の マウスとキーボードを複数の コンピューター で共有できる Synergyコアを使用した無料で利用可能な オープンソースのソフトウェアKVM(パソコン切替器)
最大15台のパソコンを 1組のマウスとキーボードで操作でき、デバイス間のコピー&ペーストもサポートしているWindows・macOS・Linuxで利用可能なソフトウェア KVM(パソコン切替器)
1組のマウス と キーボードを 複数の PC で共有でき、クリップボードの共有 や PC 間の ドラッグ・アンド・ドロップ も可能 なユーティリティアプリ