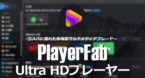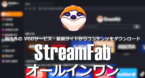![]()
UniFab VideoCruiseはタイムライン編集が可能な使いやすい多機能ビデオ編集ソフト。
UniFab VideoCruise の特徴
- クオリティの高いビデオ編集が簡単にできる
- フィルタ・トランジション・テキストなど豊富なテンプレートを使用可能
開発元
- 開発元:DVDFab Software(旧 Fengtao Software)
- 開発元の拠点:中国
システム要件
- バージョン:1.7.7.25
- OS:Windows 7/ 8.x/ 10/ 11
- CPU:Intel Core i3 以上
- RAM:2GB以上
- ストレージ:100GB以上の空き
ダウンロード
無料版は出力する解像度や画質などに制限がある。
UniFab VideoCruiseのライセンスは UniFabオールインワン と UniFab動画変換 Pro に含まれているが、UniFabオールインワン利用時は UniFab VideoCruiseを別途インストールが必要。
インストール
![UniFab 2.0.3.6 032[1] UniFab 2.0.3.6 032[1]](https://eizone.info/wp-content/uploads/UniFab-2.0.3.6-0321.png)
公式サイト の「無料ダウンロード」をクリックしてインストーラーをダウンロード。
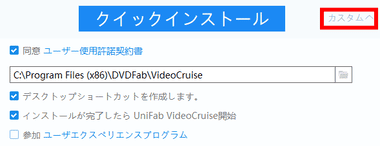
ダウンロードしたインストーラーを起動し、セットアップウィザードが開いたら カスタム から使用許諾書を確認し、問題なければ「クイックインストール」。
ユーザーエクスペリエンスプログラムはハードウェア情報や使用状況やエラーなどの情報を匿名で DVDFabへ送信するので、不要であればチェックを外す。
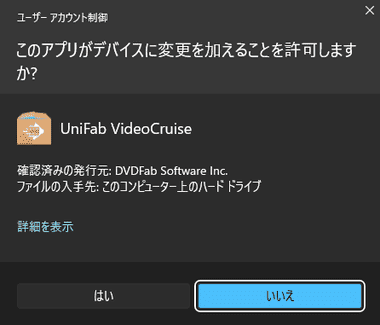
ユーザーアカウント制御のプロンプトが表示されたら「はい」で許可。
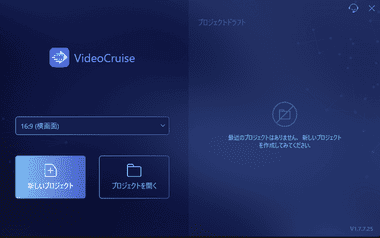
UniFab VideoCruiseが起動したらインストール完了。
UniFab VideoCruise の使い方
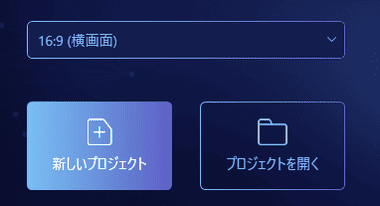
作成する動画のアスペクト比を選択して「新しいプロジェクト」をクリック。
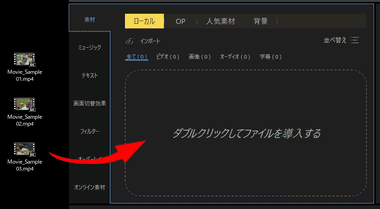
左サイドパネルの 素材 を開き、ダブルクリックしてファイルを導入する の箇所をダブルクリックして使用するファイルを指定するか、直接ドロップでファイルを追加。
追加したファイルは、選択して Delete キー 素材から削除できる。
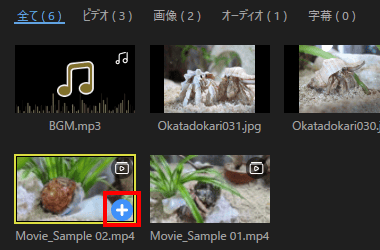
素材を選択して「+」をクリックするとタイムラインに配置される。
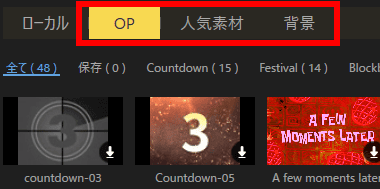
OP・人気素材・背景 から著作権フリーの素材をダウンロードできる。
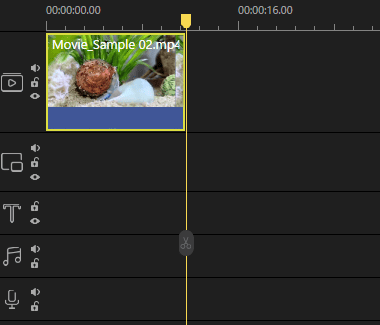
タイムラインのトラックは ビデオ・ピクチャーインピクチャー・テキスト・オーディオ・ボイス に分かれており、アイテムを配置するとビデオ以外のトラックは自動的に新規トラックが追加され、オーバーレイ表示ができる。
動画のオーバーレイは ピクチャーインピクチャー のトラックを使用する。
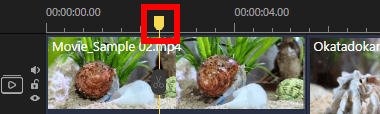
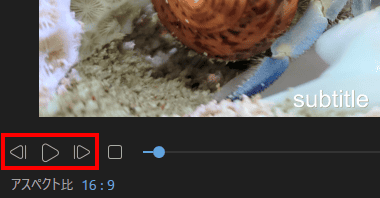
動画の位置はタイムライン上の ルーラー(再生位置マーク)かプレビューのルーラーをスライドして指定。
再生ボタンの前後にあるボタンは 1フレーム毎 の移動が可能。
![]()
![]()
タイムラインの表示時間はスケールで調整。

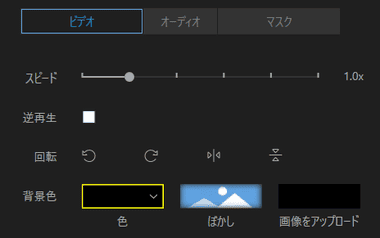
タイムラインに配置したアイテムはダブルクリックするか、選択してツールの 編集 で動画は再生速度、画像はモーションやマスクなどの編集ができる。
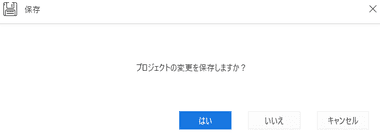
作業中のプロジェクトは自動保存されているが、終了時にプロジェクトの変更を保存しないと自動保存の内容はクリアされるため、必ず Ctrl + S で保存するか、終了時のダイアログで「はい」を選択する。
保存したプロジェクトファイルは、追加したメディアファイルへのリンク情報を保持しているため、プロジェクトファイル に追加した元ファイルを移動/ 削除するとデータが消失する。
保存したプロジェクトは次回 VideoCruise 起動時に プロジェクトドラフト から選択できる。
![]()
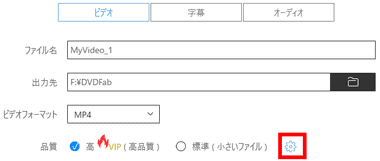
動画を編集したら「出力」から出力先やフォーマット、品質を選択して出力。
設定 から解像度やエンコーダ、ビットレートなどの編集も可能。
カット編集
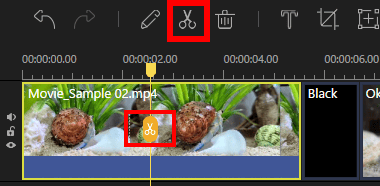
クリップを選択後、タイムラインのスケールを調整し、ルーラーとプレビューのフレーム移動ボタンを使用してカットする位置を決定し、ツールアイコンの 分割 か、ルーラーのカットアイコンをクリックする。
テキスト
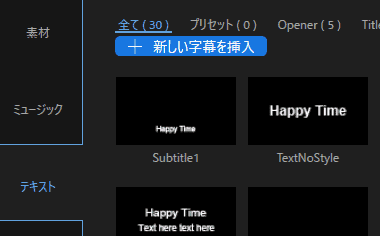
タイトルや字幕は 左サイドパネルから テキスト を開き、スタイルを選択して追加するか「+新しい字幕を挿入」で字幕の書式を設定。
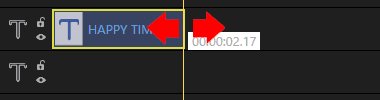
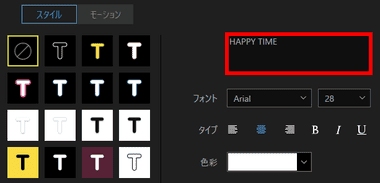
テキストを追加したらクリップの表示箇所と表示時間を調整し、ダブルクリックして表示するテキストと書式を編集。

テキストの表示位置やフォントサイズはプレビュー画面で編集できる。

モーションを使用してテキストに動きを付けることもできる。
音声
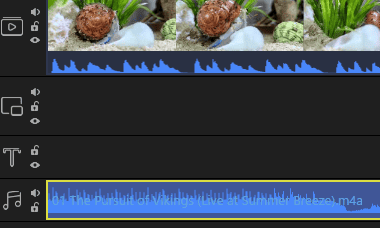
音声はビデオクリップの音声・オーディオに追加した音声・マイクで録音した音声があり、出力時はすべての音声がミキシングされるので、クリップの編集画面で音量などを調整する。
![]()
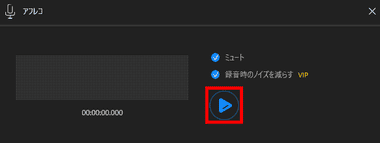
ナレーションはツールの アフレコ で録音するとリアルタイムでタイムラインに追加される。
録音したファイルは 素材 の オーディオ からアクセスできる。
黒ベタの配置
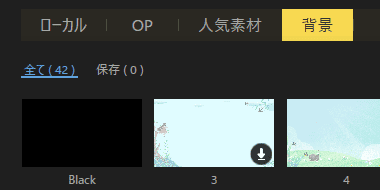
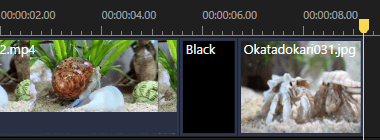
ビデオトラックに配置したクリップは自動的に連結するので、クリップ間に黒ベタを挿入する場合は 背景 から Black を追加して表示時間を調整する。
ズームイン・ズームアウト
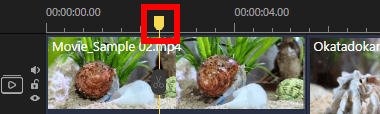
![]()
ズームイン はクリップを選択後、ルーラーをズームする位置に合わせてツールの ズーム を選択。
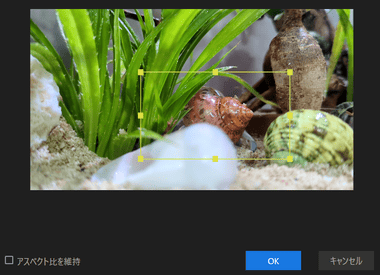
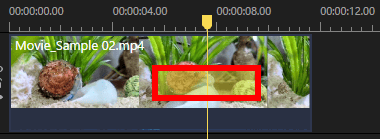
バウンディングボックスでズームする範囲を指定し、タイムラインでズーム・ズームアウトする範囲を調整。
画面切替効果(シーンチェンジャー)

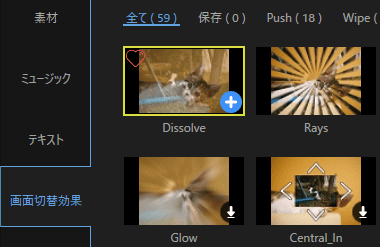
画面切替効果 はクリップ間をスムーズに遷移させるための視覚効果で、視覚効果を追加する位置にルーラーを合わせて、左サイドパネルの 画面切替効果 から追加。
一般的なフェードが Dissolve で、スタイルはプレビューで効果を確認できる。
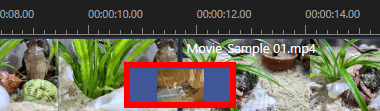
追加されたスタイルの長さを調整。
スタイルは選択して Delete で削除できる。
フィルター
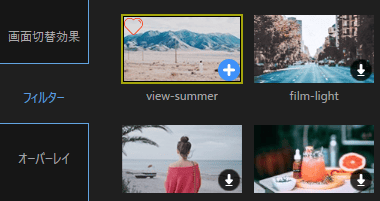
フィルター はセピアやグレースケールなどの効果で、左サイドパネルの フィルター からスタイルを追加。
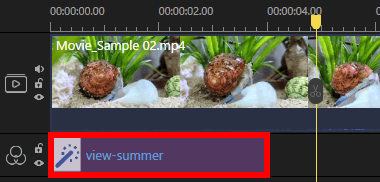
追加したスタイルがフィルターのトラックに追加されるので、適用する位置と範囲を調整する。
オーバーレイ
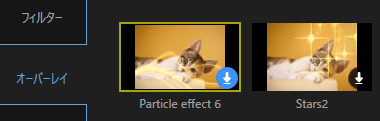
オーバーレイ はクリップの上に重ねて表示する特殊効果で、左サイドパネルの オーバーレイ からスタイルを追加。
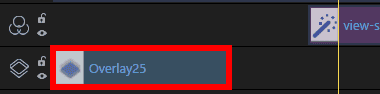
追加したスタイルががオーバーレイのトラックに追加されるので、適用する位置と範囲を調整する。
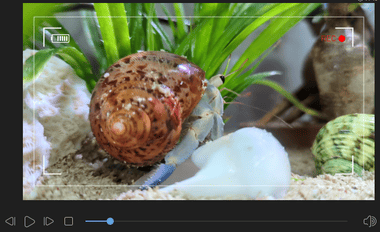
よく見かけるビデオカメラのファインダーもある。
備考
遊び心のあるフリー素材が多く、操作の自由度の比較的高いので、見栄えのする動画を制作でき、UniFabオールインワンや UniFab動画変換 Pro のオマケとしてなら非常に価値があるが、Movavi など同等以上の機能を搭載しや低価格のアプリがあるので、モジュール単体で購入する価値があるかは微妙
購入方法
![UniFab 2.0.3.6 032[2] UniFab 2.0.3.6 032[2]](https://eizone.info/wp-content/uploads/UniFab-2.0.3.6-0322.png)
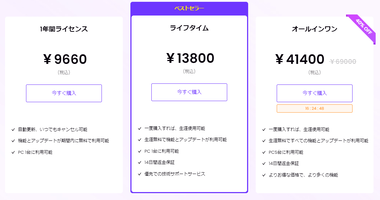
公式サイト の「今すぐ購入」をからプランを選択して決済し、DVDFabの会員登録を行ってから製品をアクティブ化する。
プランにはライセンスに有効期限がなく永続的にアップデートが可能な 無期限版 とライセンスに有効期限があるサブスクリプション版が提供されており、無期限版はセールになっていることがあるので キャンペーンページ を確認。
UniFabオールインワン・UniFab動画変換 Pro のライセンスを購入した場合は 公式サイト の 「ログイン」からライセンス購入時に登録したアカウント情報と表示されている認証コードを入力して「ログイン」。 左サイドメニューから 私の製品を確認 を開き、VideoCruise を選択して「アクティベートコードを取得」をクリック。 アクティベートコードが表示されたらコピーし、VideoCruiseを起動して新規プロジェクトを開き、メニューバーの アクティベート でコピーしたコードを貼り付けて「OK」。 認証されたらフル機能を利用できる。 DVDFabの主力製品である DVDFab13やStreamFabの機能紹介と、開催中のセール情報のほか、製品の購入手順とサブスクリプション のキャンセル ( 定期購読の解除 ) 方法、製品購入後に必要な DVDFabアカウントの登録とライセンスの認証方法などを解説するガイドです。 動画ファイル・DVD/ BD/ UHD BD・IPテレビ を再生でき、カバーアートやタイトルなどのメタデータを自動取得する多機能マルチメディアプレーヤー DVD/ Blu-rayの保護解除機能を実装し、コピー・リッピング・メディアコンバーター・オーサリングなど DVDFabの全機能を利用できる リッピングのトータルソリューションアプリ 国内外の動画ストリーミングサイトで配信されているコンテンツの保護を解除し、オリジナルのクオリティでコンテンツをダウンロードできる 動画ダウンローダーのトータルソリューション ディープラーニングを使用して DVD を Blu-ray画質に、Blu-ray を UHD BD 画質へ 鮮明な のアップスケーリング ( 高解像度化 ) を実現するモジュール
製品のアクティベート

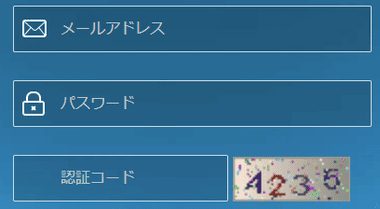



![]()
![]()
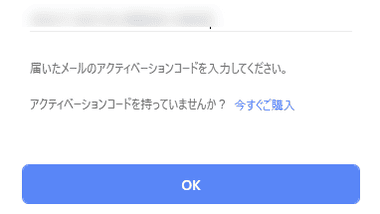
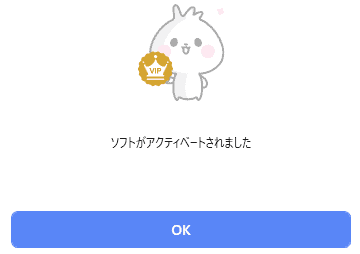
関連記事