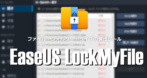![]()
VeraCryptはデータを保護する無料の暗号化アプリ。
VeraCrypt の特徴
- 暗号化したコンテナファイルを仮想ドライブとしてマウント
- ドライブに保存したファイルをオンザフライで自動的に暗号化
- 物理ドライブ全体の暗号化、パーティションの暗号化、システムドライブの暗号化、隠しボリュームの作成もサポート
- AES-256、Blowfish、CAST5, Serpent、Triple DESなど多くの暗号化アルゴリズムに対応
- ブルートフォース(総当り攻撃)での解読が事実上不可能なレベルまでセキュリティを強化可能
- マルチコアシステムで並列処理するので高速
- オープンソースで開発
2014年に開発が終了した TrueCryptのソースコードをベースにしており、TrueCryptコンテナから VeraCryptコンテナへの変換機能も実装している。
開発元
- 開発元: IDRIX
- 開発元の拠点:フランス
システム要件
- バージョン:1.26.20
- OS:Windows 10/ 11
Windows XP- 8.1はバージョン 1.25.9 を使用。
ダウンロード
インストール

公式サイト から Windowsの EXE Installer のリンクをクリックしてダウンロード。
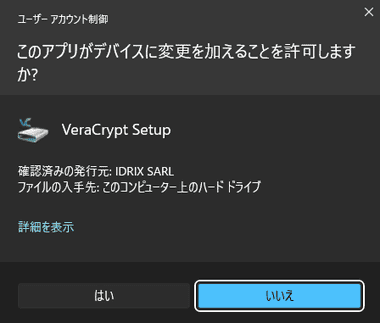
ダウンロードしたインストーラーを起動し、ユーザーアカウント制御のプロンプトが表示されたら「はい」で許可。
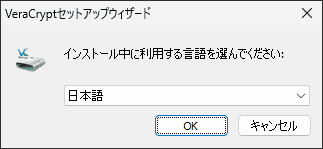
セットアップに使用する言語を選択して「OK」。
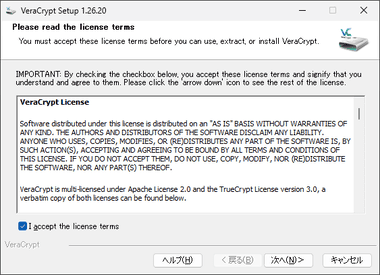
使用許諾書に問題なければ I accept the license terms をチェックして「次へ」。
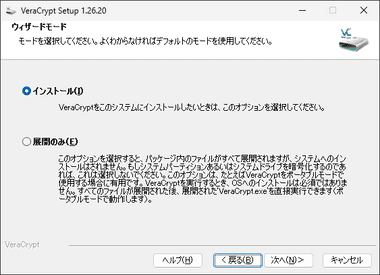
インストール を選択して「次へ」。
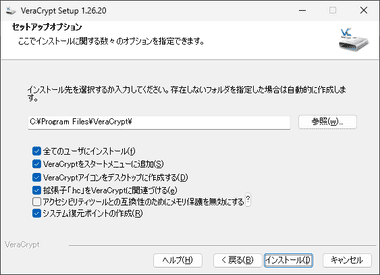
インストール先を確認し、デフォルト設定で「インストール」。
「アクセシビリティツールとの互換性のためにメモリ保護を無効にする」は、非管理者プロセスがメモリの機密データへのアクセスをブロックするメモリ保護機能を無効にするオプション。
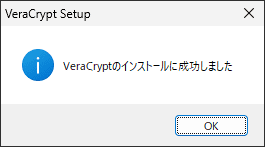
ダイアログが表示されたら「OK」。
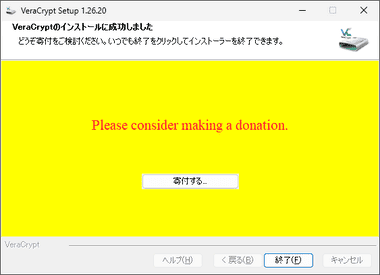
「終了」でセットアップウィザードを閉じ、「初心者向けチュートリアル 」を確認。
VeraCrypt の使い方
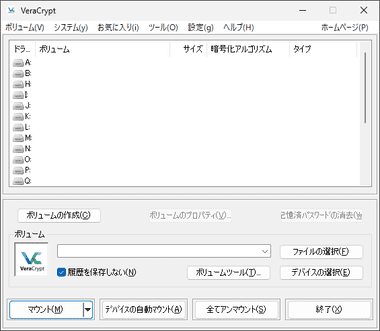
VeraCryptは暗号化したコンテナファイルやドライブをマウントして利用するので、はじめにコンテナファイルを作成するか、既存のドライブやパーティションを暗号化する。
- 仮想暗号化ディスクファイル
暗号化されたコンテナファイルを作成し、マウントして仮想ドライブとして使用。 - 物理ドライブの暗号化
ドライブやパーティションを暗号化。
利用しやすいのは仮想暗号化ディスクファイルで、作成したコンテナファイルをマウントすると仮想ドライブになり、ファイルやフォルダをコンテナに保存すると暗号化されてアクセスできなくなる。
コンテナのセットアップ

VeraCryptを起動し、ホーム画面の「ボリュームの作成」をクリック。
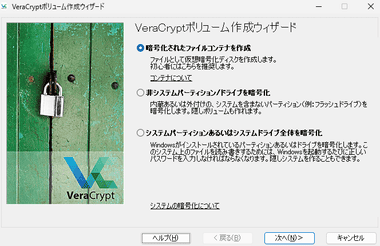
暗号化されたファイルコンテナを作成 を選択して「次へ」。
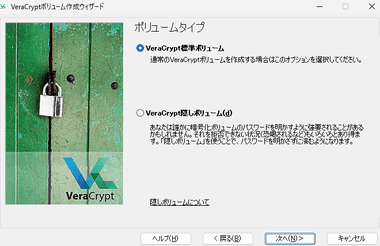
通常は VeraCrypt標準ボリューム を選択して「次へ」。
「隠しボリューム」は暗号化したボリュームを「VeraCrypt標準ボリューム」内に作成し、標準ボリュームに保存された暗号化データと区別できなくするオプションで、VeraCryptの標準ボリュームで設定したパスワードを開示する事態に陥っても「隠しボリューム」は別のパスワードで保護できる。
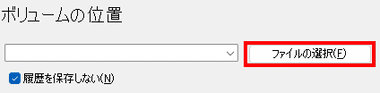
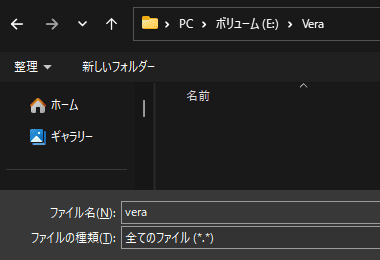
「ファイルの選択」からコンテナファイルの保存場所を開き、ファイル名を設定して保存。
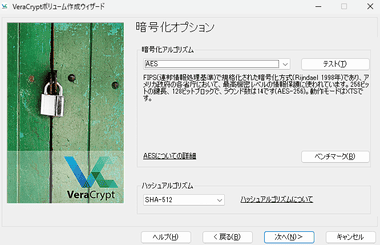
暗号化オプションはデフォルト設定で「次へ」。
暗号化アルゴリズムは米国連邦情報処理標準 (FIPS) が承認している「AES」のほかに、三菱電機と NTTが共同開発した「Camellia」やロシアの国家規格「Kuznyechik」なども選択できる。
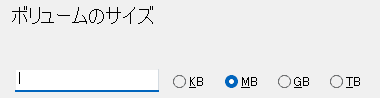
作成するボリュームのサイズを設定して「次へ」。
設定したボリュームのサイズがコンテナファイルのサイズになり、マウントした際に仮想ドライブのストレージ容量になる。
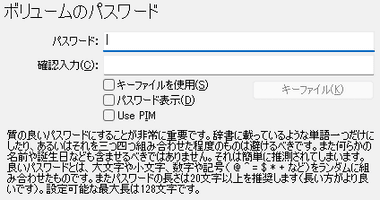
推測されにくい安全なパスワードを設定して「次へ」。
VeraCryptには暗号化されたファイルにアクセスするバックドアがないため、パスワードを失念するとファイルは復号化できない。
20文字以下のパスワードを設定すると警告のダイアログが表示される。
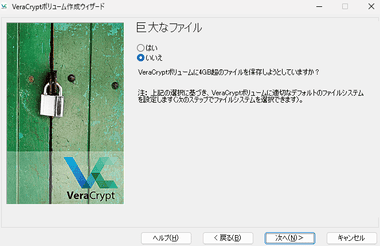
動画ファイルなど 4GBを超えるファイルを保存する予定がある場合は「はい」を選択して「次へ」。
ボリュームのサイズが 4GB以下の場合は表示されない。
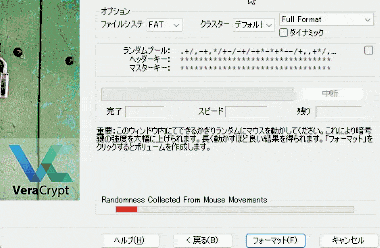
インジケーターが緑色になるまでウィザード内でマウスカーソルを動かしてから「フォーマット」をクリック。
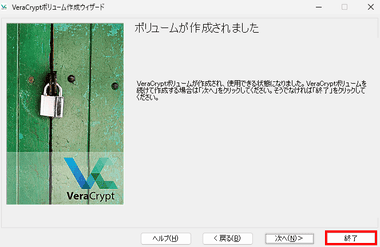
ボリュームが作成されたら「終了」。
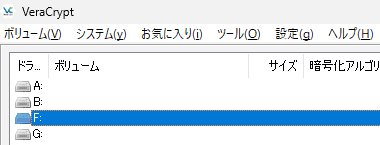


作成したコンテナファイルをマウントするドライブレターを選択し、「ファイルの選択」から コンテナファイルを指定して「マウント」。
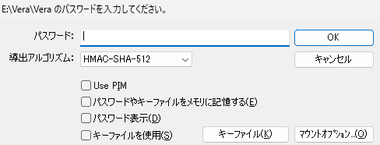
設定したパスワードを入力し、導出アルゴリズムを選択して「OK」。
導出アルゴリズム(ハッシュアルゴリズム)は「暗号化オプション」で設定したもので、デフォルト設定の場合は SHA-512 を選択。
「自動検出」でマウントすると処理に時間がかかる。
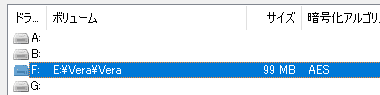
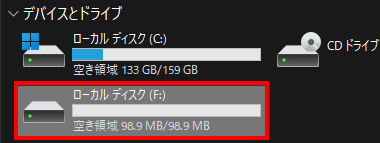
コンテナファイルがマウントされると指定したドライブレターのドライブが追加される。
データの保存
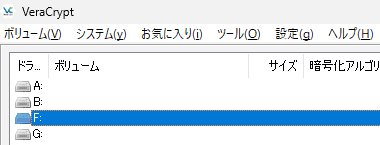


VeraCryptコンテナファイルや暗号化したドライブはパソコンをシャットダウンすると自動的にアンマウントされるので、利用時は VeraCryptのホーム画面でマウント。
マウントしなければドライブ内のデータには一切アクセスできない。
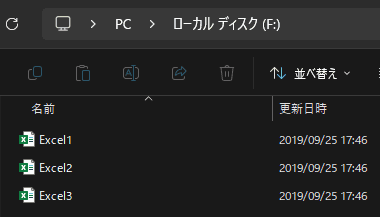
マウントしたコンテナファイルやドライブは通常のドライブと同じように利用でき、ドライブ内に保存したデータはオンザフライで暗号化される。
VeraCryptコンテナの削除
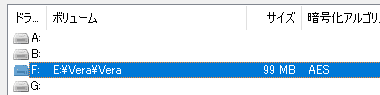


削除するドライブを選択して「アンマウント」し、コンテナファイルを削除すると仮想ドライブに保存していたデータも含めて削除される。
物理ドライブ(パーティション)の暗号化

VeraCryptを起動し、ホーム画面の「ボリュームの作成」をクリック。
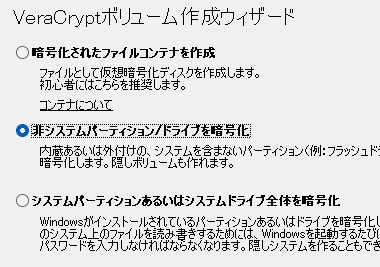
非システムパーティション/ドライブを暗号化 を選択。
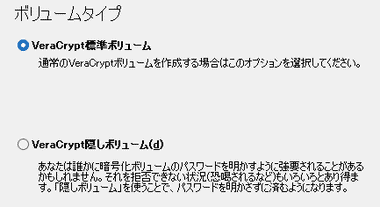
通常は VeraCrypt標準ボリューム を選択して「次へ」。
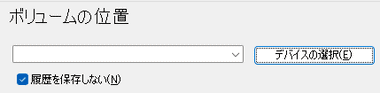
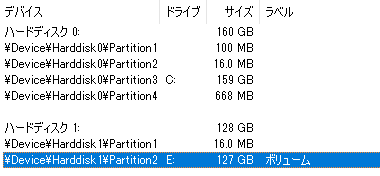
「デバイスの選択」から暗号化するドライブかパーティションを選択して「OK」。
ドライブ全体を暗号化する場合は事前にパーティションを削除して「未割り当て」の状態にする必要がある。
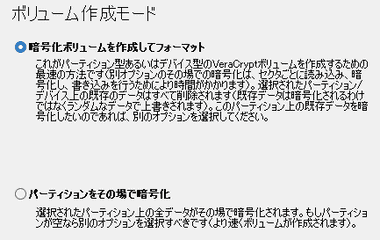
ボリューム作成モードを選択。
- 暗号化ボリュームを作成してフォーマット
ドライブ/ パーティションに保存されているデータを抹消してフォーマット。 - パーティションをその場で暗号化
保存データを暗号化
「パーティションをその場で暗号化」はデータ消失のリスクがあるため、バックアップしてから実行する。
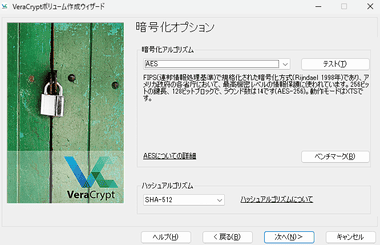
暗号化オプションはデフォルト設定で「次へ」。
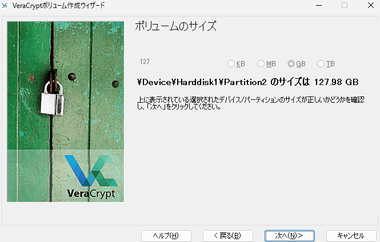
ボリュームサイズを確認して「次へ」。
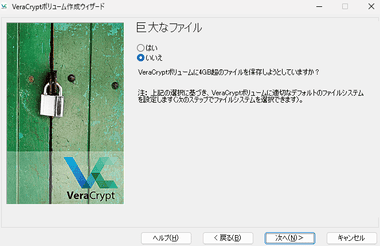
動画ファイルなど 4GBを超えるファイルを保存する予定がある場合は「はい」を選択して「次へ」。
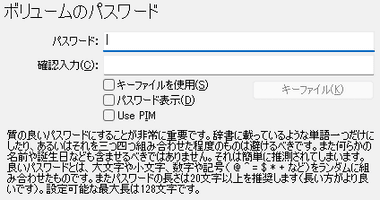
VeraCryptコンテナの推測されにくい安全なパスワードを設定して「次へ」。
VeraCryptには暗号化されたファイルにアクセスするバックドアがないため、パスワードを失念するとファイルは復号化できない。
20文字以下のパスワードを設定すると警告のダイアログが表示される。
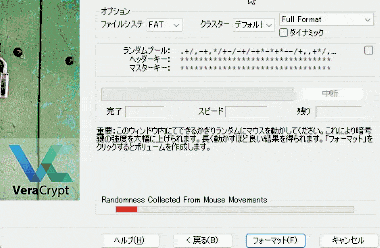
下記のインジケーターが緑色になるまでウィザード内でマウスカーソルを動かしてから、暗号化ボリュームを作成してフォーマット 選択時は「フォーマット」をクリック。
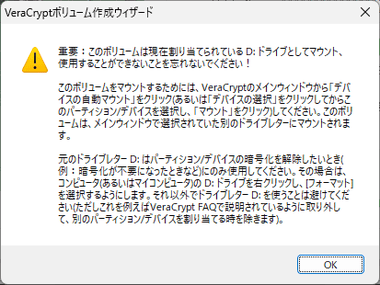
フォーマット完了時に表示されるダイアログを確認して「OK」。
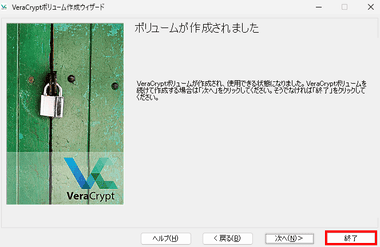
ボリュームが作成されたら「終了」。
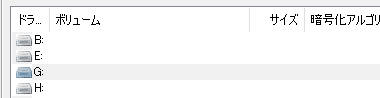
![]()


暗号化したパーティションをマウントするドライブレターを選択し、「デバイスの選択」から パーティションを指定して「マウント」。
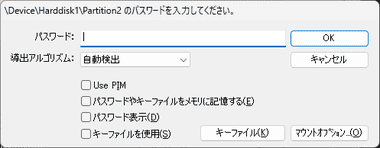
設定したパスワードを入力し、導出アルゴリズムを選択して「OK」。
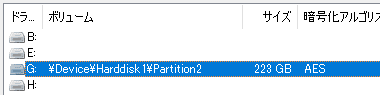
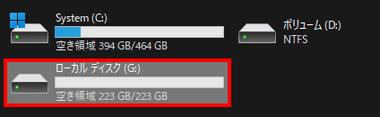
パーティションがマウントされると、指定したドライブレターのドライブが追加される。
元のドライブレターで表示されているドライブは使用できない。
暗号化したドライブの暗号化解除
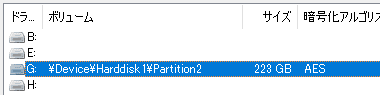

暗号化を解除するドライブを選択して「アンマウント」。

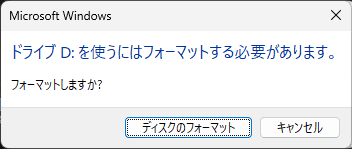
元のドライブレターで表示されるドライブをクリックし、フォーマットのダイアログが表示されたら「ディスクのフォーマット」を選択してフォーマット実行。
ドライブに保存されているデータはすべて消去される。
動画見るインストールと使い方
備考
VeraCryptを使用すると機密データを保護できるが、パソコンを操作できる状態ではコンテナファイルを削除できるため、第三者が閲覧する可能性がある場合は、コンテナファイルを「隠しファイル」に設定し、システムファイルのようなファイル名にすれば安全性が向上する。
※隠しファイルにするとマウント時に「ファイルの選択」からは見えなくなるので、直接パスを入力してマウントする。
関連記事
ファイル・フォルダ・ドライブを非表示化やアクセス制限、暗号化などで保護できるほか、自己解凍可能な保護ファイルの作成、ドライブ・フォルダのモニタリングも可能なファイル保護ツール
通信がエンドツーエンドで暗号化され、保存するデータも暗号化される プライバシーを重視した 無料プランで 5GBまで利用できるセキュアなオンラインストレージサービス