EaseUS LockMyFile の特徴
- ファイル・フォルダ・ドライブを非表示化やアクセス制限(ロック)、暗号化などで保護
- 外付け USBドライブの保護もサポート
- ロックや暗号化したファイル/ フォルダは .exeで保存でき、LockMyFileがない環境でも展開可能
- ローカルネットワーク上にある共有フォルダもロックできる
- 暗号化には高度な暗号化アルゴリズム AES256を使用
開発元
- 開発元:CHENGDU YIWO Tech Co., Ltd
- 開発元の拠点:中国
ダウンロード
トライアル版はパスワードが「easeus」固定で試用可能。
システム要件
- バージョン:1.2.4
- OS:Windows 2000/ XP/ Vista/ 7/ 8.x/ 10/ 11
インストール

公式サイト の「無料ダウンロード」をクリックしてインストーラーをダウンロード。
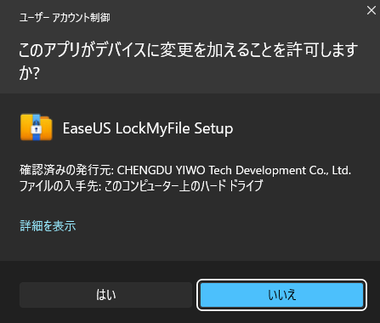
ダウンロードしたインストーラーを起動し、ユーザーアカウント制御のプロンプトが表示されたら「はい」で許可。

セットアップに使用する言語を選択して「OK」。

「インストール」をクリック。
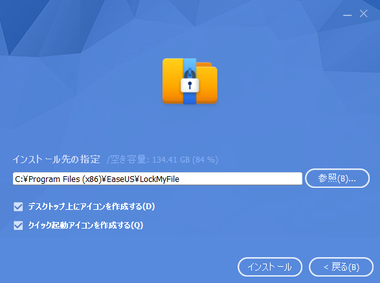
インストール先などを確認して「インストール」でインストールを実行。
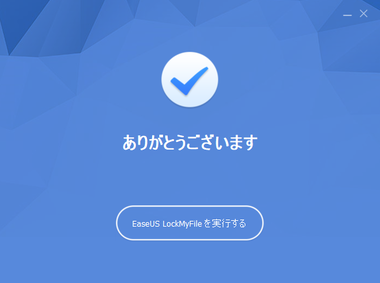

「EaseUS LockMyFileを実行する」をクリックし、ダイアログが表示されたら「はい」でパソコンを再起動。
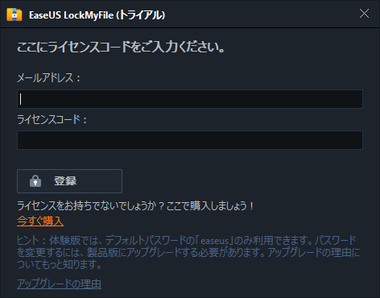
Windowsが起動すると EaseUS LockMyFile のライセンスコード入力画面が表示されるので、試用する場合は未入力で画面を閉じる。
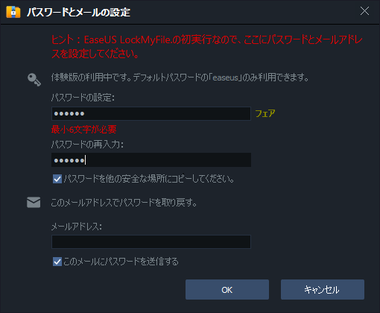
試用する場合はパスワードに easeus を入力し、パスワードを他の安全な場所にコピーしてください にチェックして「OK」。
設定
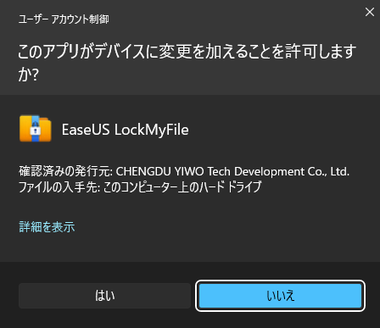
EaseUS LockMyFile起動時にはユーザーアカウント制御のプロンプトが表示されるので「はい」で許可。
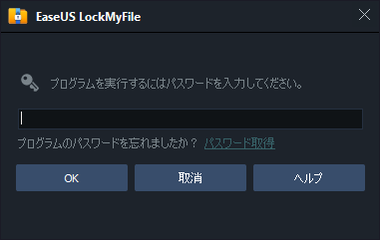
設定したパスワードを入力して「OK」。
![]()
![]()

左サイドパネルの 設定 から 自己保護 タブを開き、LockMyFileのロック解除が試行された場合の対応を設定。

ステルスモード を有効にすると LockMyFileが非表示になるので、ドライブやフォルダを非表示化している場合などは発見されにくくなる。
ステルスモードを有効にしても Windows の インストールされているアプリ や アプリと機能 には表示され、ロックしたアイテムもパスワード入力時のダイアログに EaseUS LockMyFile と表示される。
EaseUS LockMyFile の使い方
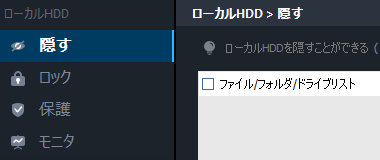
左サイドパネルからメニューを選択。
ローカルHDD
- 隠す
指定したローカルドライブ・フォルダ・ファイルが非表示化になる。 - ロック
指定したローカルドライブ・フォルダ・ファイルがパスワードでロックされる。 - 保護
指定したローカルドライブ・フォルダ・ファイルが編集禁止になる。 - モニタ
指定したフォルダをモニタリングし、フォルダに行われた編集内容のログを保存する。
ドライブは「隠す」で非表示にしても ディスク管理 などでは認識されるが、フォルダ・ファイルは「隠しファイル」を表示に設定しても表示されない。
外付けメディア
- 隠す
指定した外付けドライブ内のフォルダ・ファイルが非表示化になる。 - ロック
指定した外付けドライブ内のフォルダ・ファイルがパスワードでロックされる。
共有フォルダ
- ロック
指定したローカルネットワーク上の共有フォルダがパスワードでロックされる。
一般
- 暗号化
指定したフォルダ・ファイルを AES-256で暗号化して .exe または .gflファイルとして出力。 - 安全削除
指定したドライブ・フォルダ・ファイルを復元できないよう完全に抹消。
ローカルHDD
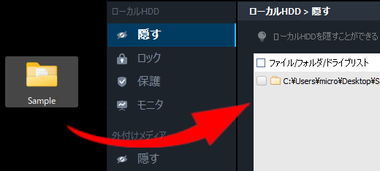

対象のフォルダ・ファイルは LockMyFileにドロップして追加するか、右サイドパネルのボタンから指定。
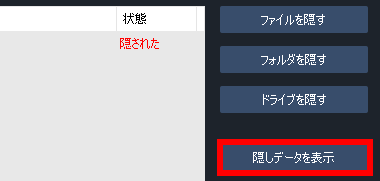
隠す・ロック・保護 は追加した時点で実行され、設定を解除する場合は追加したタスクを選択して右サイドパネルのボタンで実行。
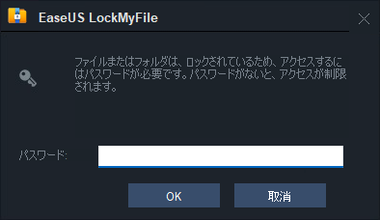
ロック したドライブ・フォルダ・ファイルは開く際にパスワードの入力が必要になる。
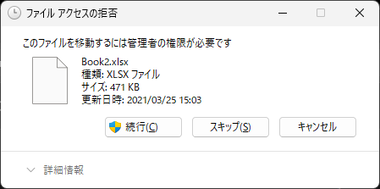
保護 されているドライブやフォルダ内のファイルは開くことができるが、編集権限がないのでブロックされる。
外付けメディア
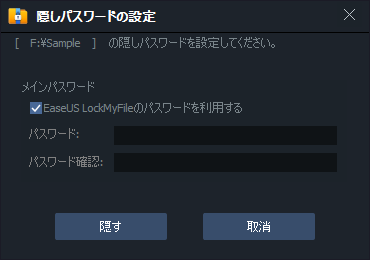
外付けのリムーバブルメディアは個別にパスワード設定が可能だが、「隠す」で非表示化したフォルダ・ファイルは LockMyFileがインストールされている環境でなければ再表示できない。

外付けのリムーバブルメディアをロックする場合もパスワード設定でき、ロックしたフォルダは .exeファイルに変換される。
ゲストパスワード はロックされたフォルダの展開と編集のみ実行でき、LockMyFileを利用してもロック解除ができない。
「.exeでロックを解除することを許可する」「.exeでパスワードを変更することを許可する」のオプションは有効/ 無効に関係なく、別の環境でも LockMyFileを利用すれば設定したパスワードでロック解除とパスワードの変更が可能。
ロックされたフォルダの展開
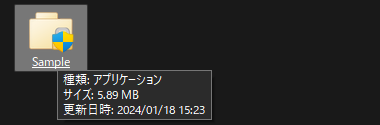
ロックしたフォルダ/ ファイルは .exe の実行ファイルに変換される。
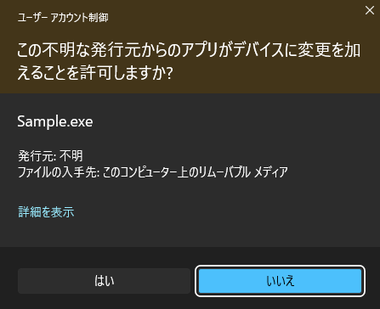
ファイルを開くとユーザーアカウント制御のプロンプトが表示されるので「はい」で許可。
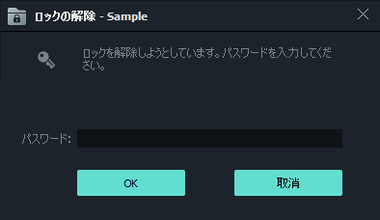
ロック時に設定したパスワードを入力して「OK」。
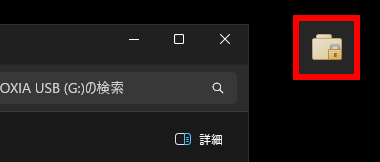
デスクトップにフォルダアイコンが表示され、フォルダが開く。
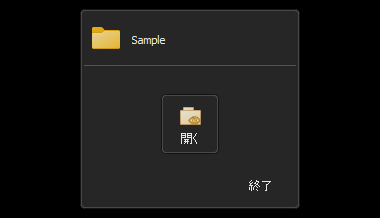
一度ロック解除したフォルダはウインドウを閉じてもデスクトップのアイコンから再度開くことができ、デスクトップのアイコンを「終了」するとロックされる。
共有フォルダ
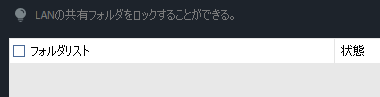
![]()
共有フォルダは LockMyFileが自動検出するが、検出されない場合は「フォルダをロック」をクリック。
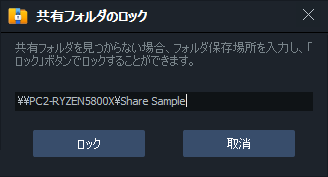
ロックする共有フォルダのパスを入力。
パスがわからない場合は、ファイルエクスプローラで ネットワーク からロックする共有フォルダを開き、アドレスバーの URLをコピーして貼り付ける。
NASの共有フォルダなどアクセスする際にパスワードが必要な共有フォルダのロックは不可。
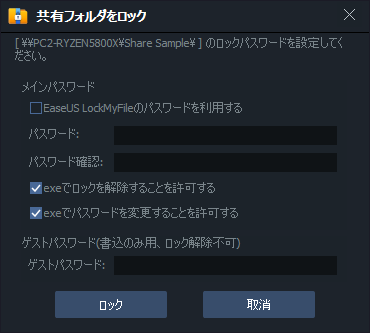
パスワードは個別設定できる。
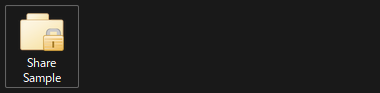
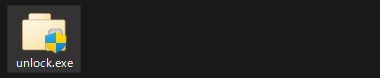
ロックした共有フォルダにアクセスすると unlock.exe ファイルがあり、ファイルを開いてパスワードを入力すると、デスクトップにフォルダアイコンが表示され、フォルダが開く。
暗号化

![]()
暗号化は AES-256でファイル/ フォルダを暗号化するモジュールで、暗号化したファイルは .gfl と .exe で出力できる。
- gflに暗号化
暗号化したファイルの復号には LockMyFileが必要。 - exeに暗号化
外付けメディアのロックと同じく、設定したパスワードで .exe を実行して復号できる。

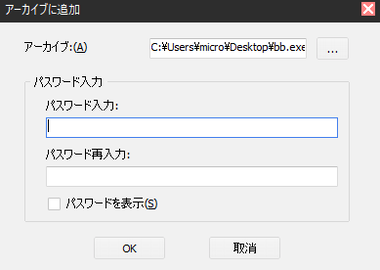
出力するファイル形式を選択後、ファイル名を入力して復号時に使用するパスワードを設定。
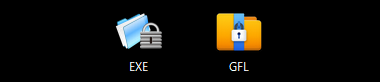
暗号化され、指定したファイル形式で出力される。
.gflファイルを開くと LockMyFileのパスワード入力ダイアログが、.exeは自己解凍後にパスワード入力ダイアログ表示され、正しいパスワードを入力するとデータが復号化する。
安全削除

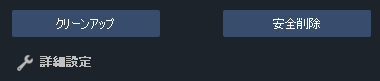
フォルダ・ファイルは「安全削除」、ドライブは「クリーンアップ」と「安全削除」から選択。
- クリーンアップ
ドライブの空き領域に残っているデータを抹消するモジュール。 - 安全削除
選択したアイテムを上書きして復元できないよう完全に抹消するモジュール。
上書き回数はデフォルトで 7回になっており、詳細設定 から変更できる。
パスワードを忘れた場合
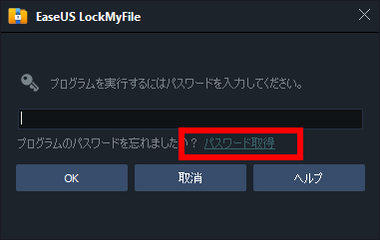
EaseUS LockMyFile起動時のパスワード入力画面で パスワード取得 をクリック。
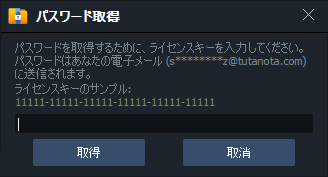
ライセンス購入時のライセンスコードを入力して「取得」。
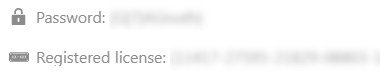
登録しているメールアドレスにパスワードが送信される。
購入方法
EaseUS LockMyFile は、1 ヶ月/ 1年更新のサブスクリプションのほかに、最新バージョンに無償アップグレードできる 無料アップグレード対応永久ライセンス がある。
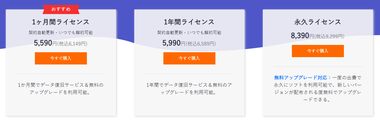
公式サイト でプランを選択。
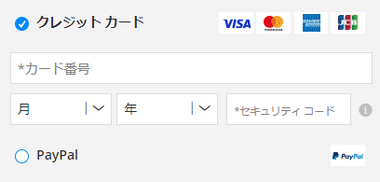
支払い方法は クレジットカードと PayPal が可能。
決済システムはドイツの決済代行サービス クレバーブリッジ を使用している。
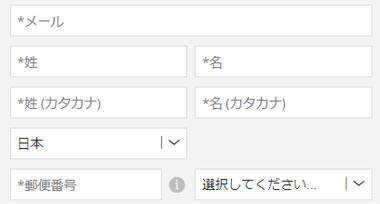
必要な決済情報を入力して決済。
製品のアクティベーション
![]()
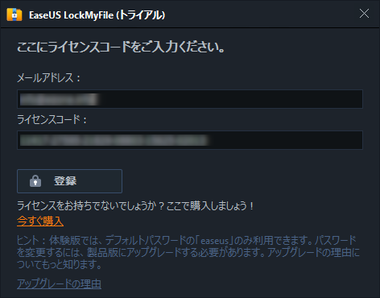
ライセンスコードを取得したら EaseUS LockMyFileを開き、右上の「登録」からライセンス購入時に使用したメールアドレスと取得したライセンスコードを入力。
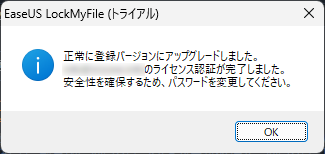
ライセンスが認証されるとダイアログが表示されるので「OK」。
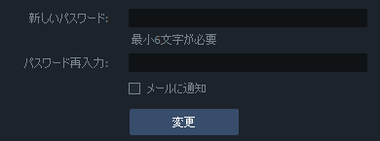
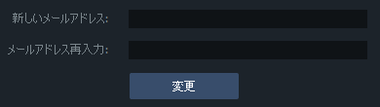
トライアル版で使用していた「easeus」から強力なパスワードに変更し、パスワード失念時に受信できるメールアドレスを入力して「変更」。
サブスクリプションのキャンセル
自動更新になっているサブスクリプションのキャンセルは、決済完了時に送信される メール本文の 定期購入のキャンセル から行う。
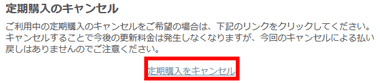
定期購入をキャンセル をクリックしてサブスクリプションをキャンセル。
購入時のメールを紛失している場合はクレバーブリッジの 購入履歴検索 ページでメールアドレスを入力して検索する。
関連記事
ローカルネットワークに接続されたパソコン間でアプリやデータを移行できるほか、インストールされているアプリをローカルディスクの別ドライブへの移動もサポートしているデータ移行ツール
データを保持したままパーティションサイズの変更ができるほか、パーティション形式やディスク管理方式の変換、システムディスクのクローンなどが可能なパーティション管理ツール
ドライブ/ ファイルのバックアップやシステムバックアップのほか、システムバックアップを新規ドライブに展開する「システム移行」、既存ドライブの複製などをサポートしたバックアップツール
再生できない動画や再生に問題がある動画、一部が損傷している写真、文字化けしているオフィスファイルなど、破損している動画・写真・オフィスファイルの修復ができるオールインワンのファイル修復アプリ
Windows プロダクトキー、Adobeや Office のライセンスキーのほか、ウェブブラウザのパスワード復元、Windowsの資格情報復元などをサポートしたユーティリティツール

