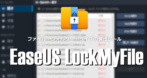![]()
EaseUS Todo PCTransは古いパソコンから新しいパソコンにアプリやデータを移行するツール。
EaseUS Todo PCTrans Free の特徴
- ローカルネットワークに接続されたパソコン間やイメージファイル経由でアプリやデータを移行
- インストールされているアプリをローカルディスクの別ドライブに移動
- ユーザーアカウントの移行もサポート
- 不要ファイルの削除モジュールも搭載
システム(OS)の移行(クローン)は OS2Go や Todo Backup などを使用する。
開発元
- 開発元:CHENGDU YIWO Tech Co., Ltd
- 開発元の拠点:中国
ダウンロード
プランの比較
| Free | Pro | |
| ネットワーク経由のデータ転送 | ◯ | ◯ |
| ユーザーアカウントを転送 | ◯ | ◯ |
| ローカルディスク間のアプリ移行 | ◯ | ◯ |
| データのバックアップ | ◯ | ◯ |
| 転送可能なアプリ数の上限 | 5 | 無制限 |
| 転送可能なアプリの制限 | 有 | 無制限 |
| 転送可能なデータ量の上限 | 2GB | 無制限 |
| ファイル共有 | 500MB | 無制限 |
| 不要ファイル削除のサイズ上限 | 2GB | 無制限 |
| プロダクトキーの表示 | ✕ | ◯ |
| 正常に動作しない PCのストレージからアプリやデータを移行 | ✕ | ◯ |
- 有料版は EaseUS Todo PCTrans Pro のインストールと使い方 を参照。
システム要件
- バージョン:13.17
- OS: Windows XP/ Vista/ 7/ 8.x/ 10/ 11
移行可能な OSの制限
Todo PCTransで移行できるのは、同一バージョンか新しいバージョンの Windowsで、古いバージョンの Windowsへは移行できず、64-bitから 32-bit環境への移行も不可。
- Windows 10 → Windows 10/ 11
- Windows 8.1 → Windows 8.1/ 10
- Windows 8 → Windows 8/ 8.1/ 10
- Windows 7 → Windows 7/ 8/ 8.1/ 10
- Windows Vista → Windows Vista/ 7/ 8/ 8.1/ 10
- Windows XP → Windows XP/ Vista/ 7/ 8/ 8.1/ 10
32-bitの Windowsから 64-bitの Windows環境へも移行できるが、アプリに互換性がない場合は手動でのインストールが必要になる。
インストール
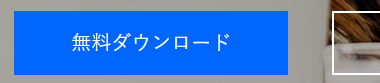
公式サイト の「無料ダウンロード」をクリック。
Todo PCTransは転送元と転送先のパソコンにインストールする。
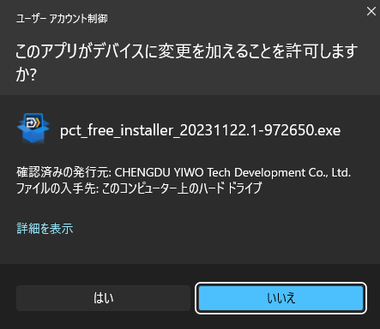
ダウンロードしたインストーラーを起動し、ユーザーアカウント制御のプロンプトが表示されたら「はい」で許可。
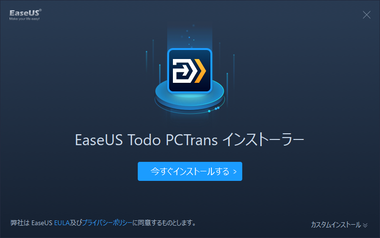
使用許諾書とプライバシーポリシー に問題なければ「今すぐインストールする」でインストールを実行。
カスタムインストール では使用言語とプログラムの保存先を変更できる。
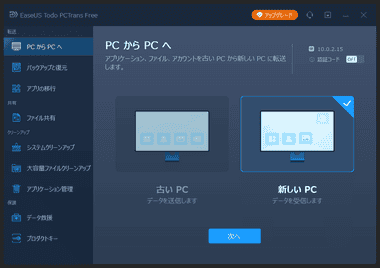
Todo PCTransが開いたらインストール完了。
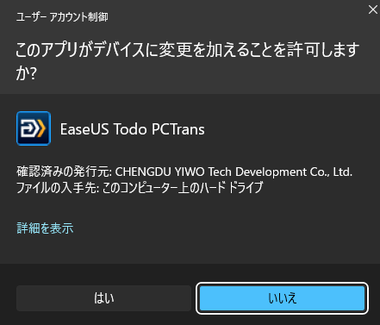
次回起動時からユーザーアカウント制御のプロンプトが表示されるので「はい」で許可。
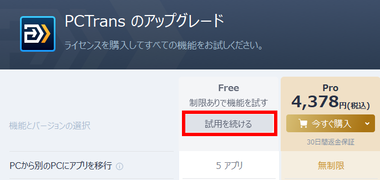
プランの比較表が表示されたら Free の「使用を続ける」を選択。
Todo PCTrans の使い方
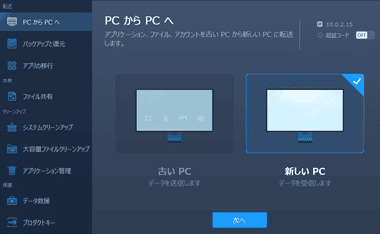
左サイドパネルから使用するモジュールを選択。
- PCから PCへ
LAN経由でデータを転送するモジュール。
同一のローカルネットワーク上にあるパソコン間で利用できる。 - バックアップと復元
移行するデータをイメージファイルで出力して移行先のパソコンで復元するモジュール。
出力したファイルを保存できるリムーバブルデバイスやクラウドストレージが必要。 - アプリの移行
Cドライブにインストールされているアプリをローカルディスクの別ドライブに移動するモジュール。
移行先に Cドライブ以外のドライブが必要で、外付けHDDにも移動可能。 - ファイル共有
LAN上の パソコン間でファイルを共有。 - システムのクリーンアップ
一時ファイルなど不要なファイルを削除。 - 大容量ファイルクリーンアップ
ファイルサイズが大きなファイルをリストアップする。
リストアップされたファイルが不要なわけではないので削除や移動はユーザー判断。
- アプリケーションの管理
アプリをアンインストール。
PC から PC へ
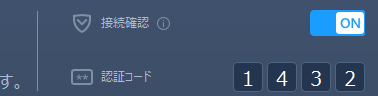

「転送先」のパソコンで 接続確認 をオンにして認証コードを発行後「スタート」。

転送元・転送先のパソコンを選択。
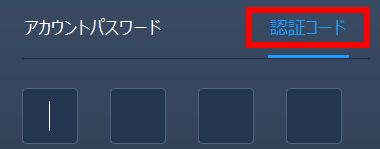

転送元のパソコンで転送先の認証コードを入力して接続。
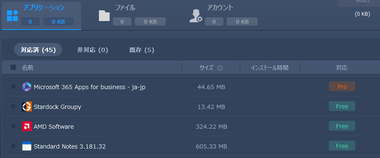

転送可能なデータが表示されるので アプリ・ファイル・アカウント から転送するアイテムをチェックして「転送」。
Visual C++ などアプリが使用するコンポーネントも転送される。
アプリは転送可能な「対応済み」、転送未サポートの「非対応」、転送先に存在する「既存」があり、無料版では「Pro」表示のアプリは転送できず、選択できるのは 5アイテムまでの制限がある。
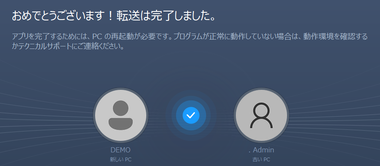
![]()
転送が完了すると転送先の EaseUS Todo PCTransで「再起動」をクリックしてパソコンを再起動。
転送したアプリは再起動後にログインや認証が必要だが、ブラウザのブックマークなど各アプリのデータや設定は引き継がれる。
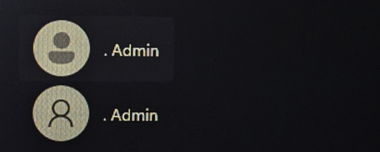
アカウントを転送すると移行元のアカウントがローカルアカウントとして追加されるが、アクセスできないので コントロールパネル の ユーザーアカウント で削除する。
バックアップと復元

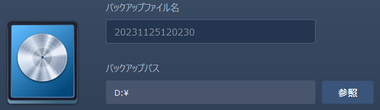
![]()
転送元のパソコンで「スタート」をクリックし、ファイルと出力先を設定して「確認する」。
出力先はシステムドライブ以外のストレージを指定。
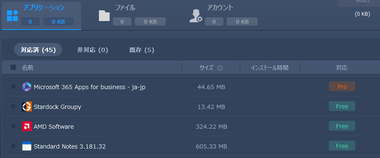

転送可能なデータが表示されるので アプリ・ファイル・アカウント から転送するアイテムをチェックして「バックアップする」。
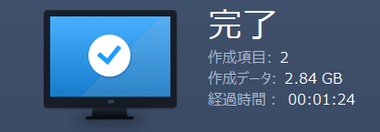

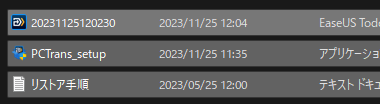
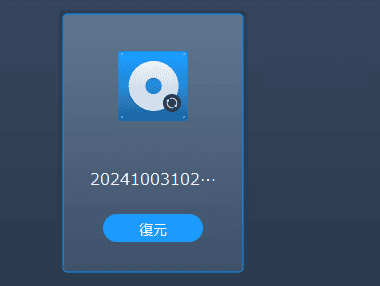
アプリの移行

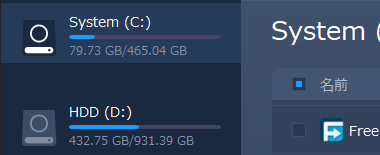
「スタート」をクリックし、左サイドパネルからアプリがインストールされているドライブを選択。
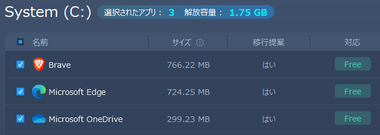

![]()
移行するアプリを選択して移行先のドライブを指定後「転送」で実行。
Windows Appは移行するとエラーになるため Clipchamp などは表示されていても選択しないようにする。
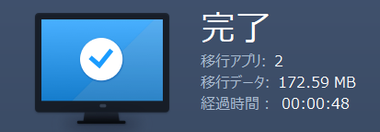

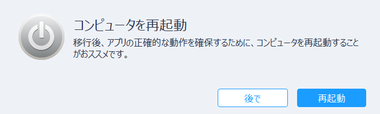
移行が完了したら「OK」で再起動を促すダイアログが表示されるので「再起動」。
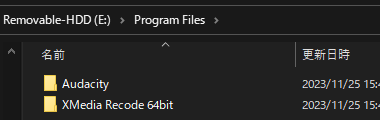
指定した移行先に Program Files フォルダが作成されて指定したアプリが移行する。
移行したアプリは従来どおり スタート やショートカットから起動でき、移行先を Cドライブに変更して再実行すれば元の状態に復元できる。
備考
パソコンの買い替え時に使い慣れた環境を復元する便利ツールで、インストーラーが入手できないアプリを新しい環境に移行できるのは大きなメリット。
関連記事
ファイル・フォルダ・ドライブを非表示化やアクセス制限、暗号化などで保護できるほか、自己解凍可能な保護ファイルの作成、ドライブ・フォルダのモニタリングも可能なファイル保護ツール
ビデオチャットや暗号化されたストリーミング動画の録画、ウェブカメラの映像、ゲーム画面の録画ができ、録画中のデスクトップに書き込みも可能な多機能スクリーンレコーダー
Windows プロダクトキー、Adobeや Office のライセンスキーのほか、ウェブブラウザのパスワード復元、Windowsの資格情報復元などをサポートしたユーティリティツール
再生できない動画や再生に問題がある動画、一部が損傷している写真、文字化けしているオフィスファイルなど、破損している動画・写真・オフィスファイルの修復ができるオールインワンのファイル修復アプリ
使用している デスクトップ環境を インストールされている アプリごと USBドライブ にコピーしてポータブルUSBドライブ や システムディスクのクローンを作成可能な コピーするツール