EaseUS RecExperts の特徴
- デスクトップの録画ができる簡単操作のデスクトップキャプチャアプリ
- オンライン会議・オンライン授業などビデオチャットを録画
- Webカメラの映像の録画も可能
- ゲーム画面の録画モジュールも実装
開発元
- 開発元:CHENGDU YIWO Tech Co., Ltd
- 開発元の拠点:中国
ダウンロード
試用版には 10分間の出力制限 があり、ウォーターマークが入るほか、一部機能も制限される。
システム要件
- バージョン:3.7
- OS:Windows 7/ 8.x/ 10/ 11
サポートしている出力形式
- ビデオファイル
MP4, WMV, AVI, MOV, FLV, MPEG, ASF, VOB, ASF, TS, GIF - オーディオファイル
MP3, AAC, WAV, OGG, WMA, FLAC
インストール
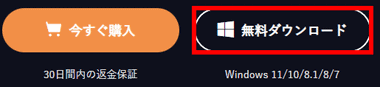
公式サイト の「 無料ダウンロード」をクリックしてインストーラーをダウンロード。
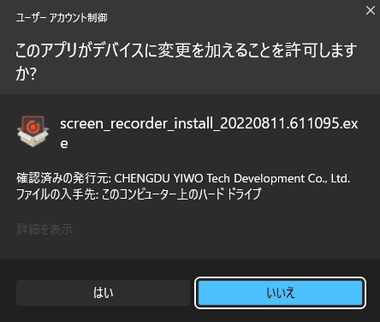
ダウンロードしたインストーラーを起動し、ユーザーアカウント制御のプロンプトが表示されたら「はい」で許可。
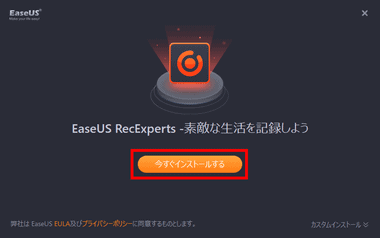
セットアップ画面が開くので、使用許諾書とプライバシーポリシーに問題なければ「今すぐインストール」でインストールを実行。
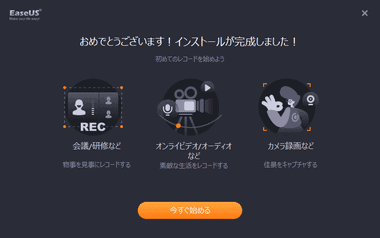
インストールが完了したら「今すぐ始める」で EaseUS RecExperts を起動。
インストーラーのダウンロード先に ere_free_easeus というセットアップファイルがダウンロードされているので、不要であればインストーラーも含めて削除する。
設定
保存先の編集
![]()

画面右上にある 設定 アイコンをクリックして設定画面を開き、左サイドパネルの ファイルパス を選択し、出力フォルダの保存先 で 編集アイコンをクリックして保存先を指定。
マウスカーソルの表示
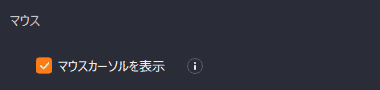
左サイドパネルの マウス を選択し、マウスカーソルを表示 で設定。
録画開始時のカウントダウン
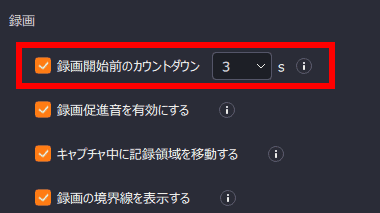
左サイドパネルから 録画 を選択し、録画開始前のカウントダウン のチェックを外して無効するか、カウントダウンの 秒数を編集。
出力ファイル形式
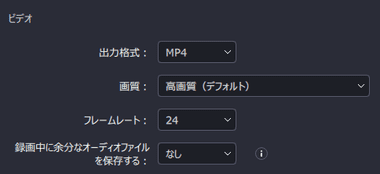
左サイドパネルの ビデオ でファイル形式などを設定する。
音声のみの出力はデフォルトで MP3になっているので、変更する場合は左サイドパネルの オーディオ で設定。
EaseUS RecExperts の使い方
EaseUS RecExperts は デスクトップとウェブカメラを録画、システム音声・マイク音声の録音ができるほか、ゲーム画面の録画モジュールも実装している。
画面録画
デスクトップの録画には フルスクリーン と エリア があり、エリアでは範囲の自由選択とウインドウ選択ができる。
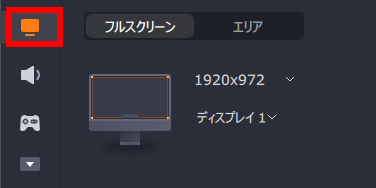
デスクトップの録画は左サイドパネルから 画面録画 を選択し、録画範囲を フルスクリーン・エリアから指定。
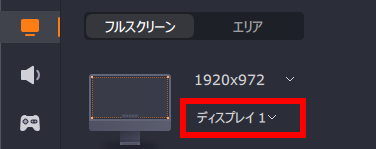
マルチモニタ環境でフルスクリーンを使用する場合は、録画するディスプレイをリストから選択。
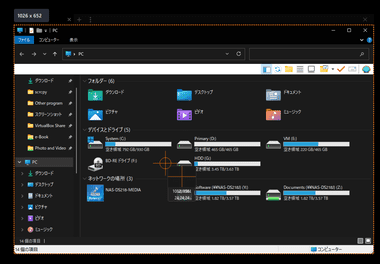
エリア はウインドウにマウスカーソルを移動させると自動的に選択され、任意の範囲を指定する場合はマウスをドラッグする。
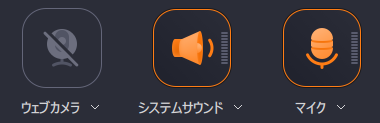
録画範囲を指定したら録音する音声を有効にする。
システムサウンドとマイクを有効にすると、スピーカーから出力される音声 とマイクから入力された音声が同時録音される。
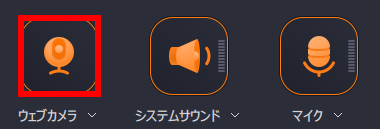
デスクトップにウェブカメラの映像を表示(ワイプ)して同時に録画する場合は ウェブカメラ を有効にする。
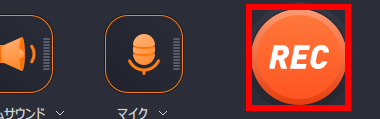
録画設定ができたら「REC」ボタンか F9 キーで録画開始。

アノテート(注釈)を有効にすると描画ツールが表示され、録画範囲に書き込みできる。
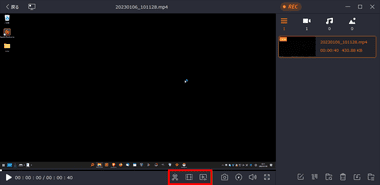
録画 を停止すると編集画面が開き、録画したファイルの確認やカット編集、タイトルの挿入(試用版では利用不可)などができる。
オーディオ録音
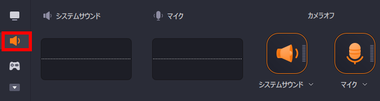
オーディオ ではシステム音声やマイク音声を録音でき、左サイドパネルから オーディオ録音 を選択し、録音する音声を指定して「REC」で録音を開始。
ゲーム録画
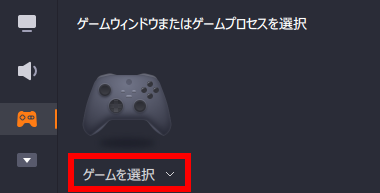
ゲーム録画 は起動しているゲームアプリを指定して録画でき、録画するゲームを起動後、左サイドパネルから ゲーム録画 を選択し、ゲームを選択 で録画するゲームを指定。
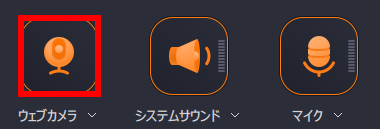
ワイプの同時録画やマイクでの実況も可能。

ゲーム画面には録画時間などの情報がオーバーレイ表示され(録画はされない)、F8 で表示切替ができる。
ウェブカメラ録画
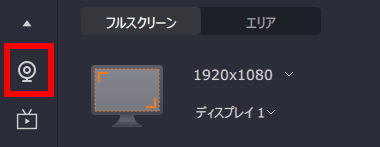
ウェブカメラ録画 ではウェブカメラの映像を録画でき、左サイドパネル の ▼ をクリックして ウェブカメラ録画 を選択。
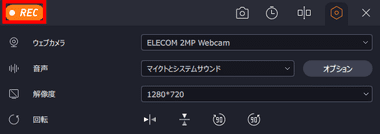
ウェブカメラの映像が表示されるので「REC」で録画開始、画面を閉じる場合は「✕」をクリック、
拡張モード
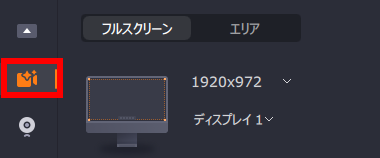
拡張モード は Amazon Prime・Netflix などの暗号化されてるストリーミング動画を録画する際に使用する。
購入方法
EaseUS RecExperts は 1ヶ月/ 1 年間のサブスクリプションタイプと、無料でメジャーアップデートが可能な買い切りタイプが提供されている。
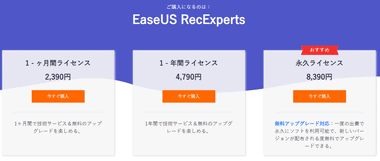
公式サイト でプランを選択。

1ヶ月/ 1 年間 のサブスクリプションタイプは自動更新が有効になっているので、更新しない場合は 細部 をクリックして設定を変更する。

支払い方法は クレジットカードと PayPal が可能。
決済システムはグローバルな決済代行サービス 2Checkout を使用している。
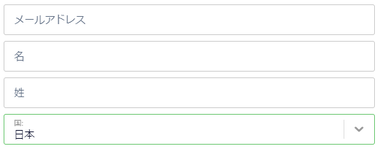
必要な決済情報を入力して決済。
製品のアクティベート
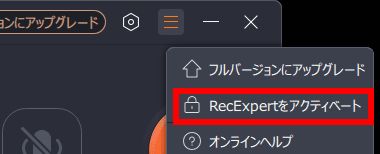
決済が完了するとプロダクトキー が表示されるので、RecExpertsのハンバーガーボタンから RecExperts をアクティベート を開いてライセンスコードを入力。

認証されるとフル機能が利用可能になる。
サブスクリプションのキャンセル
自動更新になっているサブスクリプションのキャンセルは、決済完了時に送信されるメール本文の 定期購入のキャンセル から行う。
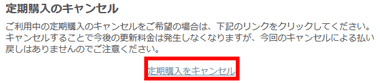
定期購入をキャンセル をクリックしてサブスクリプションをキャンセル。
関連記事
ローカルネットワークに接続されたパソコン間でアプリやデータを移行できるほか、インストールされているアプリをローカルディスクの別ドライブへの移動もサポートしているデータ移行ツール
データを保持したままパーティションサイズの変更ができるほか、パーティション形式やディスク管理方式の変換、システムディスクのクローンなどが可能なパーティション管理ツール
ドライブ/ ファイルのバックアップやシステムバックアップのほか、システムバックアップを新規ドライブに展開する「システム移行」、既存ドライブの複製などをサポートしたバックアップツール
再生できない動画や再生に問題がある動画、一部が損傷している写真、文字化けしているオフィスファイルなど、破損している動画・写真・オフィスファイルの修復ができるオールインワンのファイル修復アプリ
Windows プロダクトキー、Adobeや Office のライセンスキーのほか、ウェブブラウザのパスワード復元、Windowsの資格情報復元などをサポートしたユーティリティツール

