EaseUS OS2Go の特徴
- パソコンで動作している OSから外出先で利用できるポータブル USBドライブを作成
- セットアップウィザード形式で操作が簡単
- Windowsポータブル USBドライブ作成 モジュールで、デスクトップ環境を USBドライブにコピー
- デスクトップのコピーはインストールされているアプリを含めることも可能
- ライセンス認証された状態でコピーされるのでシステムクローンにも利用できる
- Windows 起動 USBドライブ 作成 モジュールで、Windows 10/ 11 のインストールメディアを作成
Windows To Go は Windows10 Enterprise/ Education で提供されていた機能で、Microsoftが認定した USBドライブに Windowsのディスクイメージをコピーできたが、Windows 10 バージョン 2004で Windows To Goの機能は削除された。
開発元
- 開発元:CHENGDU YIWO Tech Co., Ltd
- 開発元の拠点:中国
ダウンロード
Windows 起動ドライブ作成のみ無償で利用可能。
システム要件
- バージョン:4.0
- OS:Windows XP/Vista/ 7/ 8.x/10/ 11
USBドライブの容量
現在のデスクトップ環境を USBドライブにコピーする場合、USBドライブは Cドライブ と システムで予約済み の使用容量を合わせたサイズが必要で、ファイルの保存などで使用容量は増加する。
SSD/ HDDを使用する場合は事前にディスクの パーティションをすべて削除し、シングルボリュームでフォーマットしておく。
ドライブのクリーンアップ

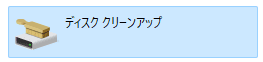
ドライブに蓄積している不要なファイルを削除するため、Windows 11は すべてのアプリから Windows ツールを選択して ディスク クリーンアップ を開く。
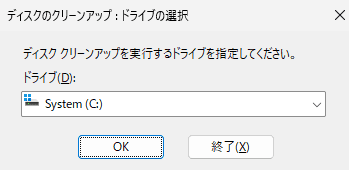
Cドライブ を選択して「OK」。
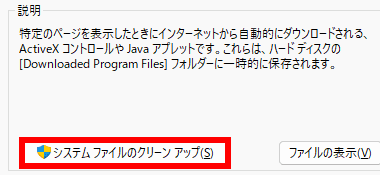
Cドライブのディスククリーンアップ が開いたら「システムファイルのクリーンアップ」を選択。
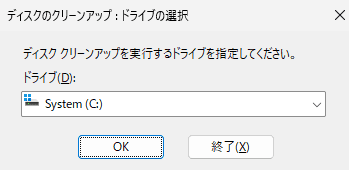
再度 Cドライブを選択して「OK」。
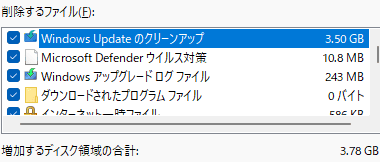
ファイルサイズの計算後、削除するファイル でデフォルトで Windows Update のクリーンアップ や Windows アップグレードログファイル、メモリダンプ などを追加して「OK」で削除を実行。
インストール
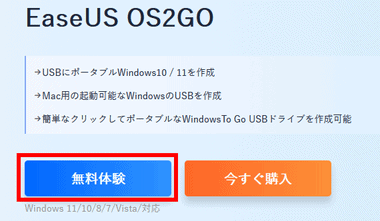
公式サイトの「無料体験」をクリックしてインストーラーをダウンロード。
バージョン 4.0からインストールの仕様が変更になり、インストーラーを起動後 ユーザーアカウント制御で変更を許可すると自動的にプログラムが AppData フォルダにある Tempフォルダに書き込まれ、アンインストール機能が使用できないので、Revo Uninstaller などのアンインストール支援アプリを経由してのインストールを推奨。
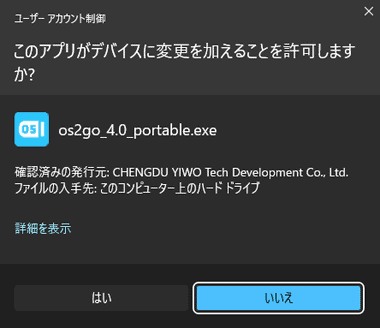
ダウンロードしたインストーラーを起動し、ユーザーアカウント制御のプロンプトが表示されたら「はい」で許可。
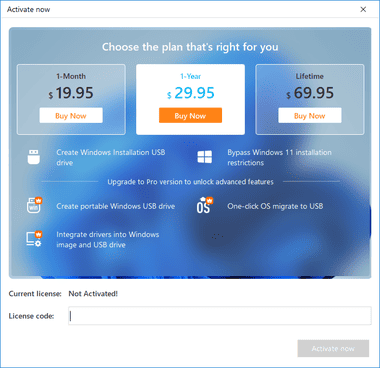
インストールが自動実行され、ライセンス認証の画面が表示されるので、試用版を利用する場合はライセンス認証の画面を閉じる。
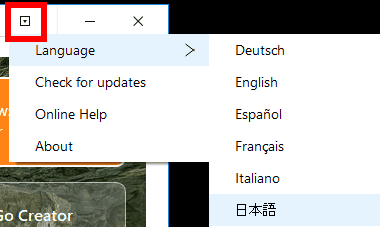
右上のメニューリストにある Language で使用言語を指定。
OS2GO はデスクトップのショートカットアイコンから起動するので、ショートカットを削除した場合は %temp% で OS2Goフォルダに直接アクセスし、binフォルダ内の EaseUS OS2Go.exeを起動する。
EaseUS OS2GO の使い方
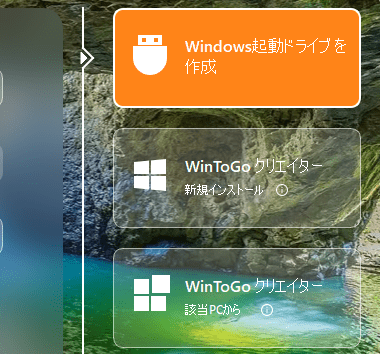
ホーム画面から 使用するメニューを選択。
- Windows 起動ドライブを作成
Windows 8.1 / 10 / 11 のインストールメディアを作成。
- WinToGo クリエイター(新規インストール)
クリーンインストール後の環境をUSB ドライブにコピーする。
- WinToGo クリエイター(該当PCから)
現在のデスクトップ環境をUSB ドライブにコピーする。
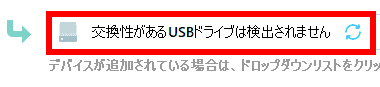
USBドライブを PC にセット後 互換性がある USBドライブが検出されません をクリック。

USBドライブが認識される。
WinToGo クリエイター(該当 PC から)
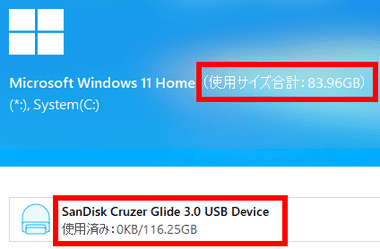
WinToGo クリエイター を選択すると Windowsの使用サイズ合計と USBメモリの容量が表示されるので 確認して「次へ」。
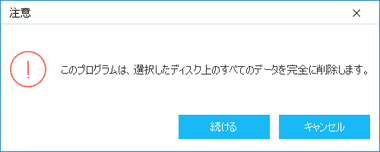
データ削除に関するダイアログが表示されるので「続ける」。
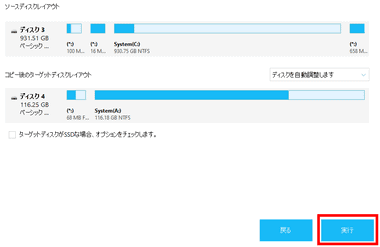
デフォルト設定で ディスクの自動調整 が有効になっているので、「実行」をクリックしてクローン処理を開始。

クローン処理は Cドライブの使用容量や USBドライブの転送速度などによって異なるが、3 ~4 時間 が目安。
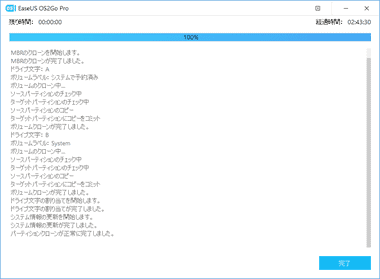
クローン処理が終了したら「完了」で ホーム画面に戻り、EaseUS OS2GO を閉じて完了。
ポータブル Windows の起動
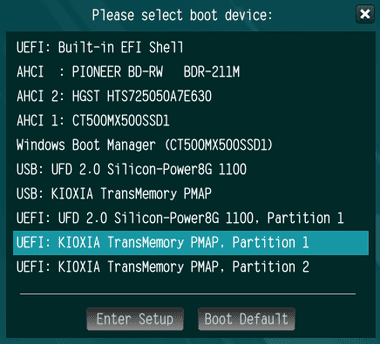
作成した USBメモリをパソコンにセットした状態で Boot メニュー か BIOS/ UEFI を呼び出し、 UEFI: (USBドライブ名), Partition 1 を起動。
PCメーカーがカスタマイズしている BIOS/ UEFI では 予期しない I/O エラーが発生し、ポータブル Windowsが起動しない場合がある。
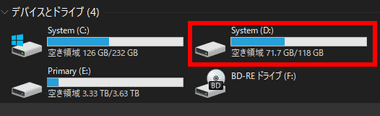
USBドライブの Windowsを起動すると、パソコンの Cドライブはドライブレターが変更されてデータドライブとしてアクセスできる。
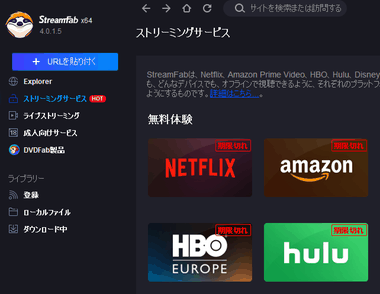
インストールされているアプリケーションも利用できるが、デバイスの ハードウェアにライセンスが紐付けされているタイプはライセンス認証が無効になる。
MS Office 365 の場合、同じデバイス名でポータブル Windowsを利用したデバイス分のライセンスを消費する。
Chromebook は USBメモリからの起動がリカバリメディアのみのため、基本的にポータブル Windowsは利用できないが、 ブータブルUSB 使用条件 を満たしたデバイスで、ファームウェアの更新 などをすれば起動できる場合がある。
WinToGo クリエイター(新規インストール)
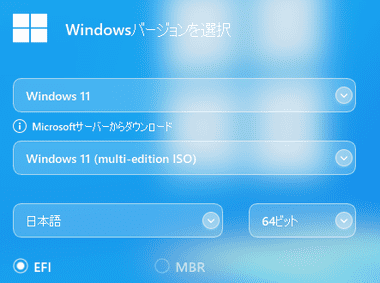
現在使用中の OS を選択して 言語 を変更。
Win2Go は UUP dump を使用してインストールメディアを取得しており、ダウンロードしたイメージファイルはシステムディスクの最大パーティション(通常は Cドライブ) の Win11Builder フォルダに保存される。
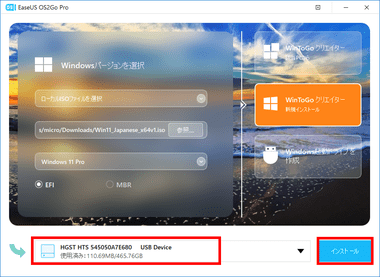
インストール先の USBドライブを指定して「インストール」で実行。
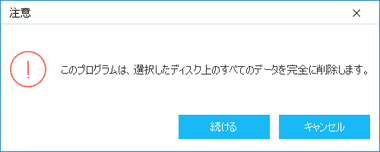
データ削除に関するダイアログが表示されるので「続ける」。
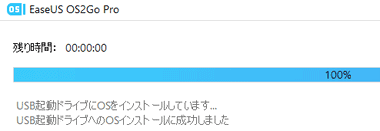
インストールに成功したら「完了」。
Windows 起動ドライブ
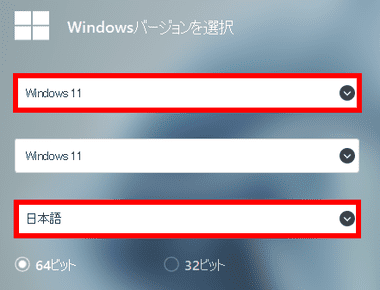
リストから 作成する OSのバージョンと言語を選択。
8GB 以上の USB ドライブが必要。
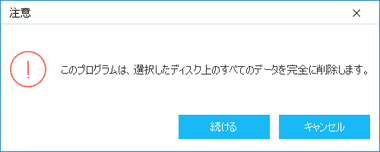
フォーマットされていない USBドライブをセットしている場合はデータ削除に関するダイアログが表示される。
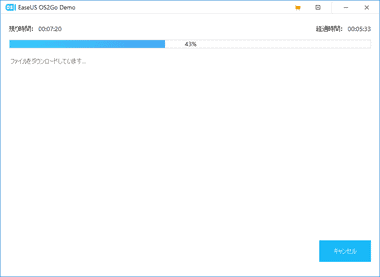
ファイルのダウンロード後に書き込みを行うので、処理時間はダウンロード速度や USBドライブのバージョンによって異なるが、USB 3.1 のドライブを使用して 15~20 分程度。
アンインストール
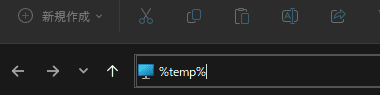
OS2Go がインストールされているフォルダは隠しフォルダになっているため、ファイルエクスプローラのアドレスバーに %temp% と入力して Enter キーで開く。
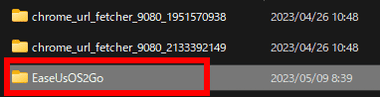
AppDataフォルダの Localフォルダにある Tempフォルダが開くので、EaseUsOS2Goフォルダを削除し、デスクトップのショートカットアイコンを削除すればアンインストールできる。
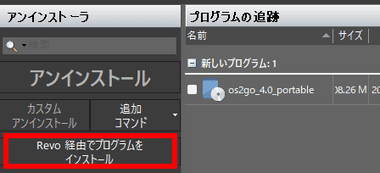
インストール時に Revo Uninstaller で「Revo経由でプログラムをインストール」を使用してインストールすると、プログラムの追跡 から Tempフォルダの OS2Goのほか、追加されたレジストリも削除が可能。
購入方法
EaseUS OS2GO は 1ヶ月/ 1 年間のサブスクリプションタイプと、無料でメジャーアップデートが可能な買い切りタイプ が提供されている。
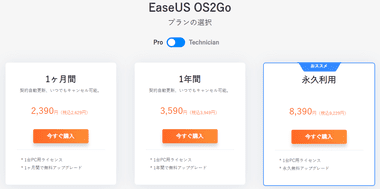
公式サイト でプランを選択。
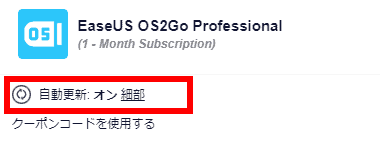
1ヶ月/ 1 年間 のサブスクリプションタイプは自動更新が有効になっているので、更新しない場合は 細部 をクリックして設定を変更する。

支払い方法は クレジットカードと PayPal が可能。
決済システムはグローバルな決済代行サービス 2Checkout を使用している。
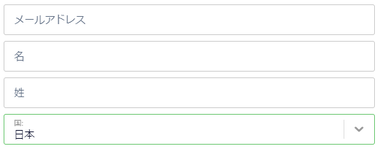
必要な決済情報を入力して決済。
製品のアクティベート
決済が完了すると購入製品の詳細と製品をアクティベートするプロダクトキー が表示される。
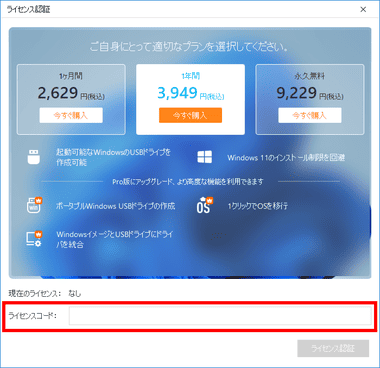
OS2GOの起動時に表示される ライセンス認証 画面で取得したライセンスコードを入力して「ライセンス認証」。
サブスクリプションのキャンセル
自動更新になっているサブスクリプションのキャンセルは、決済完了時に送信されるメール本文の 定期購入のキャンセル から行う。
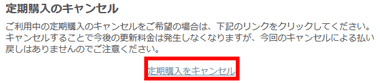
定期購入をキャンセル をクリックしてサブスクリプションをキャンセル。
関連記事
ローカルネットワークに接続されたパソコン間でアプリやデータを移行できるほか、インストールされているアプリをローカルディスクの別ドライブへの移動もサポートしているデータ移行ツール
データを保持したままパーティションサイズの変更ができるほか、パーティション形式やディスク管理方式の変換、システムディスクのクローンなどが可能なパーティション管理ツール
ドライブ/ ファイルのバックアップやシステムバックアップのほか、システムバックアップを新規ドライブに展開する「システム移行」、既存ドライブの複製などをサポートしたバックアップツール
再生できない動画や再生に問題がある動画、一部が損傷している写真、文字化けしているオフィスファイルなど、破損している動画・写真・オフィスファイルの修復ができるオールインワンのファイル修復アプリ
Windows プロダクトキー、Adobeや Office のライセンスキーのほか、ウェブブラウザのパスワード復元、Windowsの資格情報復元などをサポートしたユーティリティツール

