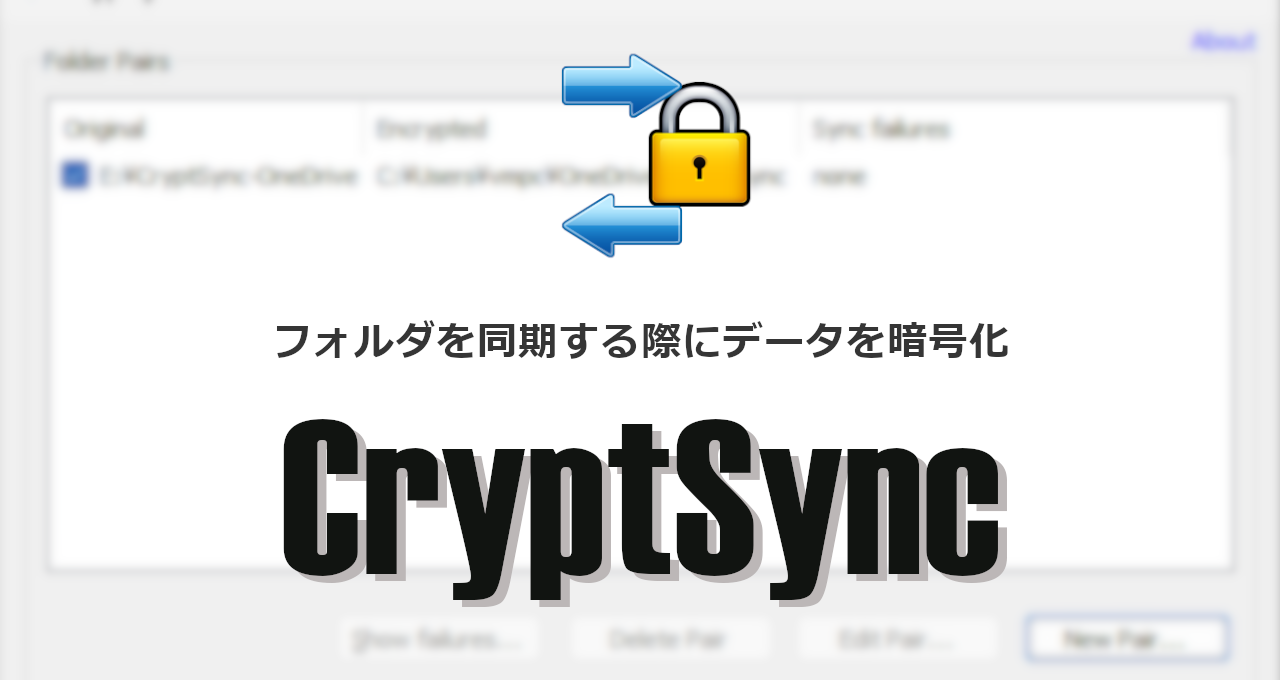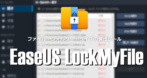![]()
CryptSyncはフォルダを同期する際にデータを暗号化する保護ツール。
CryptSync の特徴
- フォルダを 7zや GunPGで暗号化して同期
- クラウドストレージ利用時のプライバシー保護やバックアップデータの保護に最適
- オープンソースで開発
開発元
- 開発者:Stefan Küng 氏
- 開発者の拠点:スイス
システム要件
- バージョン:1.4.10
- OS:Windows 7/ 8.x/ 10/ 11
クラウドストレージと同期する場合はクラウドストレージのデスクトップアプリが必要で、モバイルアプリがないため Androidや iOSでファイルを閲覧する際は暗号化された 7zの解凍をサポートしているアーカイバが必要。
ダウンロード
インストール
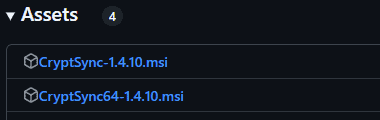
Github から Windowsのアーキテクチャに合わせてインストーラーをダウンロード。
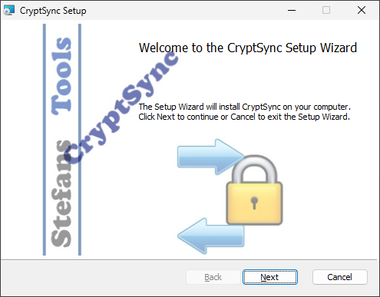
ダウンロードしたインストーラーを起動して「Next」。
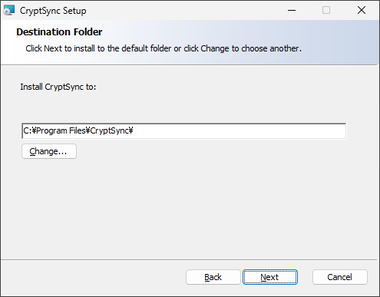
インストール先を確認して「Next」。
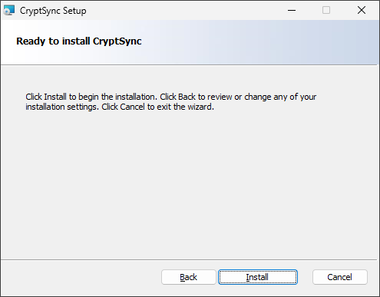
「Install」でインストールを実行。
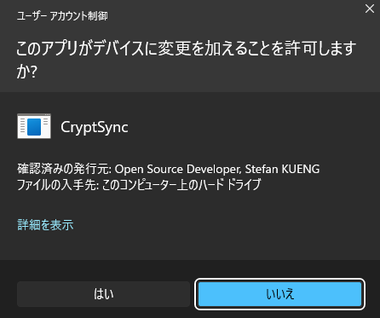
ユーザーアカウント制御のプロンプトが表示されたら「はい」で許可。
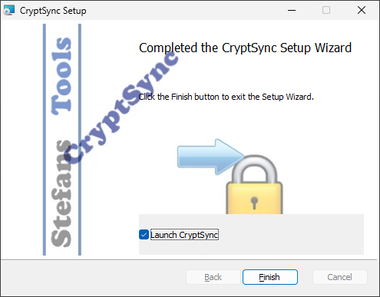
Launch CryptSync をチェックして「Finish」でインストール完了。
設定

![]()
ファイルを暗号化するためのフォルダを作成してから CryptSync の「New Pair」をクリック。
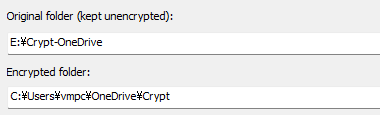
Original folder に作成したフォルダ、Encrypted folder にクラウドストレージの同期フォルダを指定。
Encrypted folder にはクラウドストレージのルートフォルダを設定することも可能で、ネットワークドライブや外付けドライブなども指定できる。
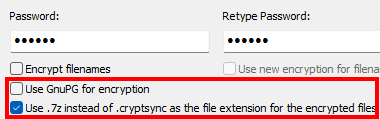
暗号化するためのパスワードを設定。
デフォルトは 7z での暗号化と圧縮が有効で、暗号化の方法を GunPG に切り替えることも可能。
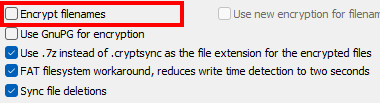
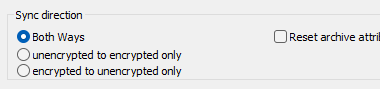
同期方向は「双方向」になっているので一方向同期にする場合は変更。
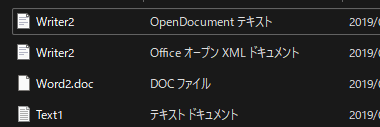
![]()
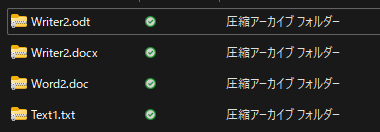
暗号化するファイルを Original folder に保存し、「Sync files」をクリックしてターゲットフォルダ(Encrypted folder)に暗号化されたフォルダが追加されるか確認。
![]()
![]()
問題なく暗号化されたら Start with Windows を有効にして「Run in background」を実行すると Original folder に保存したファイルが自動的に暗号化されてターゲットフォルダに保存され、他のデバイスから暗号化して保存したファイルは復号化されて Original folder に保存される。

作成した Original folder を複数のクラウドストレージやネットワークドライブに保存することもできる。
複数デバイスの利用時
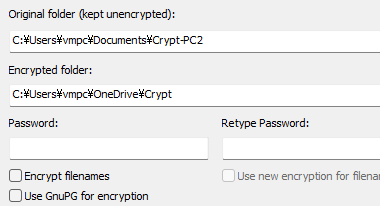
複数のパソコンで同期する場合は全てのパソコンに CryptSyncをインストールし、Original folder を作成後、Encrypted folder にクラウドストレージの同期フォルダを指定、パスワードなどをすべて同じ設定。
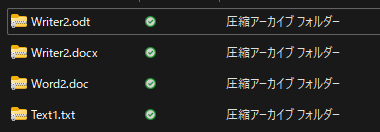
![]()
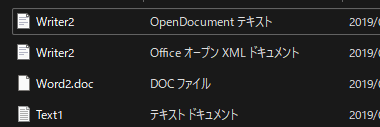
クラウドストレージには他のデバイスからアップロードされた暗号化ファイルが同期されているので、「Sync files」をクリックして同期を実行すると Original folder に復号化されたファイルが保存される。
![]()
![]()
問題なく複合化されたら Start with Windows を有効にして「Run in background」を実行。
CryptSync の使い方
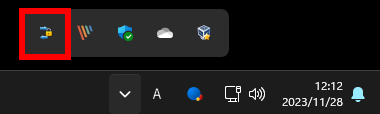
設定時に Start with Windows を有効にすれば Windows 起動時に自動起動してバックグラウンドで動作する。

クラウドストレージに暗号化して保存するファイルは Original folder に保存し、デフォルト設定では Original folder から削除したファイルはクラウドストレージ(ターゲットフォルダ)からも削除される。
ファイルの編集は復号化されている Original folderのファイルを使用するため、暗号化を意識せずにファイル操作ができる。
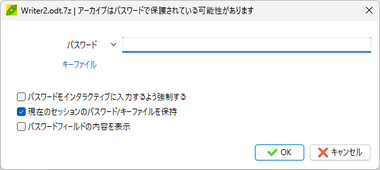
備考
関連記事
暗号化したコンテナを仮想ドライブとしてマウントし、ドライブに保存したファイルをオンザフライで自動的に暗号化できる、物理ドライブの暗号化やパーティションの暗号化もサポートしている ディスク暗号化アプリ
ファイル・フォルダ・ドライブを非表示化やアクセス制限、暗号化などで保護できるほか、自己解凍可能な保護ファイルの作成、ドライブ・フォルダのモニタリングも可能なファイル保護ツール
通信がエンドツーエンドで暗号化され、保存するデータも暗号化される プライバシーを重視した 無料プランで 5GBまで利用できるセキュアなオンラインストレージサービス