VideoProc Converter AI の特徴
- AIを使用した動画・写真の高画質化とアップスケーリングが可能
- DVDのコピーガードを解除
- ファイル変換や編集機能のほかスクリーンレコーダー・Webカメラの録画機能も実装
- アダルトを含む 1000を超える動画サイトから動画のダウンロードをサポート
開発元
- 開発元:Digiarty Software
- 開発元の拠点:中国
ダウンロード
試用版は出力に 5分の制限があるほか一部機能を利用できない。
製品の比較
| VideoProc | Winxvideo AI | |
| AIエンハンス(高画質化・アップスケーリング・フレーム補間) | ◯ | ◯ |
| AIエンハンスのバッチ処理(一括処理) | ✕ | ◯ |
| ファイル変換(エンコード・ファイル編集) | ◯ | ◯ |
| ダウンロード(YouTubeなどからの動画ダウンロード) | ◯ | ◯ |
| DVDのリッピング | ◯ | ✕ |
| 録画 | ◯ | ◯ |
VideoProc Converter AI と Winxvideo AIは DVDのリッピングと AIエンハンスのバッチ処理が異なり、 Winxvideo AIは AIエンハンスのモジュールが使いやすくなっている。
- Winxvideo AIついては VideoProc Converter AI のインストールと使い方 を参照。
違法性
日本の著作権法は「私的使用の複製」を認めているが、「技術的保護手段の回避」が禁止されているため、「電子的方法や磁気的方法」など、人が知覚できない方法で保護されたコンテンツの保護を解除する行為は個人使用であっても認められておらず、VideoProc Converter AIを使用してメディアの保護を解除すると著作権法違反になる。
ただし、著作権法は著作者の利益が不当に害される著作権侵害を除き、権利者(被害者)が告訴しないと起訴できない親告罪で、コピーガードを回避したリッピングやダウンロードは違法だが刑事罰はない。
- リッピングやキャプチャの違法性については 著作権法とリッピングやキャプチャの違法性 を参照。
システム要件
- バージョン:7.1
- OS:Windows 7/ 8.x/10
- CPU:Intel/ AMD 1 GHz 以上
- メモリ:512MB 以上推奨
- GPU:GeForce GT 630以降/ Intel HD Graphics 2000以降/ Radeon HD 7700以降
- ビデオカードメモリ:256MB( 512MB 以上 推奨 )
サポートしているファイル形式と動画サイト
- 入力をサポートしている動画ファイル
MP4, MKV, WMV, MOV, FLV, ASF, AVI, MPEG2, VOB, OGV, H1V, M2TS, QT, WebM, DV ほか - サポートしている動画サイト
YouTube・Vimeo・Fecebook・Instagram・Twitter・ニコニコ動画・FC2 動画・Pornhub・Xvideos など
インストール
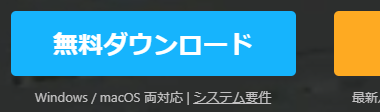
公式サイト の「無料ダウンロード」をクリックしてインストーラーをダウンロード。
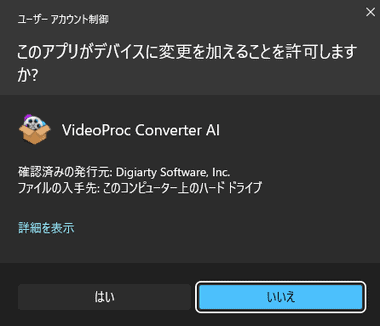
ダウンロードしたインストーラーを起動し、ユーザーアカウント制御のプロンプトが出たら「はい」で許可。
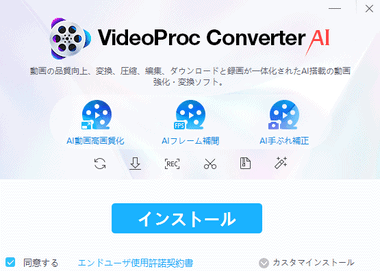
使用許諾契約書に問題なければ「インストール」。
インストール先は カスタマインストール から編集できる。
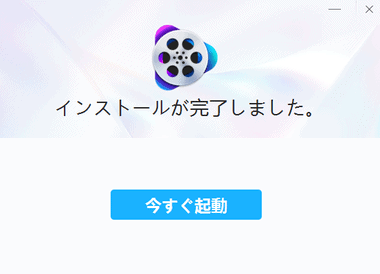
インストールが完了したら「今すぐ起動」。
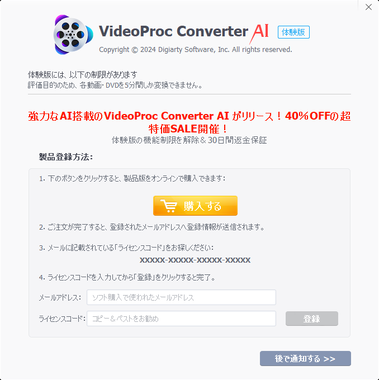
ライセンスコードの入力画面になるので、試用する場合は「後で通知する」。
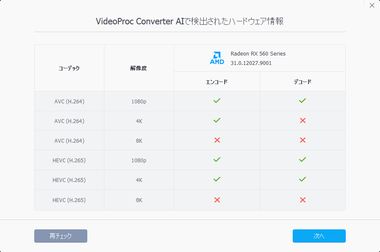
使用しているパソコンの GPUがサポートしているコーデックの情報が表示されたら「次へ」。
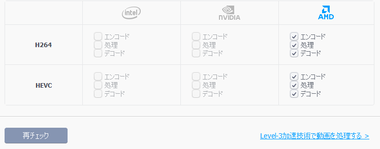
GPUで処理が可能な項目にチェックが入るので確認してウインドウを閉じる。
ハードウェアアクセラレーションエンジン が有効になり、並列処理が可能な GPUを使用して処理を高速化する。
設定
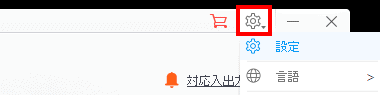
設定 は 右上の 設定 アイコンを選択。
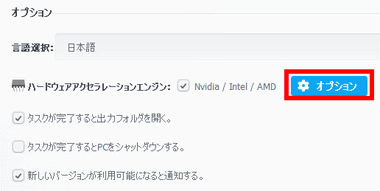
ハードウェアアクセラレーションの設定は オプション から編集。
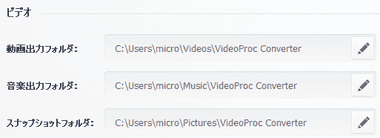
ファイルの保存先は ビデオ・DVD・ダウンロード・録画 の各モジュール別に設定する。
変更内容は自動保存されているので完了したら右上の「X」でウインドウを閉じる。
VideoProc Converter の使い方
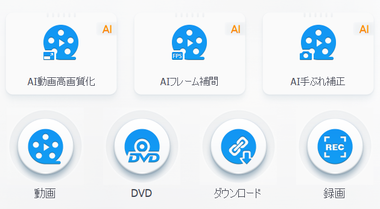
ホーム から使用する AIモジュールを選択。
- AI動画高画質化
アップスケーリングが可能で、映像の輪郭などを補正して鮮明化する。 - AIフレーム補完
フレームを生成してフレームレートを向上し、より滑らかな再生が可能になる。 - AI手ブレ補正
手ブレしている動画を補正。 - 動画
動画ファイルのエンコード(トランスコード)やエフェクト・トリミングなどの編集を行うモジュール。 - DVD
DVDのコピーやリッピングを行うモジュール。 - ダウンロード
YouTubeなどの動画サイトから動画をダウンロードするモジュール。 - 録画
デスクトップキャプチャとウェブカメラの映像を録画するモジュール。
AI動画高画質化
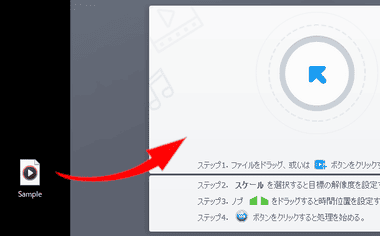
編集するファイルは VideoProc Converter AIにドロップして追加。
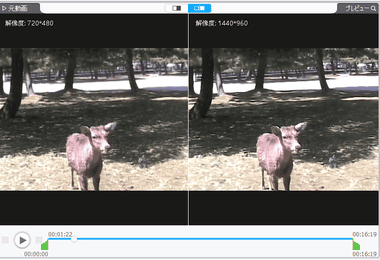
ソースと処理後のプレビューが表示され、シークバーで出力範囲を設定できる。

使用する AIモデルをリストから選択。
- Gen Detail v2
映像細部の強化、ピンボケ補正、ノイズ除去。 - Reak Smooth v2
映像を鮮明化、ピンボケ補正、ノイズ除去。 - Anime
アニメのアップスケーリングに適したモデル。 - Zyxt
低解像度の動画のアップスケーリングに適したモデル。
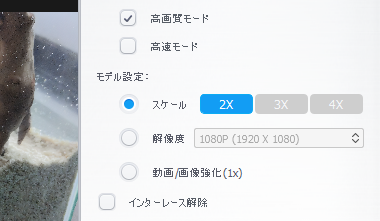
アップスケーリング(拡大)は スケール で倍率を指定、アップスケーリングせずに高画質化のみ実行する場合は 動画/画像強化 を有効にする。
インターレース はアナログ放送で使用されている走査線を奇数と偶数に分けて送信する方式で、デジタル化すると縞々になるため交互に欠けている走査線を補完(インターレース解除)することでチラつきを押さえる効果がある。
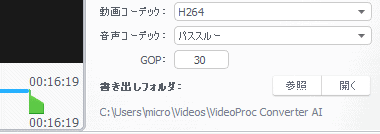
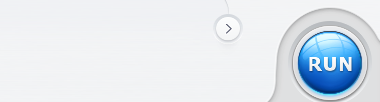
- ソース
- Gen Detail v2
サンプル動画では餌入れや木製の家、干し草などが鮮明になった反面、ハムスターの毛並みの質感が失われている。
AIフレーム補完

使用するモデルを指定して FPS でフレームレートの倍率を設定。
- フレーム補間
FPSで指定した倍率でフレームをが増加し、30fpsの動画を 2倍にすると 60fpsになり、映像が滑らかになる反面 ファイルサイズが増大する。
- スローモーション
ソースと同じフレームレート再生するもので、FPSで指定した倍率でスロー再生され、再生時間も倍率に準じて長くなる。
シーンチェンジをスキップ は動画のシーンチェンジを検出して、フレームレートの補完から除外する機能で、シーンチェンジが多いソースではノイズ低減のため有効にする。
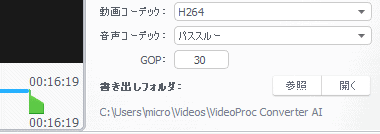
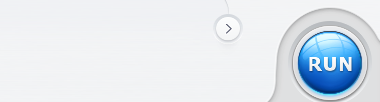
AI手ぶれ補正
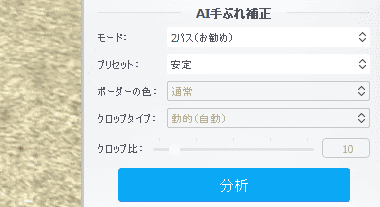
AI手ブレ補正 はデフォルト設定で「分析」を実行。
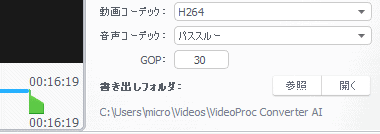
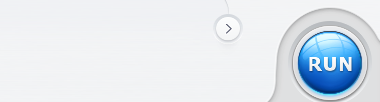
動画
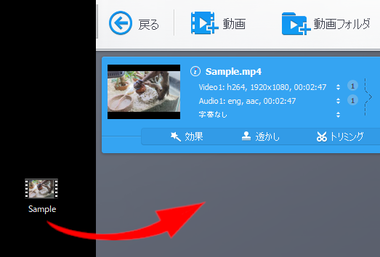
編集するファイルやフォルダはドロップで追加。
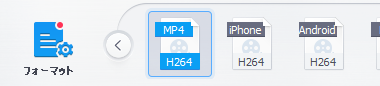
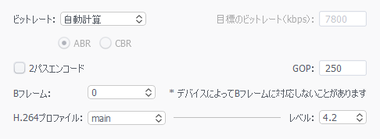
フォーマット で出力するファイルタイプを選択。
動画ファイルを追加して出力ファイルに音声ファイルを選択すると動画から音声だけを抽出することができる。
選択時に表示される設定アイコンや追加したタイトルの「Codec オプション」からエンコードの詳細設定も可能だが、低品質~高品質まで 5段階で指定できる 品質 はビットレートが正常に反映されないため、ビットレートを変更する場合は 詳細設定 で ビットレート の項目を 手動計算 に切り替えて 目標のビットレート を設定する。
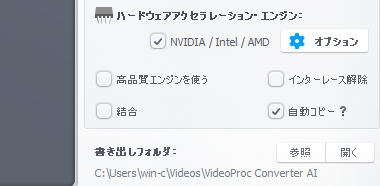
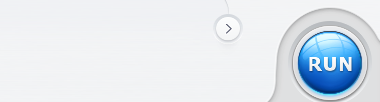
出力設定をして 書き出しフォルダ で出力先を指定後「RUN」で実行。
- 高品質エンジンを使う
ビットレートがわずかに高くなる。 - インターレース解除
インターレース解除を解除。 - 結合
複数のタイトルを1つにまとめることができるが、トリミングや回転などツールボックスのプロファイルを使用時は利用不可。 - 自動コピー
エンコード(トランスコード)を無効にする機能で、変換元のコーデックを変換先のコンテナファイルが格納できる場合に動画・音声をコピーする。
動画編集
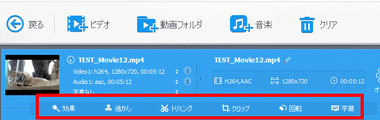
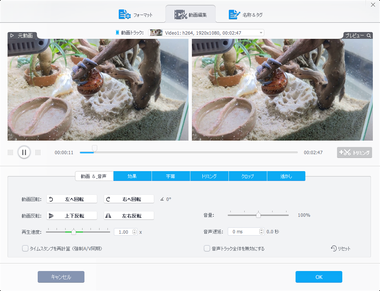
エフェクト・トリミング・クロップなどの編集は、取り込んだタイトルに表示されている編集項目を選択し、編集画面で設定する。
動画&音声・効果・トリミング・字幕・クロップ・透かし は同時に利用できるので、必要なフィルタを全て設定してから「完了」で確定する。
- 動画&音声
回転・反転・再生速度の変更のほか オーディオトラックの 遅延設定も可能。
- 効果
鮮明化・グレースケール・色反転・ノイズ・ビンテージ などのプロファイルを適用。
- 字幕
ASS / SSA / SRT の字幕ファイルを動画に挿入する。 - トリミング
動画の一部分を範囲指定して抽出。 - クロップ
は映像を切り取って任意のサイズに変更。 - 透かし
映像に文字や画像 などの ウォーターマークを入れる。
ツールボックス
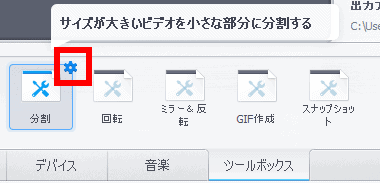
ツールボックス は特殊な出力プロファイルが選択でき、設定アイコンから設定し、MP4 で出力される。
ツールボックスで指定したプロファイルは取り込んだタイトルすべてに適用され、出力ファイル形式の変更は不可。
DVD

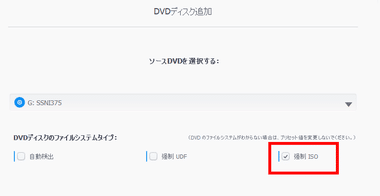
ディスク・フォルダ・ISO のメニューからソースを指定するかソースをドロップして追加し、アダルトDVDのみファイルシステムを 強制 ISO に変更。
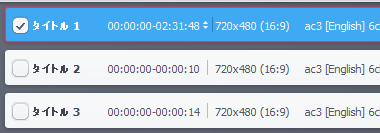

リッピング(ファイルで出力)するタイトルを選択し、書き出しフォーマット でプロファイルを指定。
メインコピーは本編を MPEG2で出力。
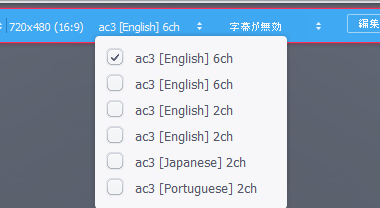
出力ファイルを選択すると音声や字幕などの選択が可能になるので、ファイルに格納する音声と字幕を指定。
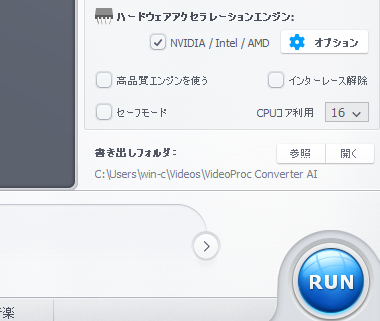
出力設定をして「RUN」で出力。
保護されている DVDはプログレスバーが 1 % になるまでしばらく時間がかかる。
バックアップ


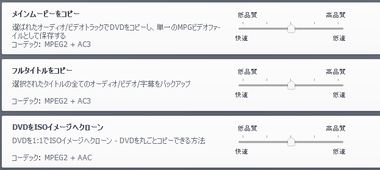
DVDを無劣化で出力する場合は 書き出しフォーマット を開いて バックアップ を選択し、クローン か MKV へ丸ごとコピー を選択。
- メインムービーをコピー・フルタイトルをコピー
コーデックに MPEG2を使用した MPEG-PSファイルとして出力され、ビデオビットレートは最大 9000 kbps の可変ビットレート(VBR)でエンコードされる。 - タイトルをMKV へ丸ごとコピー
DVD-Video のコンテンツを無劣化で MKVに格納する。 - ISO イメージ / VIDEO_TS へクローン
DVDフォルダ・ ISOイメージファイルで出力。 - タイトルを丸ごとバックアップ
ビデオコーデックにH.264 を使用した MKV ファイルにリッピングする。
ダウンロード
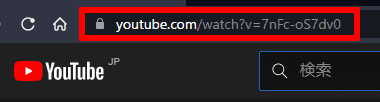
ウェブブラウザでダウンロードする動画を再生し、アドレスバーに表示される URLをコピー(Ctrl + C)する。


動画のダウンロードは 動画追加 で「URL貼付け&分析」をクリック。
動画から音声のみを抽出する場合は 音楽追加 を選択。
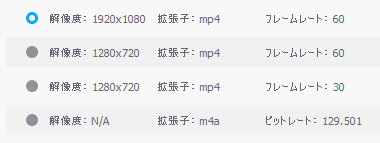

分析が正常に完了するとダウンロード可能なファイル形式が表示されるので、ダウンロードするファイルを選択後「選ばれた動画をダウンロードする」をクリック。
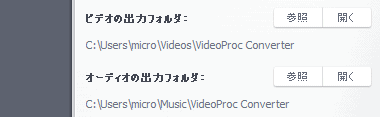
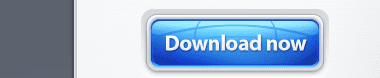
メイン画面に戻るので出力先を指定して「Download now」でダウンロードが開始する。
録画
![]()
録画する対象を選択。
- 画面録画
デスクトップをキャプチャ。 - カメラ録画
ウェブカメラの映像を録画。 - 画面録画 & カメラ録画
画面録画やカメラ録画をワイプ(小窓画面)で表示して同時録画。 - 録音
マイクやシステム音声を録音。
画面録画 & カメラ録画 のワイプの大きさや表示場所は自由に変更でき、デスクトップキャプチャの画面はメインでもワイプでもクロップが可能。
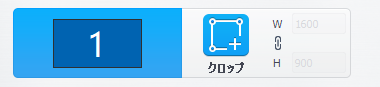
画面録画 は録画するディスプレイが表示されるので、マルチディスプレイ環境は録画対象のモニタをクリックして選択。
「クロップ」 をクリックすると録画範囲を指定できる。

スピーカーから出力される音声は スピーカー アイコンにチェックを入れると録音できる
マイク音声は マイクアイコン にチェックを入れて録音するデバイスを選択。
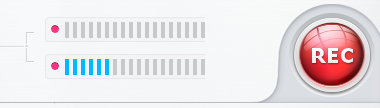
録画の開始は「REC」をクリック。
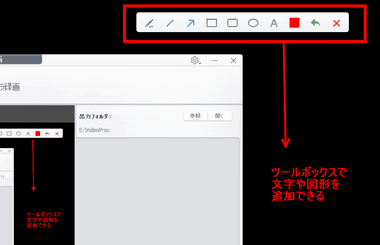
録画中に Ctrl + Alt + Shift + T で作図ツール表示され、録画している画面に図形や文字を書き込みできる。
作図ツールを閉じなければ録画を停止できない。
備考
動画の AIエンハンスは負荷が大きいためミドルレンジモデル以下のマシンスペックだと厳しく、処理に長時間かかるのでエラー発生率も高くなるので実用性に乏しいが、エンコーダー・DVDリッピング・画面レコーダー・動画ダウンローダーと多機能でリーズナブル。
購入方法
VideoProc Converter のライセンスは 1年間 のサブスクリプションタイプと永続的にアップデート・アップグレードが可能な永久ライセンスがある。
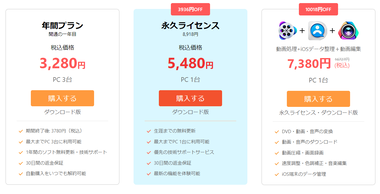
公式サイト でプランを選択して決済。
決済システムはグローバルな決済代行サービス 2Checkout を利用しており、決済方法はクレジットカードのほか PayPalやコンビニ決済が利用できる。
- 2Checkout の決済については 2Checkout Payment の決済方法と定期購読の停止 を参照。
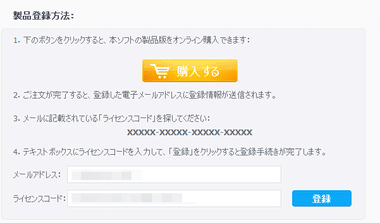
VideoProc の起動時に表示されるライセンスコードの入力画面で、購入時に登録したメールアドレス と、決済後にメールで送信されるライセンスコードを入力して「登録」。
関連記事
中国のソフトウェアベンダー Digiarty Software が開発している DVDのコピーガードを解除し、MP4やMKVなどの動画ファイルとして保存可能な DVDリッピングアプリ
中国のソフトウェアベンダー Digiarty Software が開発している DVD のコピーガードを解除してバックアップが簡単にできる DVDコピーソフト
AIを使用した動画・写真の高画質化やアップスケーリング、フレームレートの向上のほか、ファイル変換や編集機能、画面・ウェブカメラの録画、動画のダウンロードも可能な動画・画像エンハンサー








