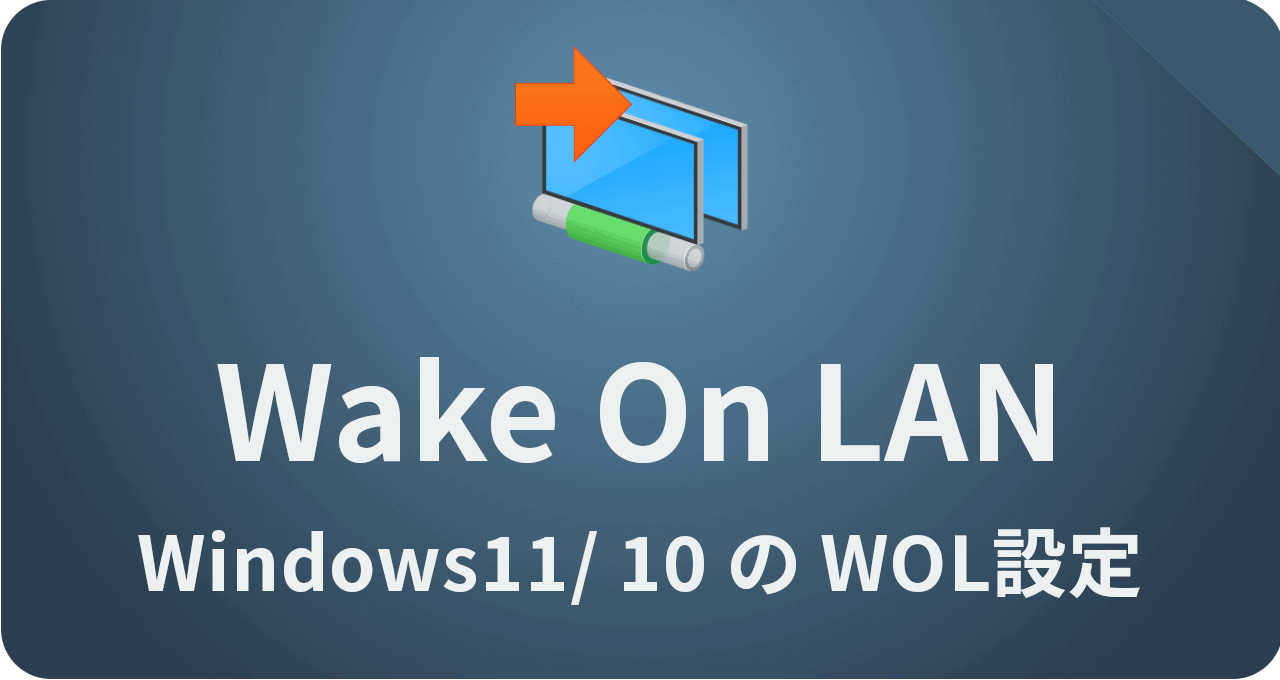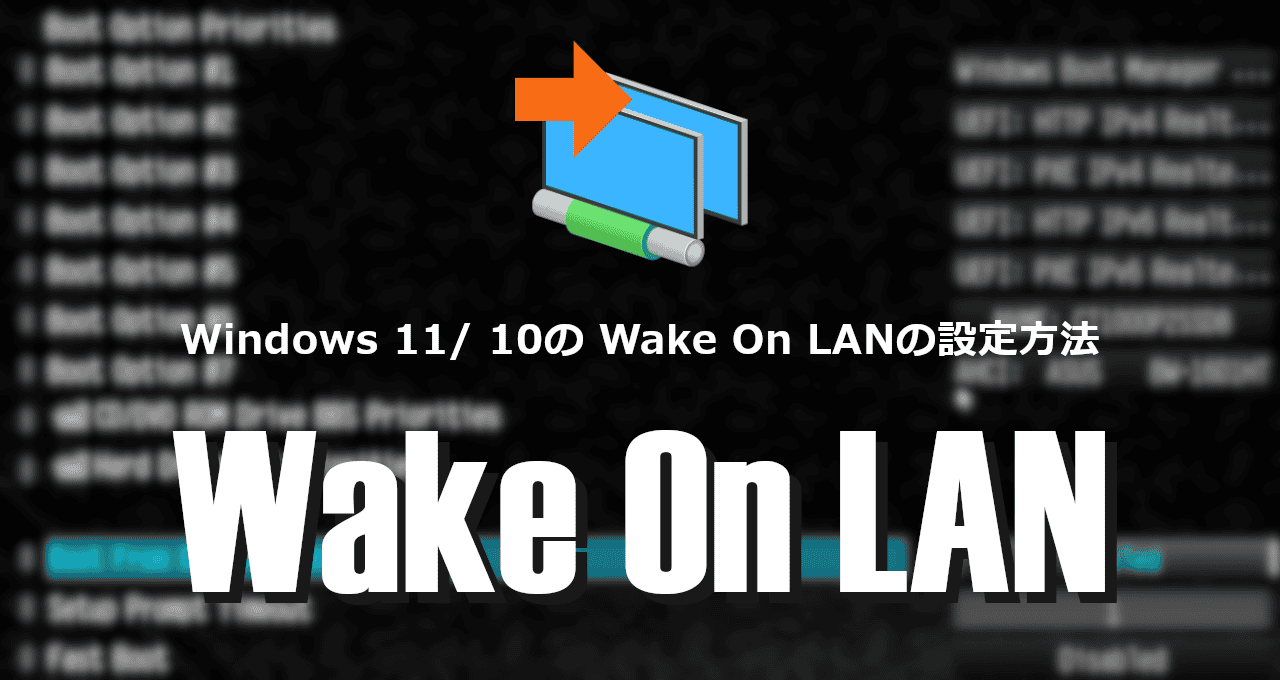Wake On LAN (WOL)はネットワークアダプタ(NIC)が実装しているリモート起動機能です。
MACアドレスという固有の識別番号を持っており、マジックパケットと呼ばれる信号を MACアドレスに送信することで NICからパソコンを起動できます。
電源の状態
Microsoftは Windows 10/11で、クラシックシャットダウン(S5)と休止状態・ハイブリッドシャットダウン(S4)状態からの Wake On LANによる起動をサポートしていません。
そのため WOLを利用する際は「スリープ」を使用するのが一般的ですが、環境(UEFI/BIOSやNICの組み合わせ)によっては S5・S4からの WOLが動作する場合もあります。
システムの電源状態
ACPI(Advanced Configuration and Power Interface)は電源管理の規格で、S0から S5までのシステム電源状態(グローバルシステムステート)を定義しています。
スリープ状態は S1~S3に該当し、システムの消費電力や復帰方法に違いがあります。
|
S0 |
通常の運用状態 |
|
S1 |
スリープ(高速復帰・低消費電力)※非公式には「スタンバイ」と呼ばれる状態 |
|
S2 |
スリープ(S1より深い)※Windowsでは通常使用されません |
|
S3 |
スリープ |
|
S4 |
休止 |
|
S5 |
電源断(ソフトオフ)※マザーボードにスタンバイ電源が供給された状態のシステムオフ |
S1~S3はシステムの動作が停止している低電力状態で、メモリ(RAM)は保持されますが、給電の範囲はステートによって異なります。
S3では RAM以外のほとんどのデバイスへの給電が停止、S5は OSが完全にシャットダウンされ、すべてのシステム機能が停止した状態です。
デバイスの状態
ACPI(Advanced Configuration and Power Interface)は、デバイス単位の電源状態として D0からD3までのデバイス電源状態(デバイスパワーステート)を定義しています。
|
D0 |
フルオン(フルパワーで稼働し、フル機能を提供) |
|
D1 |
低電力モード1(低電力で動作し、制限付きで稼働可能なデバイスがある) |
|
D2 |
低電力モード2(D1よりさらに省電力。一般的には未使用) |
|
D3 Hot |
論理オフ(WOL等で再起動可能な状態) |
|
D3 Cold |
論理オフ(給電のない完全停止状態) |
スリープや休止の表示方法
- コントロールパネルから[電源オプション]の[電源ボタンの動作を選択する]を開く
- [現在利用可能ではない設定を変更します]を選択
- [シャットダウン設定]で電源ボタンに表示するスリープステートを有効にする
スリープステートの確認方法
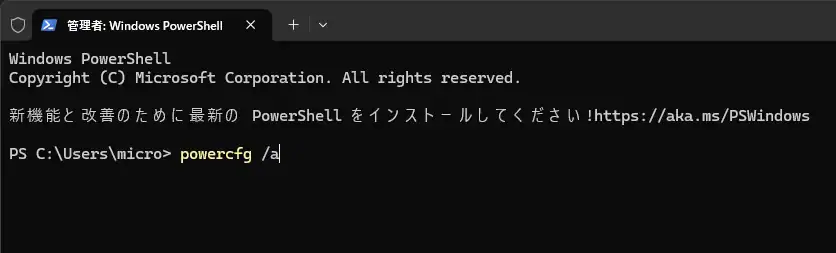
シャットダウン設定にスリープが表示されていない場合は、[スタート]を右クリックして[ターミナル(管理者)]を開き、下記のコードを入力して Enterキーを押します。
powercfg /a
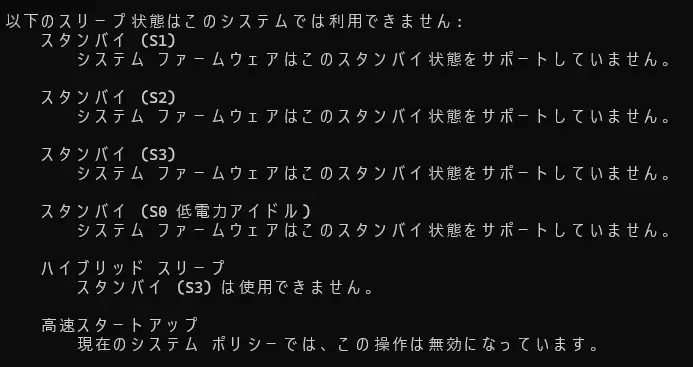
[スタンバイ(S3)はサポートされていません。]と表示されたら[スリープ]が利用できないパソコンです。
S3(スリープ)が利用できない場合は S5(電源段)か S4(休止)で WOLが動作するかテストしてください。
また、S4では[高速スタートアップ]をオフにしてハイブリッドシャットダウンを無効することで、WOLが実行できる場合があります。
Wake on LANの設定
Wake On LANを利用するには UEFI/BIOSとネットワークアダプタを設定し、外部ネットワークからWOLでパソコンを起動する場合は、ホームゲートウェイ(ルーター)の設定も必要です。
UEFI/ BIOSの設定
BIOS/UEFI のセットアップを呼び出す代表的なキーには、F1・F2・F8・F10・F12・Delete・Esc などがあります。使用するキーは PCメーカーやマザーボードによって異なり、電源投入直後のロゴ画面で表示されることもあるため、画面表示またはマニュアルを確認してください。
⚠️ 市販のパソコンはメーカーが UEFIをカスタマイズしており、パソコン自体が Wake on LANをサポートしていない可能性もあるため、設定前にパソコンの取説やメーカーサイトでの確認を推奨します。
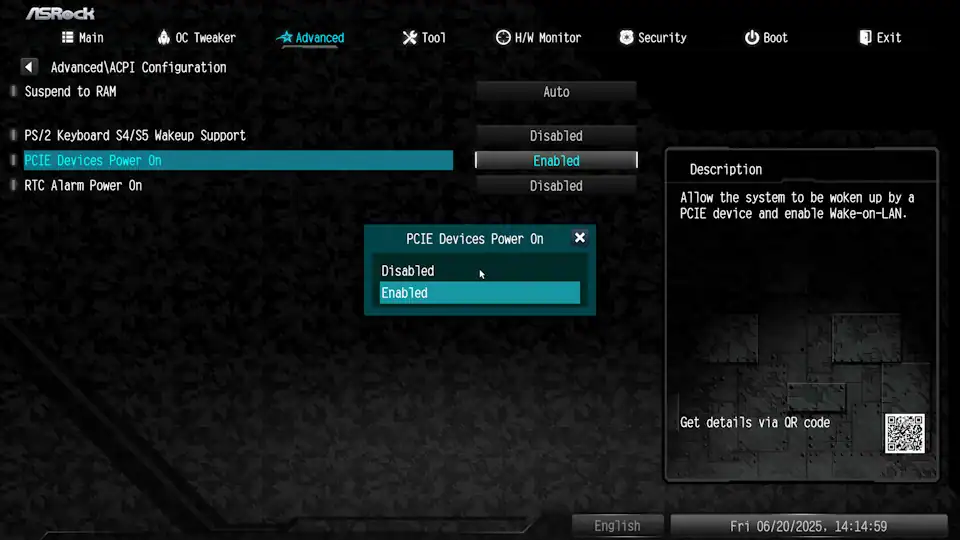
UEFI/ BIOSの設定画面で[Advanced]メニューを開き、APM(Advanced Power Management)や ACPI Configurationと表示されている項目で、[PMEによる電源 ON]、[PCIE Device Power ON]など PCIeによる起動を有効にします。
Bootタブにある[Fast Boot]と[Deep Sleep]、Advancedタブ内の[South Bridge Configuration]に[Deep Sleep]がある場合は[Disabled(無効)]になっていることを確認してください。
これらの設定が有効になっていると、Wake On LANなどの機能が正しく動作しない場合があります。
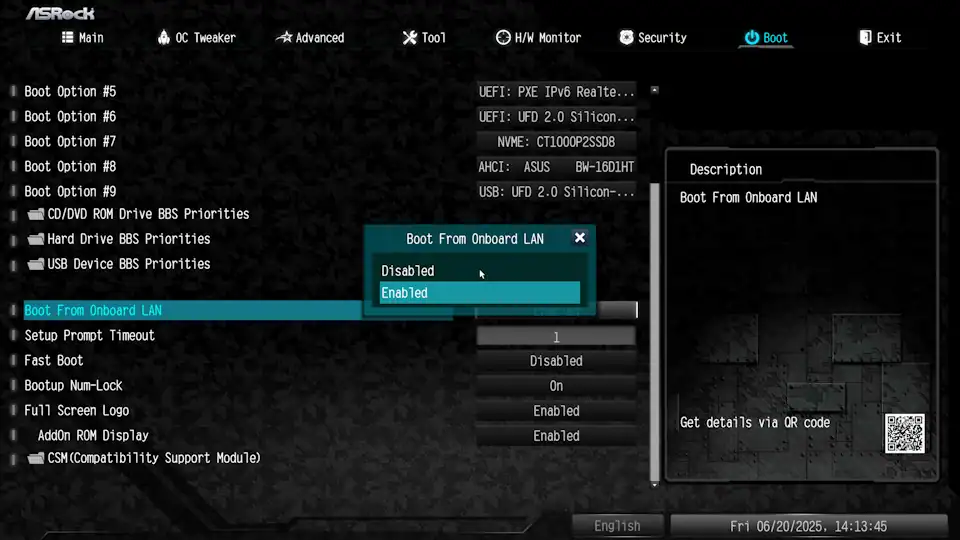
[Boot]メニューを開き、[Boot From Onboard LAN]というような項目がある場合は[Enabled(有効)]にし、[Exit]メニューで設定を保存してからパソコンを通常起動させます。
✏️ 使用しているマザーボードによって BIOS/ UEFI の設定項目が異なるため、詳細はマザーボードのマニュアルや PC メーカーの取説を確認してください。
ネットワークアダプタの設定
ネットワークアダプタは使用しているメーカーやモデルによって設定項目が異なるので、以下で紹介する項目がない場合は次の設定に進んでください。
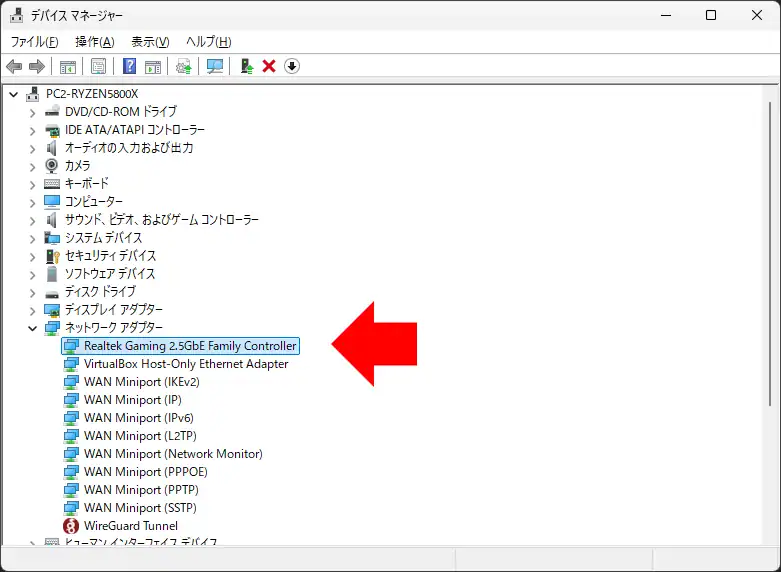
[スタート]を右クリックしてデバイスマネージャーを開き、物理LANポートに接続している[ネットワークアダプタ]をダブルクリックします。
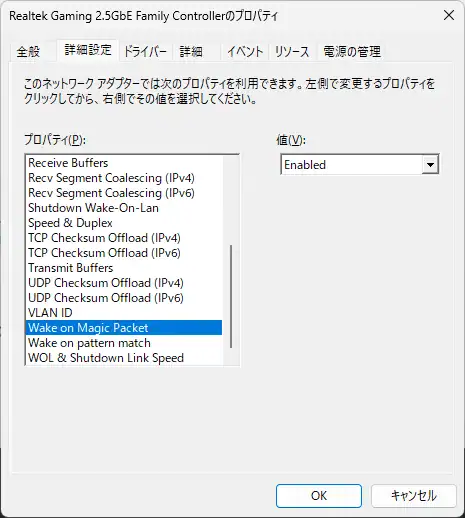
[プロパティ]の[詳細設定]タブで「Wake on Magic Packet」「Wake on Pattern Match」「PME Event Wake」という項目を探して[値]を[Enable(有効)]にしてください。
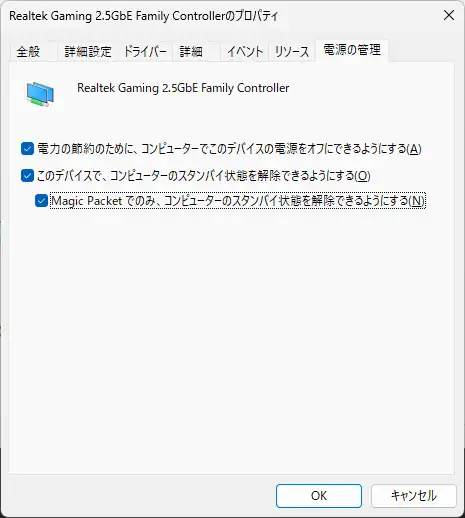
[電源の管理]タブがある場合は[このデバイスで、コンピューターのスタンバイを解除できるようにする]にチェックを入れることでWake On LANが有効になります。
また、[Magic Packetでのみ、コンピューターのスタンバイ状態を解除できるようにする]にもチェックを入れると、マジックパケット以外による意図しない起動を防ぐことができます。
ホームゲートウェイの設定 – ポート開放
外部ネットワークから送信されたマジックパケットは、ルーターのセキュリティ機能によって遮断されるため、LAN内のパソコンには届きません。

ホームゲートウェイ(ルーター)は外部からのアクセスを遮断するためにポート(通信経路)を閉じているので、Wake On LANを外部から使用する場合は、特定のポートを開放し、LAN内のパソコンに信号が届くように設定する必要があります。
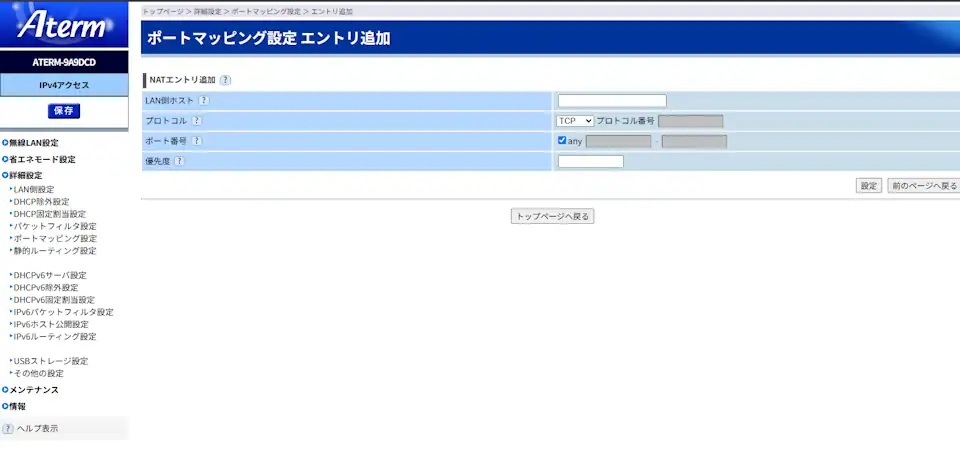
ルーターの管理画面にアクセスし、「ポートマッピング設定」「ポートフォワーディング」など、ポート開放の設定画面で編集します。
パソコンのIPアドレスを固定(静的IP)している場合は、Wake On LANのLAN側ホストとしてIPアドレスを直接指定できますが、IPアドレスを自動取得(DHCP)している場合や複数のパソコンで WOLを使用する場合は、ブロードキャストアドレスを使用します。
ルーターによってはブロードキャストをサポートしていない場合があるため、WOLが正しく動作しない場合は、対象パソコンのIPアドレスを固定し、ブロードキャストの代わりに固定IPを LAN側ホストに指定してください。
IPアドレスの固定(静的IPアドレス)
Windowsはデフォルトで DHCP(動的ホスト構成プロトコル)に設定されているので、デバイスがネットワークに接続する際に空いている IPアドレスを自動で取得しています。
そのため複数の DHCPで動作するデバイスが稼働していると、デバイスの IPアドレスは起動するタイミングによって変動します。
一方、IPアドレスを手動で設定して固定(静的IPアドレス)すると、ネットワーク上の機器を IPアドレスで識別・管理できるようになり、Wake On LANなどの設定で安定性を確保できるメリットがあります。
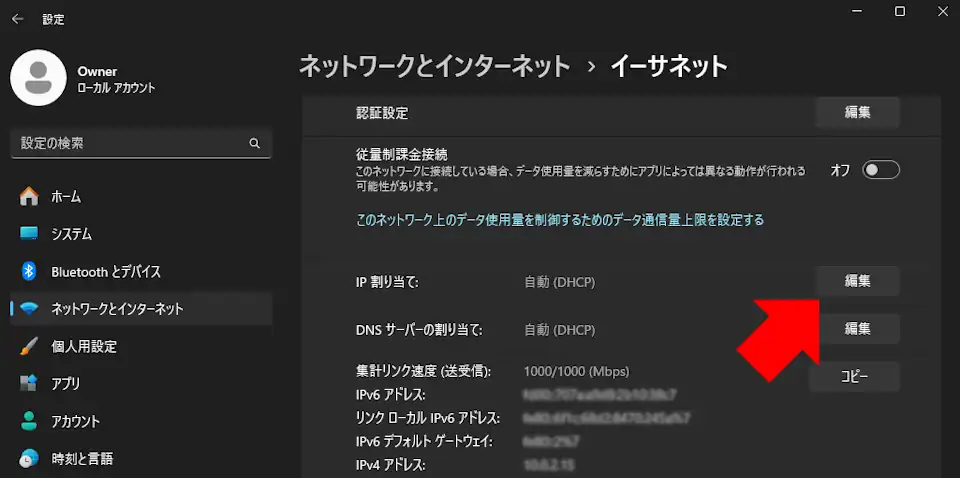
Windows 11は[設定」の[ネットワークとインターネット]を開き、[IP割り当て]の「編集」を開きます。
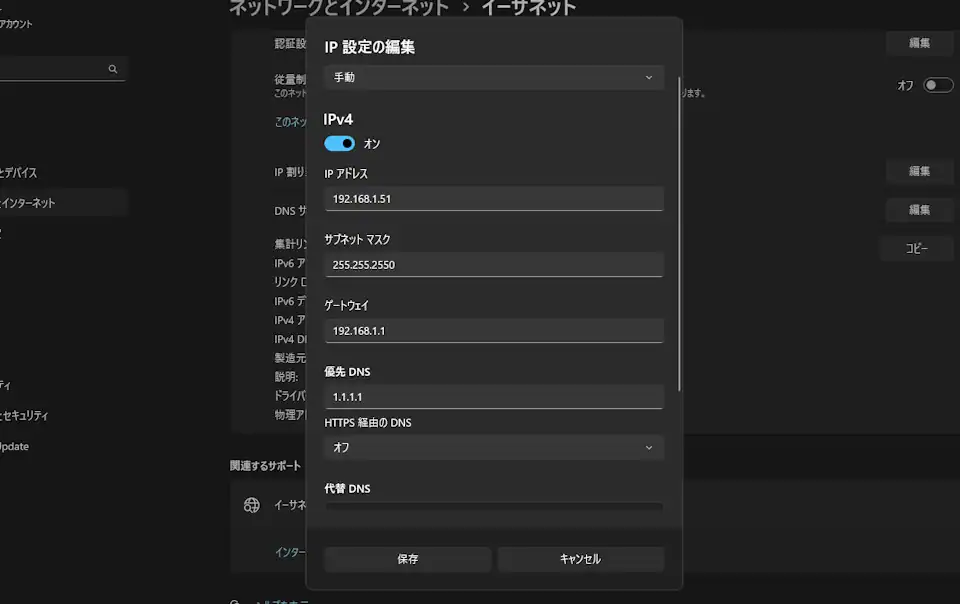
設定画面が開くので、以下のように編集します。
- 自動(DHCP)から手動に変更
- IPv4をオン
- IPアドレス:
ホームゲートウェイの初期値(デフォルトゲートウェイの IPアドレス)に合わせ、ホストアドレス(末尾の値)を2 ~ 254の範囲で設定 - サブネットマスク:
255.255.255.0 に設定 - デフォルトゲートウェイ:
ホームゲートウェイ(ルーター)が使用している IPアドレスを入力 - 優先 DNSサーバー:
デフォルトゲートウェイと同じ IPアドレス(ISPの DNS)か Public DNSサーバの IPを入力 - 代替 DNSサーバー:
ISPや Public DNSサーバで提供されている代替DNSサーバの IPを入力
※不明な場合は空白にしておく
Windows 10(11でも設定可)は[ファイル名を指定して実行](WINキー + Rキー)に ”ncpa.cpl”と入力して[ネットワーク接続]を開き、使用しているネットワークアダプタの[プロパティ]で[インターネットプロトコルバージョン4(TCP/IPv4)]をダブルクリックすると設定画面が開きます。
WOLアプリ
パソコンやホームゲートウェイの設定が完了したら、リモート起動するためのアプリを設定して起動テストを行います。
代表的な WOLアプリ
アプリの使用方法についてはリンク先で確認してください。
一部のルーターでは ARPテーブル(IPアドレスとMACアドレスの対応情報)が一定時間で消去されるため、Wake On LANの設定後すぐ(数十分以内)であればパソコンをリモート起動できても、長時間(数時間以上)経過するとWOLの信号が届かず、起動しないことがあります。
このような場合は、WOLアプリでブロードキャストアドレスを指定して、同一ネットワーク上の全機器に信号を送信してください。
動画で見る Wake on LANの設定
更新履歴
お問い合わせ
📬 ご質問・ご連絡は、メールか SNS(X または Bluesky)にて受け付けています。
原則として XではDMでのご連絡をお願いいたします。投稿への公開コメントでも対応可能ですが、内容により返信を控えさせていただく場合があります。
※ Blueskyには非公開メッセージ機能がないため、メンションによる公開投稿でのご連絡をお願いいたします。
- info[at]eizone[dot]info
- @eizone_info
-
@how-to-apps.bsky.social
※投稿内容に関するご質問には可能な範囲でお答えします。
ただし、当サイトはアプリの開発元ではなく、技術サポートや不具合の対応は行っておりません。
また、すべてのご質問への返信を保証するものではありませんので、あらかじめご了承ください。