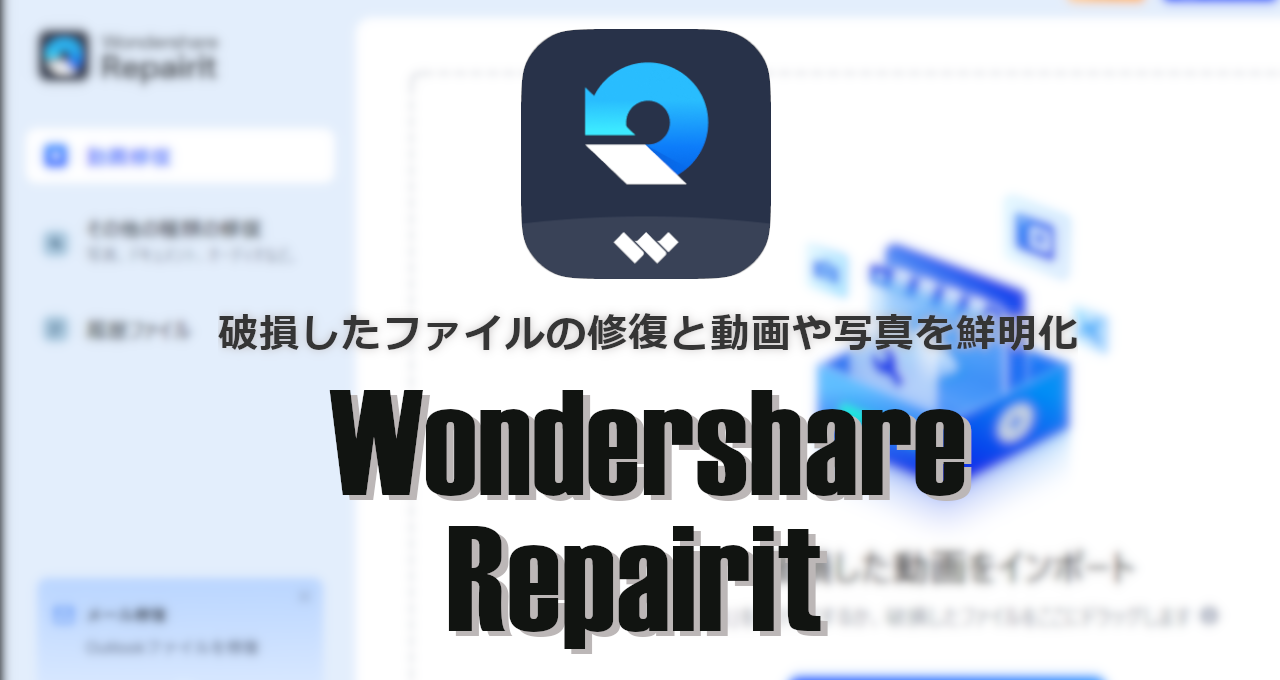![]()
Repairitは破損している動画・写真・オフィスファイルを修復と動画・写真の鮮明化ができる AI搭載のリペアツール。
Wondershare Repairit の特徴
- 一部が損傷している写真や文字化けしているオフィスファイル、PDFなども修復可能
- AIを使用した動画の鮮明化とアップスケーリングをサポート
- AIを使用した写真の鮮明化やカラー化とアップスケーリングをサポート
- 3ステップの簡単操作
データの修復は 100% 保証されるわけではなく、ファイルの状態によっては修復できない。
開発元
- 開発元:Wondershare Technology
- 開発元の拠点:香港
ダウンロード
試用版でファイルを修復できるか確認でき、修復したファイルを保存する場合はアップグレードが必要。
システム要件
- バージョン:6.0.3
- OS:Windows 7/ 8.x/ 10/ 11(64-bitのみ)
- ストレージ:700MB 以上の空き容量
サポートしているファイル形式
- 動画修復
MP4, MOV, M2TS, MKV, MTS, 3GP, AVI, FLV, M4V, MXF, INSV, WMV, ASF, MPEG, MPG, KLV, TS, RSV - 写真修復
JPEG, PNG, JPG, CR3, CR2, NEF, NRW, RAF, DNG, ARW, GPR, TIF, TIFF, CRW, GIF, SR2, ORF, WEBP, BMP - ファイル修復
.pdf, .docx, .pptx, .xlsx, .xls, .docm, .xlsm, .pptm, .dotx, .xltx, .potx, .dotm, .xltm, .potm, .psd, .psb, .ai, .csv, .zip - オーディオ修復
MP3, M4A, WAV, FLAC, AAC
インストール

公式サイト の「無料体験」をクリックしてインストーラーをダウンロード。
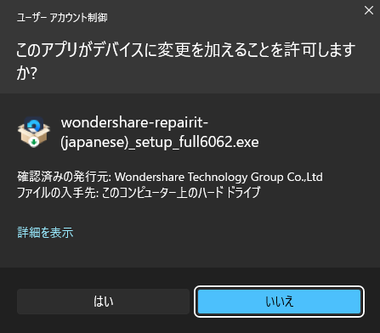
ダウンロードしたインストーラーを起動して ユーザーアカウント制御のプロンプトがされたら「はい」で許可。
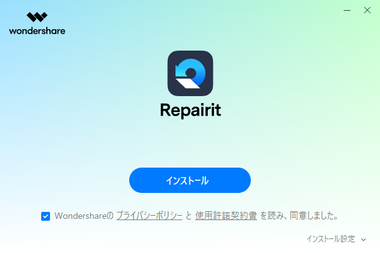
プライバシーポリシー と 使用許諾書に問題なければチェックして「インストール」。
インストール先は インストール設定 から編集できる。
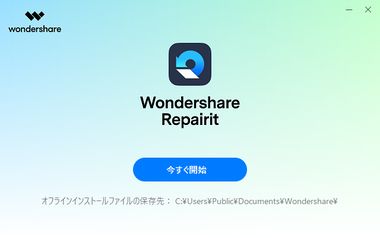
インストールが完了したら「今すぐ開始」をクリックして Repairit を起動する。
Wondershare Repairit の使い方
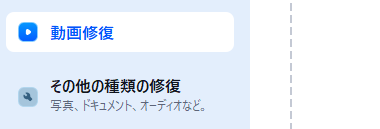
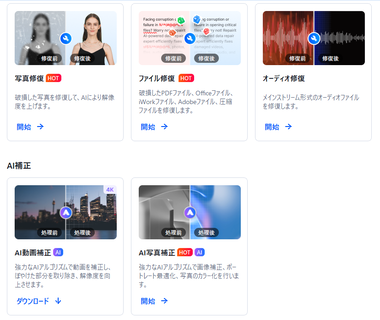
ホームの左サイドパネルから使用するモジュールを選択。
- 動画修復
ビデオコーデックなどの情報が破損して再生できない動画ファイル を修復。 - その他の種類の修復
・写真修復
開けなかったり一部が破損している写真を修復し、AIで画質を向上。
・ファイル修復
文字化けした MS Officeファイルや PDF、Zipファイルを修復。
・オーディオ修復
再生できなかったりノイズが生じている音声ファイルを修復。
・AI動画補正
トレーニングされた AIアルゴリズムを使用した鮮明化とアップスケーリングが可能。
・AI写真補正
トレーニングされた AIアルゴリズムを使用した鮮明化とカラー化、アップスケーリングが可能。
AI補正は初回利用時に AIモデルのダウンロードが必要。
動画修復

「追加」から修復するファイルを指定。
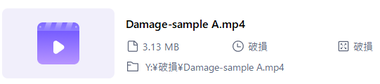

バッチ処理をサポートしているので、一括して処理する場合は「動画を追加」からファイルを追加。
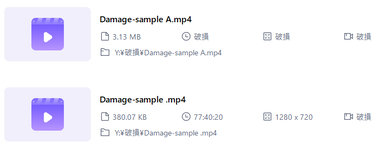
![]()

修復するファイルを追加したら「修復する」で実行。
高い成功率 と表示されていないファイルは修復に失敗する可能性が高い。
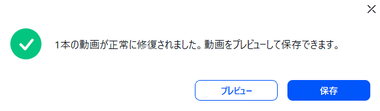
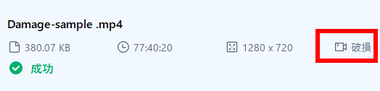
修復に成功したら「プレビュー」で確認してから保存先を指定して「保存」。
修復に成功してもビデオコーデックが破損している場合は 高度な修復 が必要。
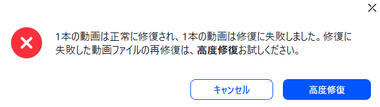
修復に失敗した場合は「高度修復」を実行する。
高度修復

動画ファイルを追加後に 高度修復モード を有効にすると、修復失敗時に表示される 高度修復 を実行できる。
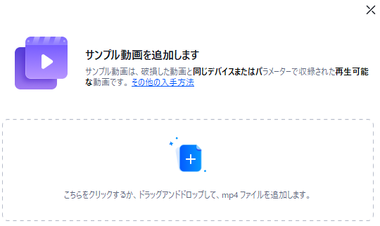
修復するファイルと同じ環境で作成された再生可能な動画ファイルを指定。
ファイル形式が同じでも作成された環境が異なるファイルをサンプルに指定すると修復に失敗する。
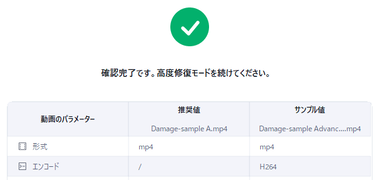
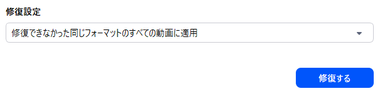
修復するファイルとサンプルファイルの整合性を確認し、修復設定 を選択して「修復する」で実行。
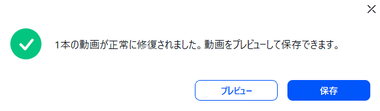
修復に成功したら「プレビュー」で確認してから保存先を指定して「保存」。
写真修復

「追加」から修復するファイルを指定。
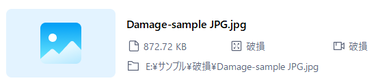

修復するファイルを追加したら「修復する」で実行。
高い成功率 と表示されていないファイルは修復に失敗する可能性が高い。
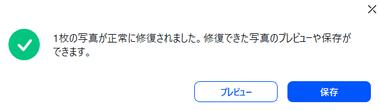
修復に成功したら「プレビュー」で確認してから保存先を指定して「保存」。
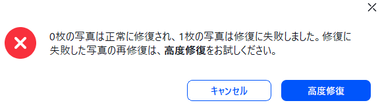
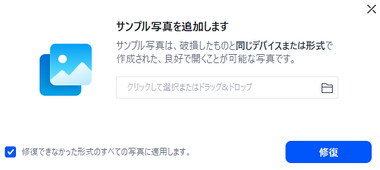
修復に失敗したら「高度修復」で修復するファイルと同じ環境で作成されたファイルを追加して「修復」。
ファイル修復

「追加」から修復するファイルを指定。
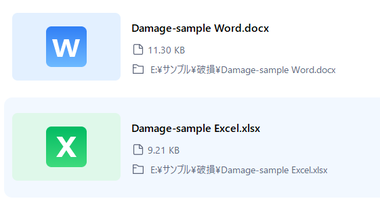

修復するファイルを追加したら「修復する」で実行。
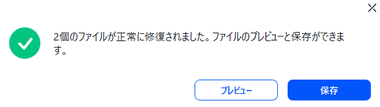
修復に成功したら「プレビュー」で確認してから保存先を指定して「保存」。
メタデータが破損しているファイルは修復できない。
オーディオ修復

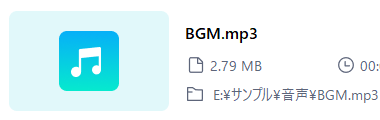
「追加」から修復するファイルを指定。

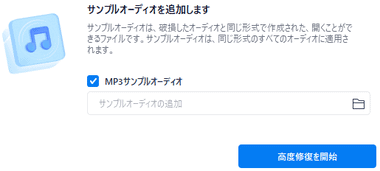
オーディオ修復 は 高度修復 のみ可能なため「修復する」をクリックするとダイアログが開くので、修復するファイルと同じ環境で作成されたファイルを追加して「高度修復を開始」。
サンプルファイルがないと利用できない。
AI動画補正

「追加」から補正するファイルを指定。
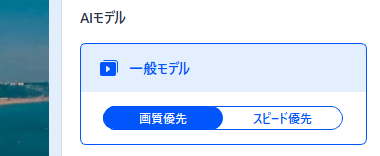
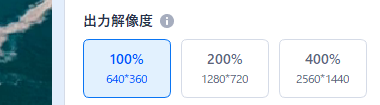

AIモデル で優先する項目選択し、出力解像度 で拡大率を設定後「補正を開始」で実行。
AI写真補正

「追加」から補正するファイルを指定。
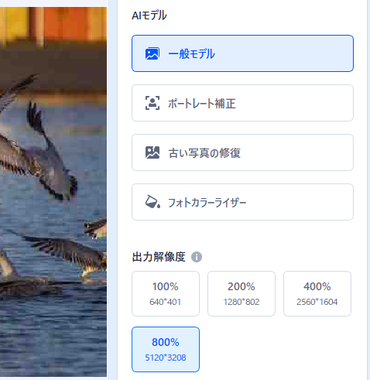

使用する AIモデル を選択し、出力解像度 で拡大率を設定後「補正を開始」で実行。
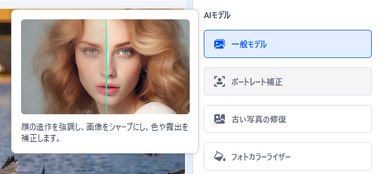
AIモデルについてはマウスオーバーで説明が表示される。
備考
高い成功率を歌っているが動画・写真の修復機能は EaseUS Fixio や 4DDiG File Repair などの類似アプリと比較して成功率が低く、テスト環境ではサンプルを用いた高度な修復でも失敗するケースがあった。
購入とサブスクリプションのキャンセル
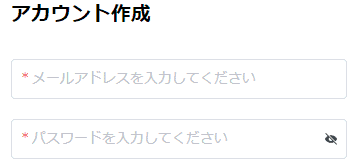
Dr.Fone は Wondershare ID を使用して製品をアクティベートするため、未取得の場合は 公式サイト でアカウントを作成。
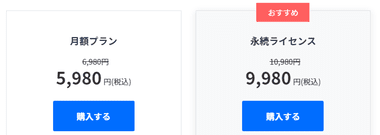
公式サイト から 購入するプランの「購入する」をクリック。
Wondershare Repairit は 1ヶ月のサブスクリプションタイプと永続的にアップデートが受けられる買い切りタイプ があり、割高になるが 各モジュールを単体で購入することもできる。

製品をカートに入れると自動的に「ダウンロード保証サービス」が追加されるので、不要であれば削除する。
ダウンロード保証サービス は 購入したバージョンの プログラムを2 年間 再ダウンロードできるサービス。
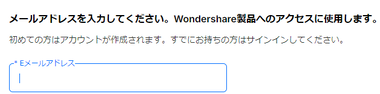
Wondershare IDでログイン。
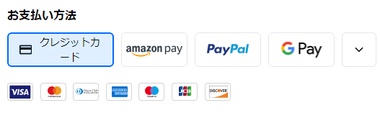
支払い方法はクレジットカード・PayPal・銀行振込のほか、コンビニ決済や LINE Payも利用できる。
コンビニ決済などは ▽のリストから選択。
製品のアクティベート
![]()
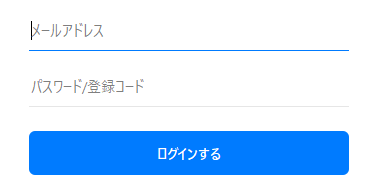
ライセンス購入後 Repairitの「ログイン」から Wondershare IDでログイン。
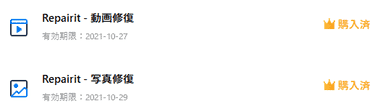
認証されると Repairitが利用可能になる。
サブスクリプションの停止
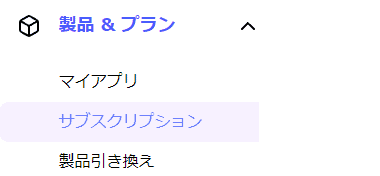
サブスクリプションの停止は Wondershare アカウントセンター に Wondershare IDでログイン後、製品&プラン の サブスクリプション で手続きをする。
関連記事
PDFファイルの テキスト や 画像の編集、ファイルの結合・分割と Word・Excel・PowerPoint への変換、AIによる要約・リライトなども可能な オールインワンの PDF編集ソフト
パソコンで設定した 位置情報を Android / iOS のモバイルデバイスに転送し、マップや位置ゲーム、デバイスの「探す」機能 などの位置情報を操作できる 位置情報編集ツール
連絡先・メッセージ・写真・音楽・カレンダー・通話履歴・ブックマーク など 15 種類のデータを Android 間・iOS 間・ Android/ iOS 間で移行できるデータ転送ツール
SSD/ HDD や SD カード/ USBメモリ などから 削除された ドキュメント・画像・動画・音声・メール などの データを回復できる データ復旧アプリ