![]()
XMedia Recodeは多くのファイル形式をサポートした動画・音声ファイルの無料ファイルコンバーター。
XMedia Recode の特徴
- エンコードはコーデックやビットレートなどの一般的な設定のほかに専門的な詳細設定が可能
- クロップ、スケーリング、フィルタ設定などの編集をサポート
- ハードウェアエンコードをサポート
開発元
- 開発者:Sebastian Dörfler 氏
- 開発者の拠点:ドイツ
システム要件
- バージョン:3.6.0.2
- OS:Windows 7/ 8.x/ 10/ 11
- CPU:Intel / AMD 1GHz 以上
- RAM:1GB 以上
- DirectX: DirectX 9
Microsoft Visual C++ Redistributable 2015-2019 必須
サポートしているフォーマット
- 入力フォーマット可能フォーマット
3G2, AAC, AC3, ADX, AIFF, AMR, APE, ASF, AVI, AVISynth, AU, Blu-ray, DVD, DIVX, DTS, E-AC3, FLAC, F4V, FLV, H261, H263, H264, IVF, M2TS, MTS, M1V, M2V, M3U, M3U8, M4A, M4P, M4V, MKA, MKV, MMF, MP2, MP3, MP4, MP4V, MPE, MPEG-1, MPEG-2, MPEG-4, MOV, QT, QCP, OGG, OGM, OGV, PVA, REC, RM, RMVB, SVCD, SWF, SPX, THP, TS, TRP, TP0, VCD, VOB, VRO, WebM, WebA, WMA, WMV, WPL, WTV, Y4M, YUV - 出力フォーマット可能フォーマット
3GPP , 3G2 (3GPP2) , AAC, AC3, ANR , ASF , AVI / FLV , G.723.1, G722, GXF , H261 , H263 , H264 , IVF , M1V , M2V , M4A , M4V, MMF , MP2 , MP3 , MP4 , MPEG-1, MPEG-2, MPEG TS, MOV , MKA, MKV / NUT , OGG , Opus, RealMedia , Speex Audio, SVCD, SWF , TTA, VCD, VOB, WAV , WebA, WebM , WMA , WMV
ダウンロード
インストールと設定

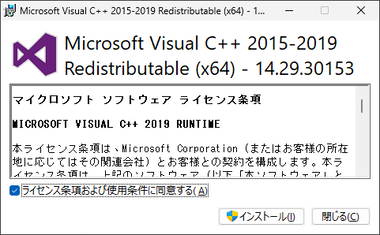
Microsoft Visual C++ Redistributable がパソコンに未インストールの場合は、公式サイト からパソコンの環境に合わせて Microsoft Visual C++ Redistributable 2022 をダウンロードしてインストール。
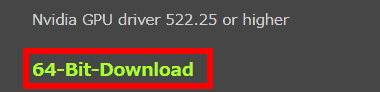
XMedia Recodeのインストーラーをダウンロード。
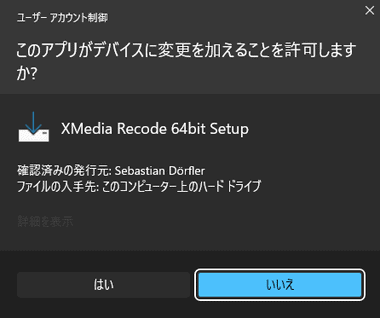
ダウンロードしたインストーラーを起動し、ユーザーアカウント制御のプロンプトが表示されたら「はい」で許可。
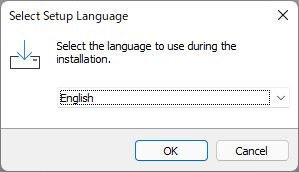
セットアップに使用する言語を選択(日本語は未サポート)して「OK」。
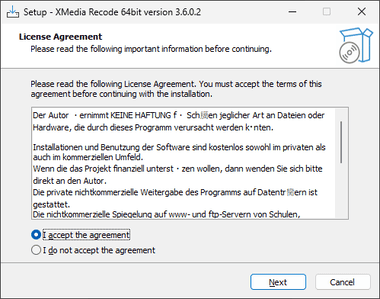
使用許諾書を確認して問題なければ I accept the agreement にチェックを入れて「Next」。
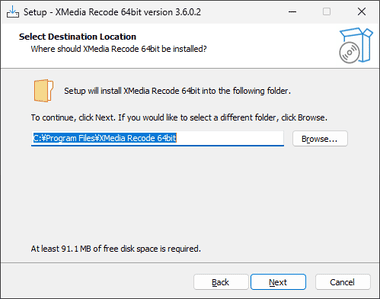
インストール先を確認して「Next」。
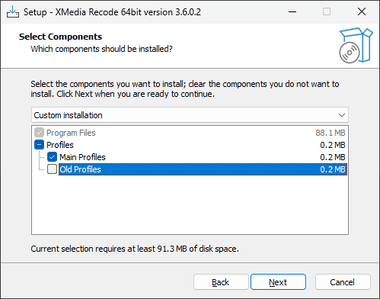
Old Profile はメーカー別にデバイスのプロファイルが用意されているが、Main Profile でカバーできるので無効にして「Next」
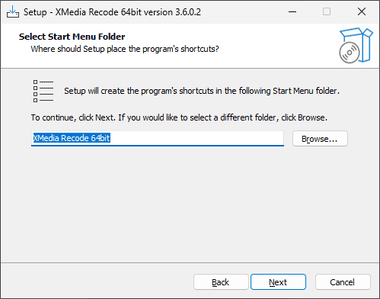
スタートメニューのショートカットはデフォルト設定で「Next」。

デスクトップにアイコンを作成する場合はチェックを入れて「Next」。
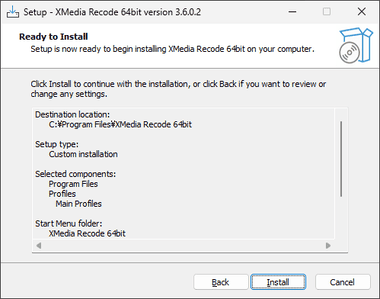
設定を確認して「Install」をクリック。
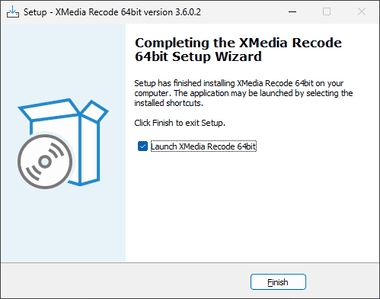
「Finish」でセットアップ完了。
XMedia Recode の使い方
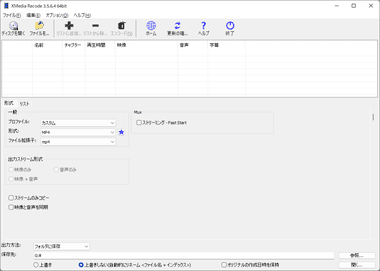
XMedia Recodeは 標準仕様 に設定されているため 一般 以外の項目は基本的に変更する必要はなく、変更しても何かが劇的に改善することは稀で、極端な数値や矛盾した設定にすると XMedia Recodeの動作が不安定になり、強制終了する可能性がある。
ファイルの追加と選択
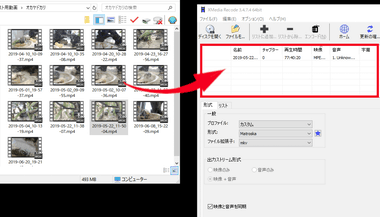
変換するファイルはホームの上ペインにドラッグで追加。
複数のソースを追加して一括処理ができるが、ファイルは結合できない。

ツールバーの ディスクを開く からは保護されていない DVDのみ読み込み できる。
DVDFab Passkey for DVD を利用すれば保護された DVD の利用も可能。
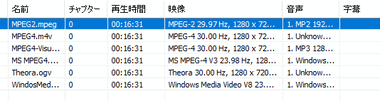
追加したファイルは再生時間やビデオコーデック、オーディオコーデックなどの情報が表示され、ファイルをダブルクリックするか Enter キーでメディアの詳細情報を確認できる。
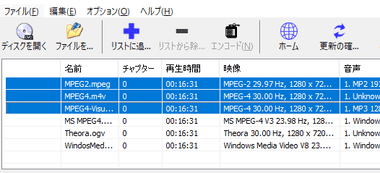
同じ設定でエンコードするファイルを選択する。
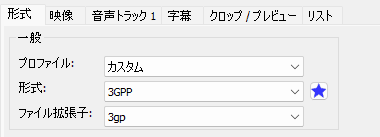
動画を選択すると 形式・映像・音声トラック・字幕・クロップ/プレビュー・チャプター編集・リスト の設定タブが表示される。
ファイル形式の指定
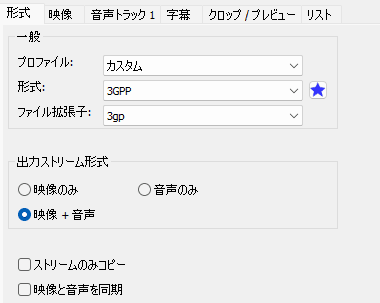
XMedia Recodeにはプロファイルが用意されているが、プロファイルはソースに関係なく解像度やビットレートをセットするため、プロファイル で カスタム を選択し、 形式 で変換するファイル形式をリストから指定。
映像
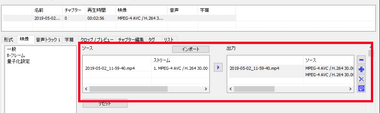
映像タブには ソース と 出力 の情報が表示され、DVDなど別アングルの動画がある場合は出力する動画を選択、エンコード時に映像を出力しない場合は右の「✕」アイコンで削除できる。
インポート ボタンは新たにソースを取り込むもので、取り込んだソースを出力フィールドに追加すると元のソースと置き換わる。
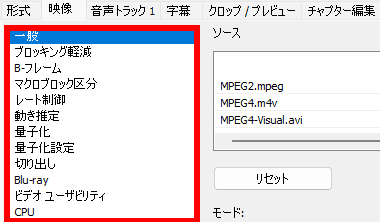
左サイドのメニューは使用するコーデックによって変化するが、一般 以外の項目は基本的に変更する必要はない。
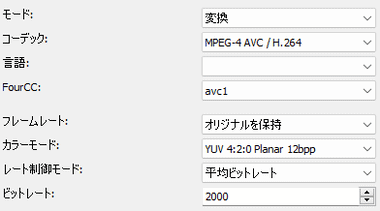
映像の 一般 に表示される項目も使用するコーデックによって異なる。
- モード
「コピー」と「変換」 を選択でき、フィルタやコーデック・ビットレート・フレームレートなどを変更する場合は 変換 を使用、コピー は エンコードされないため 無劣化で出力される。 - コーデック
選択したファイル形式に格納できるコーデックが表示される。 - フレームレート
フレームレートは1秒間に表示させるフ レームの数を表し 単位は fps。 - レート制御モード
レート制御モード(ビットレートモード)は 使用するコーデックによって選択肢が異なってくる。
固定ビットレート(CBR)
ビットレートを固定するため転送データが少ないときは無駄が発生し、データが多いときは不足する可能性がある。
可変ビットレート(VBR)
転送する情報量に合わせてビットレートが変化するため無駄がなく、最小ビットレートと最大ビットレートを指定、またはターゲットビットレートと最大ビットレートを指定し、範囲内で情報量に応じてビットレートを変化させるため、固定ビットレートと比較すると同じファイルサイズであれば品質が向上する。
平均ビットレート(ABR)
可変ビットレート(VBR)の一種で、指定したビットレート(ターゲットビットレート)を基準にした可変ビットレートで、「平均ビットレート」 は変換する際に出力結果を予測しながらエンコードし、「2 pass平均ビットレート」はデータを分析した後でエンコードを行うため品質の向上と圧縮率の向上を期待できるが、工程が増える分だけ時間がかかる。
量子化(Constant Quantizer)
ビデオの全フレームから指定した割合で一定の情報を削除(圧縮)するもので、 1 ~ 100の数値で品質や劣化具合 を指定する。
品質(Constant Quality)
量子化と同様にフレームから一定の情報を削除するが、フレームの情報量に応じて変化するため量子化と比較すると同等画質でファイルサイズは小さくなる傾向にある。
- ビットレート / 品質 / 量子化
レート制御モードの選択肢に合わせて設定。
H.264/ H.265のコーデックを使用する場合、量子化・品質のデフォルト値は 20で、18~28の範囲が推奨値になっているため、適切なビットレートが不明な場合は量子化や品質のデフォルト値で出力する。
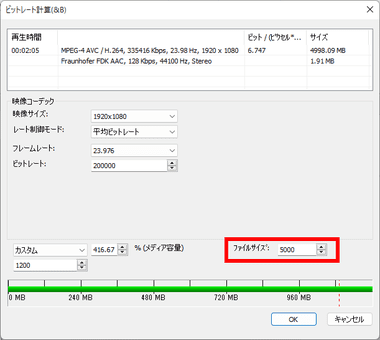
出力するファイルサイズが決まっている場合は、メニューバーの オプション から ビットレート計算機 を選択し、出力するファイルサイズを指定して「OK」で確定すると、ファイルサイズに収まる最大ビットレートが適用される。
音声トラック
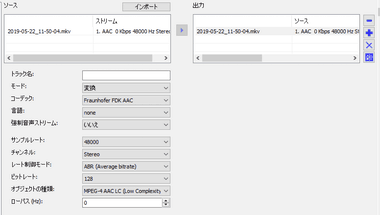
音声トラックタブも ソース と 出力 の情報が表示され、別の音声ファイルをインポートして 出力フィールドに追加すると多重音声が可能になる。
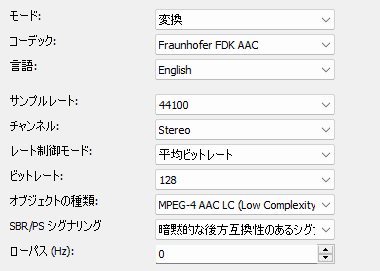
設定項目は使用するコーデックによって異なる。
- モード
ソースをエンコードする場合は「変換」 、エンコードしない場合は「コピー」 を選択。 - コーデック
音声をエンコード(変換)する場合はコーデックを選択可能。
AAC
MP3よりも高音質・高圧縮を実現する規格として登場したが、その差を実感できるのは一般的に160kbps 以下の低ビットレートの時で、192 kbps 以上だと大差はない。
AC3
ドルビー社が開発したコーデックで音質に定評がある。
Flac
可逆圧縮のためロスレスで変換できるが、汎用性がなく再生できるプレーヤーが限られている。
PCM signed 16-bit
CDと同じ音源で、無圧縮のため音質は向上するがファイルサイズも大きくなる。
- サンプルレート
サンプルレートはビデオのフレームレートのようなもので 音声の滑らかさが変化し、CD では 44.1KHz, DVD の標準が 48KHz で 基本はソースを維持する。 - チャンネル
ソースが立体音響であれば ソースに応じて Stereo・2.1ch・4.0ch・5.0ch・5.1ch などの選択が可能。 - レート制御モード
AACやMP3 など非可逆圧縮のコーデック選択時に設定が可能。 - ビットレート
レート制御モードの選択肢に合わせて設定。
字幕
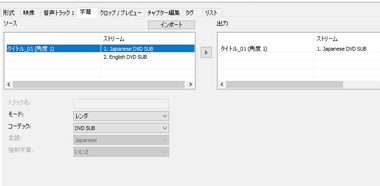
ソースに複数の字幕が格納されている場合は ストリーム の項目に一覧が表示され、全て取り込むためにはファイル形式で MKVや VOBを選択 して コピー を選択する。
動画の字幕にはソースの字幕をファイルに格納する コピー (クローズドキャプション)と、動画に直接書き込みを行う レンダ (オープンキャプション)があり、クローズドキャプション(CC)はプレーヤーによってサポートされていなかったり、使用されている字幕ファイル形式によっては正常に表示されないため、汎用性を優先するなら レンダ でオープンキャプションにする。
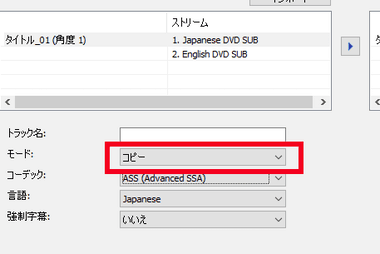
クローズドキャプションは モード で コピー を選択し、取り込む字幕をソース から 出力 に追加する。
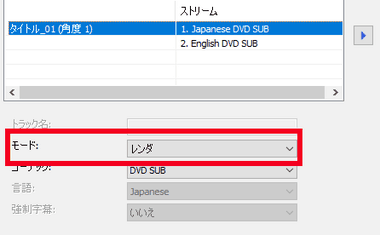
オープンキャプションは モード で レンダ を選択し、 ソース の ストリーム から書き込む字幕を1つだけ 出力 に追加する。
.assや.srt などの字幕ファイルはインポートで取り込むことができるが、装飾した字幕は モード を コピー にしないと反映しない。
クロップ/ プレビュー

クロップ/ プレビュー タブでは解像度・クロップ・インターレース解除・エンコードの範囲指定やグレースケール、反転などのフィルター設定ができ、デフォルトではすべてのフィルタが無効になっている。
インターレース解除・クロップ・パディング・解像度 はデフォルトで表示されているので、使用する場合は 目 のアイコンをクリックして有効にする。
ファイル形式を変換するだけなら編集は不要。
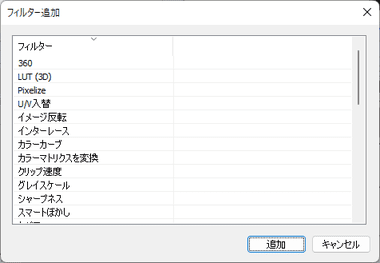
「フィルター追加」 をクリックすると、表示されているフィルタ以外の各種フィルタが使用できる。
- インターレース解除
アナログ放送や VHSビデオなど走査線を奇数と偶数に分けて送信するインターレース方式のソースをデジタル化した際、交互に欠けている走査線を補完してチラつき(縞模様)を押さえる効果がある。
libav Deinterlace・Yadif・KernelDeint・mcDeInterlace のフィルタを実装しており、ソースによって効果は違ってくる。 - クロップ
クロップは映像のトリミングを行う処理で、左右や上下に入っている黒帯を消す場合などにカットしたい部分を数値で指定する。
オートクロップをクリックすると黒帯のみをカットできる。 - パディング
パディングは 動画に余白(帯)を付け足すフィルタで、黒帯はソースのビデオサイズ内に追加されるため 実質的にパディングを設定した分だけソースのサイズは減少する。 - 解像度
解像度ではビデオサイズの変更が可能で、スケーリング・ディザリング・アスペクト比と拡大の各項目設定を行う。
スケーリング
拡大縮小の設定で代表的な Bilinear (バイリニア)・Bicubic(バイキュービック)のほか合計10のスケーリングモードがあり、バイリニアは複数の画素の平均値を使って拡大縮小する方法、バイキュービックはバイリニアと同じ方法だがバイリニアより品質がわずかに向上すると言われている。
ディザリング
中間色を出すために色を組み合わせる手法で、デフォルト設定は自動 になっているが、バイヤーディザ ・誤差拡散法などが選択可能で、一般的なのは誤差拡散法。
アスペクト比
アスペクト比は幅と高さの比率で、無闇に変更すると縦に圧縮されたり横に伸びた画像になり、アスペクト比を変更した場合はオリジナルとの誤差がアスペクト誤差として表示される。
拡大
アスペクト比を変更した際のアスペクト誤差を修正する処理で、上下左右に黒帯を追加するレターボックスを使用するのが一般的。
パンスキャンは映像から一部を切り出して指定したアスペクト比に修正、ミディアムはレターボックスとパンスキャンの効果を取り入れてアスベクト比の変換を行うもので、レターボックスの半分の黒枠が付き、パンスキャンの半分のカットを行う。
拡大 で レターボックスやミディアム を選択すると自動的にパディング が有効になり、パンスキャン を選択すると クロップ が有効になる。
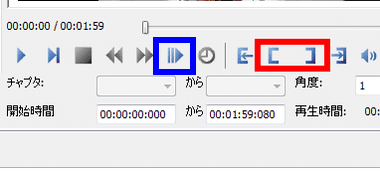
動画の切り出しを行う場合は 開始時間 と 終了時間 を指定する。
開始フレームと終了フレームは シークバーを任意の位置に移動させ、フレームセットのアイコンをクリックするか直接時間を入力し、微調整は 1コマごとに移動できるフレーム・バイ・フレーム(上図青枠部分)を使用。
チャプター設定のある動画はチャプターを指定することもできる。
ソースによっては開始フレームと終了フレームに誤差が生じ場合がある。
チャプター編集
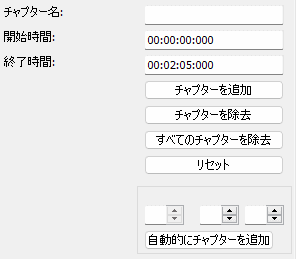
現在のチャプターを削除する場合は チャプターの除去、全てのチャプターを削除する場合は すべてのチャプターを除去 。
チャプターを任意で追加する場合は、開始時間と終了時間を指定してチャプターを追加 、自動的にチャプターを追加 は指定した時間でチャプターを追加する機能。
タグ
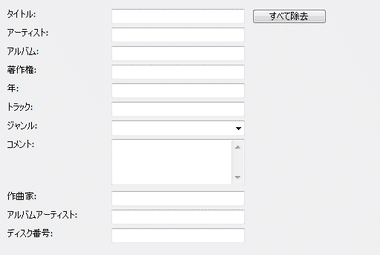
MP3で使用されている ID3 タグを編集でき、動画にもタグ情報を入力可能だが MKVなど環境によっては表示されないファイル形式もある。
タグの情報はファイルのプロパティにある 詳細 タブで確認できる。
リスト
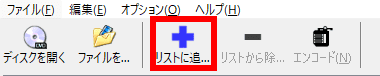
エンコードの設定が完了したら「リストに追加」をクリックして エンコード実行リストに追加する。
リストに追加しないとエンコードボタンがグレーアウトしたままで選択できない。
エンコード(出力)
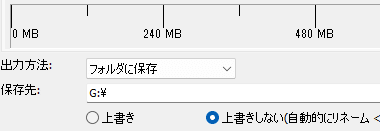
ファイルの出力先は下部の 保存先 で指定。
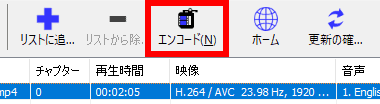
保存先を設定したら上部のメニューアイコンの エンコード をクリックすると処理が開始する。

エンコードはパソコンに大きな負荷を与える作業なので、エンコードの所要時間はパソコンのスペックに依存する。
動画で見るインストールと使い方
備考
バージョン 1.xの頃は動作が不安定でエンコード時に強制終了することも多かったが、当時は数少ない無料の多機能エンコーダーで、動画のファイル形式も混沌としていたため重宝したフリーソフトの一つ。
現在はハードウェアの性能向上もあって動作も安定しているが、MP4が主流になってからは活躍する場面も少なくなった。
関連記事
SD画質から HD画質へ高品質なアップスケーリングができるほか、YouTubeなどの動画ダウンロードもサポートしている 無料エンコーダー
DVD / Blu-ray や ビデオファイル を MP4 / MKV ファイルに 圧縮・変換できる 日本語をサポートした 使いやすい オープンソースの 無料 ビデオトランスコーダー
デフォルトで 音質の劣化がないよう設定されているので、PCビギナーでも簡単に音声ファイルを変換できるユーザーフレンドリーな 無料のオーディオコンバーター








