Free HD Video Converter Factory の概要
- SD画質から HD画質へ高品質なアップスケーリングが可能なファイルコンバータ
- YouTubeなどの動画サイトからの動画ダウンロードもサポート
- 独自の画質向上技術 Picture Enhancement Techを実装
Free HD Video Converter Factory は HD Video Converter Factory Pro の機能制限版で、UIや操作は同じだが、解像度が 1080p以上の動画は利用できず、デスクトップキャプチャや GIF制作などのモジュールも使用不可。
- HD Video Converter Factory Proについては HD Video Converter Factory Pro のインストールと使い方 を参照。
開発元
- 開発元:WonderFox soft
- 開発元の拠点:中国
ダウンロード
プランの比較
| Free | Pro | |
| 利用可能な動画ファイルの最大解像度 | 720p | 4K |
| Picture Enhancement Tech(画質向上技術) | ◯ | ◯ |
| 動画ダウンロード回数 | 上限 100 | 無制限 |
| H.265/ VP9 ビデオコーデック | ✕ | ◯ |
| バッチ圧縮(指定サイズに圧縮) | ✕ | ◯ |
| ライトニングモード(高速処理) | ✕ | ◯ |
| GPU アクセラレーション | ✕ | ◯ |
| デスクトップキャプチャ | ✕ | ◯ |
| GIF 動画作成 | ✕ | ◯ |
システム要件
- バージョン:27.6
- OS:Windows Vista/ 7/ 8/ 10/ 11
サポートしているファイル形式
- エンコードをサポートしているビデオフォーマット
AVI, MP4, H.265, VP9, H.264, MPG, MPEG, VOB, MOV, FLV, MKV, MTS, M2TS, H.264, VC-1, MPEG-2 HD, MOD, TOD, DV, WMV, ASF, 3GP, DRM, MP4, RM, RMVB, OGV, VRO など
インストール
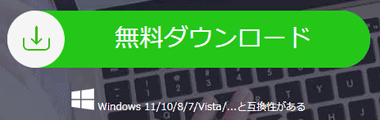
公式サイト の「無料ダウンロード」をクリックしてインストーラーをダウンロード。
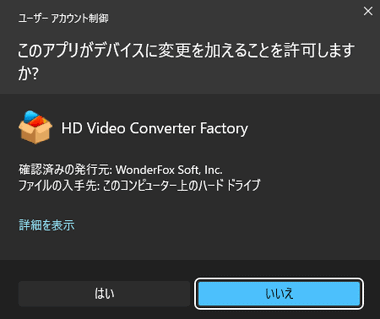
ダウンロードしたインストーラーを起動し、ユーザーアカウント制御のプロンプトが表示されたら「はい」で許可。
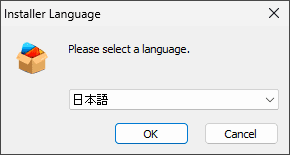
セットアップで使用する言語を選択して「OK」。
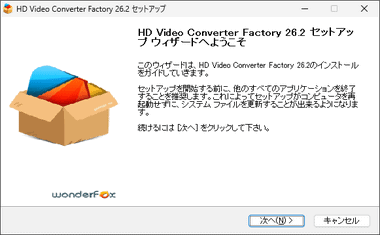
セットアップウィザードが開始するので「次へ」。
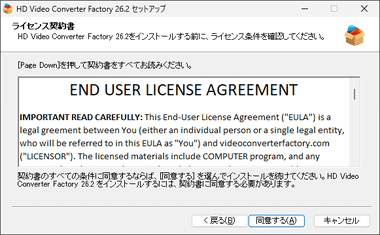
使用許諾書に問題なければ「同意する」。
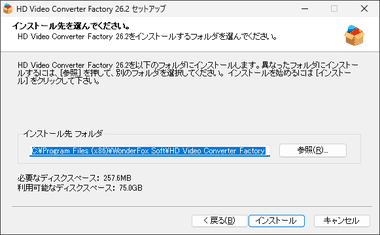
インストール先を確認して「インストール」。
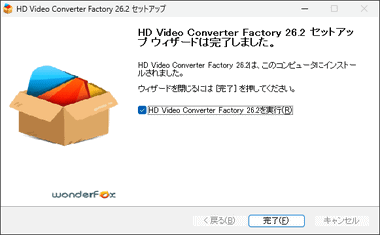
インストールが終了したら「完了」。
Free HD Video Converter Factory の設定

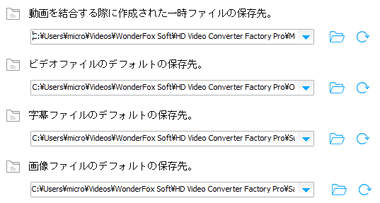
右上の 設定 アイコンをクリックして オプション 画面を開き、各出力先を編集。

オプション 画面の 画質を向上させる が Picture Enhancement Tech の設定で、画像の輪郭補正・エッジとグレースケール補正・コントラスト補正をする。
- 通常モード
オリジナルに近い補正を行う。 - 強制モード
キーフレームを含むすべてのシーンで補正を行うため、シーンによっては過剰な最適化によって画質が歪んでしまう可能性がある。
動画にエフェクトを適用する場合は Picture Enhancement Tech が使用できないため 画質を向上させる を無効にする。
Free HD Video Converter Factory の使い方 – 変換
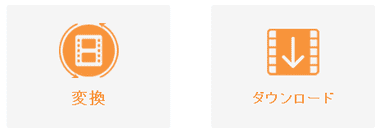
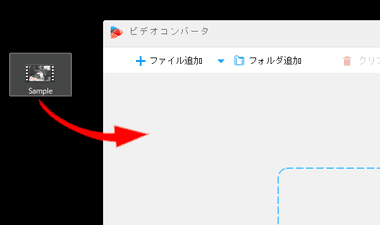
変換 は動画のスケーリングやファイル形式の変更、圧縮をするモジュールで、ホームから 変換 を選択して編集するファイルをドラッグで追加。
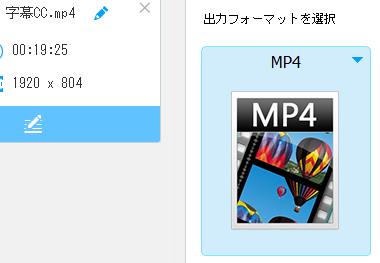
出力フォーマットを選択 をクリックして出力するファイル形式を指定。
出力フォーマットには 形式を選択する と デバイスを選択する があり、 デバイスを選択する では 指定デバイスで 再生可能なフォーマットを選択できる。
![]()
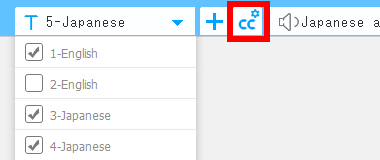
字幕には字幕を動画に焼き付けるオープンキャプション(H)と字幕情報をファイルに格納するクローズドキャプション(CC)を選択でき、MKVで複数の字幕を選択すると自動的にクローズドキャプションになる。
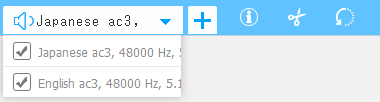
出力する音声を選択。
MKVや MP4は多重音声が選択できる。

タイトルに表示されているツールアイコンから、切り取り・回転・クロップ・エフェクト・ウォーターマークの追加 などの編集も可能
マージ
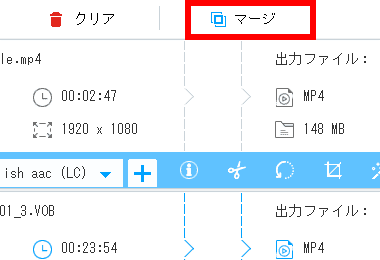
マージ は追加したソースを連結して 1つのファイルをとして出力する機能で、連結するファイルを追加して マージ をクリック。
解像度やファイル形式が違っていても連結できる。
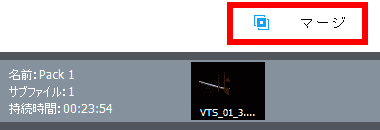
マージの設定画面で マージ をクリックして連結するファイルを格納する Pack を作成し、動画リスト から連結するファイルを Pack にドラッグするか、ファイルを選択して 下に移す で移動。
Pack は複数作成でき、Pack 内のファイルはドラッグで移動可能で、作成した Pack を削除する場合は Packを選択した状態で 分離 をクリック。
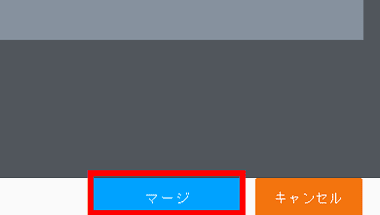
設定ができたら「マージ」で確定するとメイン画面に作成した Pack が追加される。
出力設定
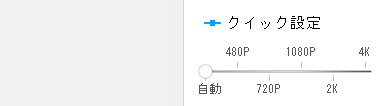
解像度のアップスケール/ ダウンスケールは クイック設定 で出力する解像度を指定する。
- 480p:720 x 480(SD)
- 720p:1280 x 720(HD)
4K まで表示されているが 無料版では 1080P 以上は利用不可。
![]()
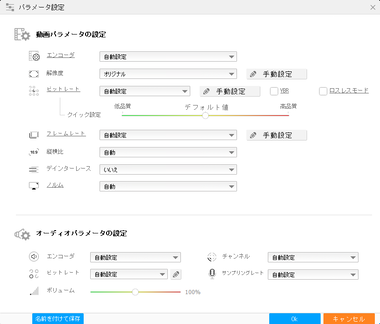
ファイル形式と解像度を選択すればビットレートなどは自動設定され、高品質相当のプロファイルで出力されるが、 パラメーター設定 からコーデック・解像度・ビットレート・フレームレートなどを編集もできる。
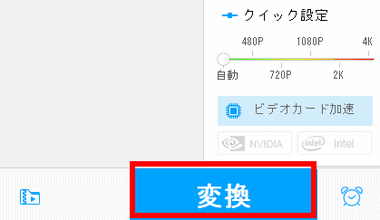
ファイルの設定が完了したら 出力先フォルダ で 保存先を指定して「変換」で処理を実行。
試用版は「変換」をクリックする 試用版の画面が表示されるので、5秒後に表示される「試用」をクリックして実行。
Free HD Video Converter Factory の使い方 – ダウンロード
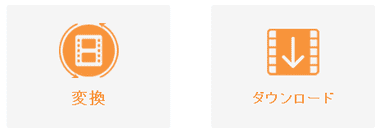
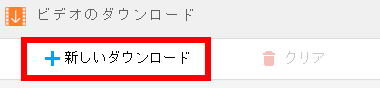
ホームの ダウンロード を選択して 新しいダウンロード をクリック。
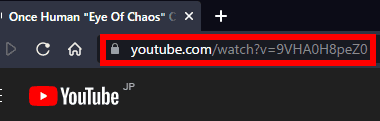
ダウンロードサイトから ダウンロードする動画を開いて アドレスバーの URL をコピー。

動画の URL を貼り付けてから「分析」を実行。
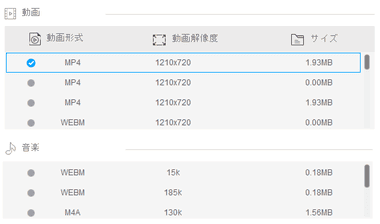
分析が正常に終了すると 動画 と 音楽 でダウンロード可能リストが表示されるので、ダウンロードするファイル形式と解像度を選択して「確定」し、メインウインドウに追加されたら保存先を指定して「ダウンロード開始」。
アンインストール

アンインストール実行時はダイアログが表示されて中断するので「拒否する」で続行。
アンインストール後に残留ファイルが多いため、 Revo Uninstaller などの アンインストーラー の使用を推奨。
関連記事
保護されているDVDのリッピングと高品質な動画のアップスケーリングが可能な エンコード機能を実装した リーズナブルなで簡単操作のビデオコンバーター
コピーガードで保護されている DVDから数クリックで MP4や MKV などの動画ファイルを作成できるリーズナブルなリッピングソフト
コピーガードで保護されている DVD や ISOファイル・DVDフォルダから MPEG2 ファイルを作成できる無料の リッピングソフト
アップスケーリング時のクオリティが高く、エンコードのほかに 動画ダウンロード・デスクトップキャプチャ・GIFアニメ作成 などの機能を実装している多機能ファイルコンバータ












